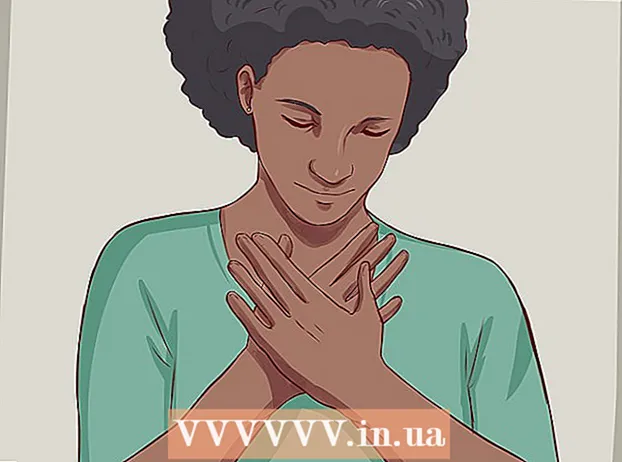Isi
- Melangkah
- Metode 1 dari 3: Windows
- Metode 2 dari 3: Memformat laptop Windows dengan aman
- Metode 3 dari 3: Mac OS X
Kebanyakan laptop hanya memiliki satu hard drive, yang berarti jika Anda ingin memformatnya, Anda juga harus menginstal ulang sistem operasi Anda. Faktanya, cara termudah untuk memformat ulang laptop adalah dengan memulai proses penginstalan sistem operasi. Jika Anda ingin memformat hard drive laptop dan Anda memiliki komputer Windows, cadangkan data Anda terlebih dahulu, boot komputer Anda dari disk instalasi yang benar, kemudian instal driver laptop Anda dari sumber yang dibuat sebelumnya. Jika Anda ingin memformat hard drive komputer Mac, cadangkan data Anda dan mulai ulang komputer Anda di menu pemulihan di mana Anda dapat menggunakan Disk Utility untuk menghapus drive dan menginstal ulang sistem operasi Anda. Jika Anda ingin memastikan bahwa data Anda dihapus dengan aman, Anda memerlukan program khusus pada komputer Windows; Komputer Mac memiliki fitur bawaan untuk ini.
Melangkah
Metode 1 dari 3: Windows
 Cadangkan semua data penting Anda. Kebanyakan laptop hanya mendukung satu hard drive. Memformat hard drive akan menghapus semua data. Sebelum melakukan ini, Anda harus mencadangkan dokumen, gambar, dan file lain yang ingin Anda simpan.
Cadangkan semua data penting Anda. Kebanyakan laptop hanya mendukung satu hard drive. Memformat hard drive akan menghapus semua data. Sebelum melakukan ini, Anda harus mencadangkan dokumen, gambar, dan file lain yang ingin Anda simpan. - Anda dapat membakar data penting Anda ke DVD kosong, menyalinnya ke hard drive eksternal atau flash drive USB, atau mengunggahnya ke layanan penyimpanan cloud. Untuk informasi selengkapnya tentang mencadangkan data Anda dengan aman, lihat Mencadangkan data Anda.
- Jika Anda ingin memformat hard drive laptop Anda dengan aman sebelum membuang atau menjual perangkat, lihat lebih lanjut di artikel untuk petunjuk.
 Unduh driver untuk laptop Anda. Drivers (juga: drivers) adalah perangkat lunak yang mengontrol perangkat keras komputer Anda. Setelah semua driver Anda diunduh dan siap dipasang akan membuat proses berjalan lebih lancar. Jika Anda memiliki disk pemulihan untuk laptop Anda, drivernya sudah ada di sana.
Unduh driver untuk laptop Anda. Drivers (juga: drivers) adalah perangkat lunak yang mengontrol perangkat keras komputer Anda. Setelah semua driver Anda diunduh dan siap dipasang akan membuat proses berjalan lebih lancar. Jika Anda memiliki disk pemulihan untuk laptop Anda, drivernya sudah ada di sana. - Anda dapat mengunduh driver untuk laptop Anda dari situs web dukungan pabrikan. Masukkan nomor model / jenis laptop Anda di bidang pencarian dan unduh semuanya di bagian "Driver". Biasanya, nomor model laptop Anda dapat ditemukan pada stiker di bagian bawah perangkat.
- Salin driver yang diunduh ke disk USB atau bakar ke disk kosong.
 Temukan kunci produk Windows Anda. Anda memerlukan kunci produk versi Windows Anda untuk mengaktifkan sistem setelah penginstalan ulang. Kebanyakan laptop memiliki kode ini pada stiker di bagian bawah laptop. Mungkin juga ada di dokumentasi laptop Anda. Kunci produk Windows terdiri dari 25 karakter.
Temukan kunci produk Windows Anda. Anda memerlukan kunci produk versi Windows Anda untuk mengaktifkan sistem setelah penginstalan ulang. Kebanyakan laptop memiliki kode ini pada stiker di bagian bawah laptop. Mungkin juga ada di dokumentasi laptop Anda. Kunci produk Windows terdiri dari 25 karakter. - Jika Anda tidak dapat menemukan kunci tersebut, unduh dan jalankan ProduKey dari NirSoft. Ini adalah program gratis yang akan menampilkan kunci produk Windows Anda segera setelah Anda menjalankannya. Anda bisa mendownloadnya secara gratis disini. Ekstrak file dan jalankan program untuk melihat kunci produk Windows Anda.
 Temukan atau buat disk instalasi Windows Anda. Untuk menginstal hard drive laptop Anda, Anda harus melakukan booting dari disk instalasi Windows atau disk pemulihan yang disediakan oleh produsen laptop, atau melalui partisi pemulihan. Windows tidak dapat memformat drive tempatnya diinstal. Jika Anda tidak dapat menemukan disk instalasi Windows atau disk pemulihan, maka Anda dapat membuatnya sendiri secara legal.
Temukan atau buat disk instalasi Windows Anda. Untuk menginstal hard drive laptop Anda, Anda harus melakukan booting dari disk instalasi Windows atau disk pemulihan yang disediakan oleh produsen laptop, atau melalui partisi pemulihan. Windows tidak dapat memformat drive tempatnya diinstal. Jika Anda tidak dapat menemukan disk instalasi Windows atau disk pemulihan, maka Anda dapat membuatnya sendiri secara legal. - Windows 7 - Unduh file ISO dari Microsoft di sini. Setelah mengunduh file ISO, unduh dan instal Alat Unduh USB / DVD Windows di sini. Alat ini akan memandu Anda melalui proses membuat DVD instalasi Windows 7 atau drive USB menggunakan file ISO yang Anda unduh.
- Windows 8 - Unduh alat Pembuatan Media Windows 8 di sini. Jalankan utilitas dan masukkan kunci produk Anda untuk mengunduh dan membuat DVD atau drive USB instalasi Windows 8.
- Windows 10 - Unduh alat Pembuatan Media Windows 10 di sini. Jalankan utilitas dan masukkan kunci produk Anda untuk mengunduh DVD instalasi Windows 8 atau drive USB dan membuatnya.
 Mulai komputer Anda dari CD instalasi atau USB. Pastikan media instalasi ada di komputer Anda. Proses untuk memulai komputer Anda tergantung pada sistem operasi asli yang telah diinstal sebelumnya:
Mulai komputer Anda dari CD instalasi atau USB. Pastikan media instalasi ada di komputer Anda. Proses untuk memulai komputer Anda tergantung pada sistem operasi asli yang telah diinstal sebelumnya: - Windows 7 dan yang lebih lama - Reboot komputer Anda dan tekan BIOS, SETUP atau BOOT yang ditampilkan saat komputer boot. Kunci yang paling umum adalah F2, F11, F12 dan Del. Di menu BOOT, tetapkan disk instalasi sebagai perangkat boot utama.
- Windows 8 dan yang lebih baru - Klik tombol Power di layar Start atau menu Start. Menjaga ⇧ Shift dan klik Restart. Ini akan me-restart komputer dan memuat menu "Advanced Startup". Pilih opsi "Pemecahan masalah" dan kemudian "Opsi lanjutan". Klik "UEFI Firmware Settings" dan kemudian buka menu BOOT. Tetapkan drive instalasi Anda sebagai perangkat boot utama.
 Mulai program Setup dan pilih bahasa Anda. Klik tombol "Instal Sekarang", lalu pilih bahasa dan metode masukan Anda. Anda juga harus menerima perjanjian lisensi terlebih dahulu.
Mulai program Setup dan pilih bahasa Anda. Klik tombol "Instal Sekarang", lalu pilih bahasa dan metode masukan Anda. Anda juga harus menerima perjanjian lisensi terlebih dahulu.  Pilih opsi "Kustom (Lanjutan)". Ini akan membuka program hard drive, yang akan menampilkan semua partisi di hard drive laptop Anda.
Pilih opsi "Kustom (Lanjutan)". Ini akan membuka program hard drive, yang akan menampilkan semua partisi di hard drive laptop Anda.  Pilih partisi tempat Windows diinstal. "Partisi" adalah segmen hard drive, dan memungkinkan Anda menggunakan hard drive fisik sebagai beberapa drive. Laptop biasanya memiliki dua atau tiga partisi: partisi "Cadangan" (biasanya sekitar 100MB), partisi "Pemulihan" (biasanya beberapa GB), dan partisi "Utama" Anda. Partisi "Sistem" berisi Windows dan semua program dan file Anda. Mungkin ada lebih banyak partisi. Memformat partisi "Sistem" akan menghapus Windows dan semua file Anda.
Pilih partisi tempat Windows diinstal. "Partisi" adalah segmen hard drive, dan memungkinkan Anda menggunakan hard drive fisik sebagai beberapa drive. Laptop biasanya memiliki dua atau tiga partisi: partisi "Cadangan" (biasanya sekitar 100MB), partisi "Pemulihan" (biasanya beberapa GB), dan partisi "Utama" Anda. Partisi "Sistem" berisi Windows dan semua program dan file Anda. Mungkin ada lebih banyak partisi. Memformat partisi "Sistem" akan menghapus Windows dan semua file Anda.  Klik tautan "Drive Options" dan pilih "Format". Anda akan diminta untuk mengkonfirmasi bahwa Anda ingin memformat partisi tersebut. Ini akan menghapus semua data di dalamnya. Setelah Anda mengonfirmasi, partisi akan diformat. Ini akan memakan waktu cukup lama untuk diselesaikan.
Klik tautan "Drive Options" dan pilih "Format". Anda akan diminta untuk mengkonfirmasi bahwa Anda ingin memformat partisi tersebut. Ini akan menghapus semua data di dalamnya. Setelah Anda mengonfirmasi, partisi akan diformat. Ini akan memakan waktu cukup lama untuk diselesaikan.  Hapus partisi lain yang tidak Anda inginkan (opsional). Jika Anda tidak ingin menyimpan partisi pemulihan, atau menghapus partisi media, Anda dapat memilihnya dan mengklik "Hapus". Ini akan menghapus semua data di partisi dan menjadikannya "ruang yang tidak dapat dialokasikan". Menghapus dua partisi yang bertetangga akan menggabungkannya menjadi satu blok ruang yang tidak terisi.
Hapus partisi lain yang tidak Anda inginkan (opsional). Jika Anda tidak ingin menyimpan partisi pemulihan, atau menghapus partisi media, Anda dapat memilihnya dan mengklik "Hapus". Ini akan menghapus semua data di partisi dan menjadikannya "ruang yang tidak dapat dialokasikan". Menghapus dua partisi yang bertetangga akan menggabungkannya menjadi satu blok ruang yang tidak terisi. - Untuk menggabungkan ruang yang tidak terisi dengan partisi utama Anda, pilih partisi utama yang baru saja Anda format dan klik "Hapus". Ini akan menggabungkan semua ruang yang tidak terisi menjadi satu blok.
 Pilih partisi Anda yang telah diformat dan klik "Next". Kemudian proses instalasi Windows akan dimulai pada partisi yang telah diformat. Anda harus menginstal ulang Windows untuk menggunakan komputer.
Pilih partisi Anda yang telah diformat dan klik "Next". Kemudian proses instalasi Windows akan dimulai pada partisi yang telah diformat. Anda harus menginstal ulang Windows untuk menggunakan komputer. - Jika Anda berencana menginstal sistem operasi lain, seperti Linux, Anda dapat mengakhiri proses di sini sebelum menginstal Windows. Masukkan disk instalasi Linux Anda dan boot dari disk tersebut untuk memulai instalasi Linux.
 Ikuti petunjuk untuk menginstal Windows. Setelah Windows menginstal file sistem, Anda akan disajikan dengan beberapa layar dengan petunjuk untuk menyelesaikan instalasi. Ini termasuk membuat akun pengguna, mengatur preferensi Pembaruan Windows, dan pengaturan jaringan Anda. Anda juga akan diminta untuk memasukkan kunci produk Windows Anda. Anda perlu menginstal ulang Windows untuk menggunakan kembali komputer setelah pemformatan.
Ikuti petunjuk untuk menginstal Windows. Setelah Windows menginstal file sistem, Anda akan disajikan dengan beberapa layar dengan petunjuk untuk menyelesaikan instalasi. Ini termasuk membuat akun pengguna, mengatur preferensi Pembaruan Windows, dan pengaturan jaringan Anda. Anda juga akan diminta untuk memasukkan kunci produk Windows Anda. Anda perlu menginstal ulang Windows untuk menggunakan kembali komputer setelah pemformatan. - Pengaturan default biasanya baik-baik saja saat mengatur Windows. Jika Anda menggunakan komputer di rumah, pilih "Rumah" atau "Pribadi" ketika ditanya jenis jaringan Anda.Jika Anda menginstal saat tersambung ke jaringan publik, seperti di kafe atau sekolah, pilih "Publik".
 Instal driver untuk CD atau drive USB Anda. Sekarang Windows telah diinstal, Anda dapat menginstal ulang driver untuk laptop Anda. Ini bisa menjadi driver untuk touchpad Anda, suara, grafik, pembaca kartu dan sejenisnya. Jalankan program penyiapan apa pun yang Anda unduh dari pabrikan laptop.
Instal driver untuk CD atau drive USB Anda. Sekarang Windows telah diinstal, Anda dapat menginstal ulang driver untuk laptop Anda. Ini bisa menjadi driver untuk touchpad Anda, suara, grafik, pembaca kartu dan sejenisnya. Jalankan program penyiapan apa pun yang Anda unduh dari pabrikan laptop.
Metode 2 dari 3: Memformat laptop Windows dengan aman
 Ketahui kapan harus memformat dengan aman. Jika Anda akan membuang atau menyumbangkan laptop, Anda harus memformat drive dengan aman untuk mencegah data Anda jatuh ke tangan yang salah. Format standar (lihat di atas) tidak akan sepenuhnya menghapus data Anda dari drive. Sebaliknya, data ditandai untuk ditimpa dan dapat dipulihkan oleh seseorang yang memiliki cukup waktu dan sumber daya. Dengan memformat drive secara aman, tidak ada yang dapat mengakses data Anda tanpa izin Anda.
Ketahui kapan harus memformat dengan aman. Jika Anda akan membuang atau menyumbangkan laptop, Anda harus memformat drive dengan aman untuk mencegah data Anda jatuh ke tangan yang salah. Format standar (lihat di atas) tidak akan sepenuhnya menghapus data Anda dari drive. Sebaliknya, data ditandai untuk ditimpa dan dapat dipulihkan oleh seseorang yang memiliki cukup waktu dan sumber daya. Dengan memformat drive secara aman, tidak ada yang dapat mengakses data Anda tanpa izin Anda.  Unduh DBAN. DBAN adalah utilitas gratis untuk memformat drive Anda dengan aman. Anda dapat mengunduhnya secara gratis dari dban.org. Anda harus membakarnya ke DVD kosong.
Unduh DBAN. DBAN adalah utilitas gratis untuk memformat drive Anda dengan aman. Anda dapat mengunduhnya secara gratis dari dban.org. Anda harus membakarnya ke DVD kosong.  Bakar file ISO yang diunduh ke disk kosong. Jika Anda menggunakan Windows 7 atau lebih tinggi, masukkan CD atau DVD kosong, klik kanan pada file ISO dan pilih "Bakar ke disk". Jika Anda menggunakan Windows Vista atau yang lebih lama, unduh program pembakar seperti ImgBurn untuk membakar berkas ISO ke disk.
Bakar file ISO yang diunduh ke disk kosong. Jika Anda menggunakan Windows 7 atau lebih tinggi, masukkan CD atau DVD kosong, klik kanan pada file ISO dan pilih "Bakar ke disk". Jika Anda menggunakan Windows Vista atau yang lebih lama, unduh program pembakar seperti ImgBurn untuk membakar berkas ISO ke disk.  Mulailah dari disk dengan program DBAN di atasnya. Gunakan instruksi boot sesuai dengan prosedur di atas untuk boot dari disk DBAN. Anda perlu mengatur komputer Anda untuk boot dari CD / DVD agar DBAN dapat dimuat.
Mulailah dari disk dengan program DBAN di atasnya. Gunakan instruksi boot sesuai dengan prosedur di atas untuk boot dari disk DBAN. Anda perlu mengatur komputer Anda untuk boot dari CD / DVD agar DBAN dapat dimuat.  tekan ↵ Masukdi menu utama DBAN. Ini akan memulai DBAN. Sekarang mungkin perlu beberapa saat agar program memuat semua file yang diperlukan.
tekan ↵ Masukdi menu utama DBAN. Ini akan memulai DBAN. Sekarang mungkin perlu beberapa saat agar program memuat semua file yang diperlukan.  Pilih stasiun yang ingin Anda format. Daftar semua drive dan partisi Anda akan ditampilkan. Gunakan tombol panah untuk menunjukkan stasiun yang ingin Anda hapus dan tekan Ruang untuk memilihnya. Anak yatim sangat berhati-hatilah saat memilih drive atau partisi karena data akan menjadi tidak dapat dipulihkan sepenuhnya.
Pilih stasiun yang ingin Anda format. Daftar semua drive dan partisi Anda akan ditampilkan. Gunakan tombol panah untuk menunjukkan stasiun yang ingin Anda hapus dan tekan Ruang untuk memilihnya. Anak yatim sangat berhati-hatilah saat memilih drive atau partisi karena data akan menjadi tidak dapat dipulihkan sepenuhnya.  tekan F10untuk menghapus disk yang dipilih. Pengaturan default menghasilkan penghapusan yang sangat menyeluruh, sehingga Anda dapat membuang laptop sesudahnya tanpa khawatir. Penghapusan dengan pengaturan default akan memakan waktu beberapa jam.
tekan F10untuk menghapus disk yang dipilih. Pengaturan default menghasilkan penghapusan yang sangat menyeluruh, sehingga Anda dapat membuang laptop sesudahnya tanpa khawatir. Penghapusan dengan pengaturan default akan memakan waktu beberapa jam. - Jika Anda benar-benar mengkhawatirkan keselamatan, tekan R. untuk masuk ke menu Putaran terlebih dahulu dan menambah jumlah putaran. Ini akan menghasilkan penghapusan yang lebih menyeluruh dan aman, tetapi akan memakan waktu lebih lama.
Metode 3 dari 3: Mac OS X
 Cadangkan data penting Anda. Memformat hard drive MacBook Anda akan menghapus semua data di dalamnya. Cadangkan dokumen, gambar, atau file penting lainnya sebelum memformat. Anda dapat menyalin file ke drive eksternal, membakarnya ke DVD kosong, atau mengunggahnya ke penyimpanan iCloud Anda atau layanan penyimpanan cloud lainnya.
Cadangkan data penting Anda. Memformat hard drive MacBook Anda akan menghapus semua data di dalamnya. Cadangkan dokumen, gambar, atau file penting lainnya sebelum memformat. Anda dapat menyalin file ke drive eksternal, membakarnya ke DVD kosong, atau mengunggahnya ke penyimpanan iCloud Anda atau layanan penyimpanan cloud lainnya.  Pastikan komputer Anda terhubung ke internet. Anda memerlukan koneksi internet untuk mengunduh file yang diperlukan selama proses format dan penginstalan ulang.
Pastikan komputer Anda terhubung ke internet. Anda memerlukan koneksi internet untuk mengunduh file yang diperlukan selama proses format dan penginstalan ulang.  Mulai ulang Mac Anda dan tahan ⌘ Cmd+R.segera setelah sistem dimulai. Ini akan memuat menu pemulihan.
Mulai ulang Mac Anda dan tahan ⌘ Cmd+R.segera setelah sistem dimulai. Ini akan memuat menu pemulihan.  Pilih "Disk Utility". Ini akan membuka jendela baru yang menampilkan semua drive dan partisi Anda di bingkai kiri.
Pilih "Disk Utility". Ini akan membuka jendela baru yang menampilkan semua drive dan partisi Anda di bingkai kiri.  Pilih partisi yang ingin Anda format, kemudian klik tab "Erase" Pilih boot disk untuk menghapus partisi yang berisi file sistem operasi Anda. Anda dapat mengetahui dari ukuran partisi mana yang benar.
Pilih partisi yang ingin Anda format, kemudian klik tab "Erase" Pilih boot disk untuk menghapus partisi yang berisi file sistem operasi Anda. Anda dapat mengetahui dari ukuran partisi mana yang benar.  Klik tombol "Opsi Keamanan" jika Anda ingin menghapus data dengan aman (opsional). Jika Anda ingin menyingkirkan Mac Anda, sesuaikan opsi keamanan untuk sepenuhnya menghapus data di drive. Anda mungkin melihat beberapa opsi, atau penggeser dari "Tercepat" ke "Paling Aman". Pilih opsi "Timpa 7 kali" atau "Paling aman" untuk menghapus data Anda dengan aman tanpa ada kemungkinan data dapat dipulihkan. Ini secara drastis akan meningkatkan waktu yang dibutuhkan untuk memformat.
Klik tombol "Opsi Keamanan" jika Anda ingin menghapus data dengan aman (opsional). Jika Anda ingin menyingkirkan Mac Anda, sesuaikan opsi keamanan untuk sepenuhnya menghapus data di drive. Anda mungkin melihat beberapa opsi, atau penggeser dari "Tercepat" ke "Paling Aman". Pilih opsi "Timpa 7 kali" atau "Paling aman" untuk menghapus data Anda dengan aman tanpa ada kemungkinan data dapat dipulihkan. Ini secara drastis akan meningkatkan waktu yang dibutuhkan untuk memformat.  Pilih "Mac OS Extended (Journaled)" dari menu "Format". Ini adalah format yang diperlukan untuk menginstal OS X di Mac.
Pilih "Mac OS Extended (Journaled)" dari menu "Format". Ini adalah format yang diperlukan untuk menginstal OS X di Mac.  Klik tombol "Hapus". Drive akan memulai proses pemformatan. Jika Anda tidak mengubah opsi keamanan, ini hanya akan memakan waktu beberapa saat. Jika Anda memilih penghapusan aman, mungkin perlu waktu beberapa jam untuk menyelesaikannya.
Klik tombol "Hapus". Drive akan memulai proses pemformatan. Jika Anda tidak mengubah opsi keamanan, ini hanya akan memakan waktu beberapa saat. Jika Anda memilih penghapusan aman, mungkin perlu waktu beberapa jam untuk menyelesaikannya.  Tutup jendela "Disk Utility" dan klik "Instal ulang OS X". Anda harus terhubung ke jaringan nirkabel untuk melanjutkan penginstalan. Ikuti petunjuk untuk menginstal ulang OS X di komputer Anda sehingga Anda dapat mulai menggunakannya kembali. Penginstal akan secara otomatis mengunduh semua file penting.
Tutup jendela "Disk Utility" dan klik "Instal ulang OS X". Anda harus terhubung ke jaringan nirkabel untuk melanjutkan penginstalan. Ikuti petunjuk untuk menginstal ulang OS X di komputer Anda sehingga Anda dapat mulai menggunakannya kembali. Penginstal akan secara otomatis mengunduh semua file penting.