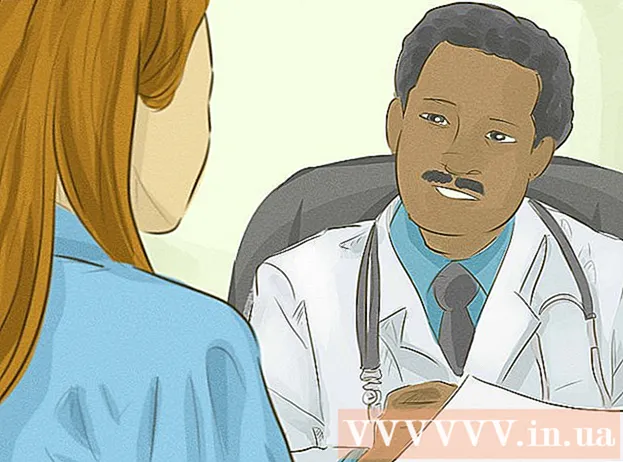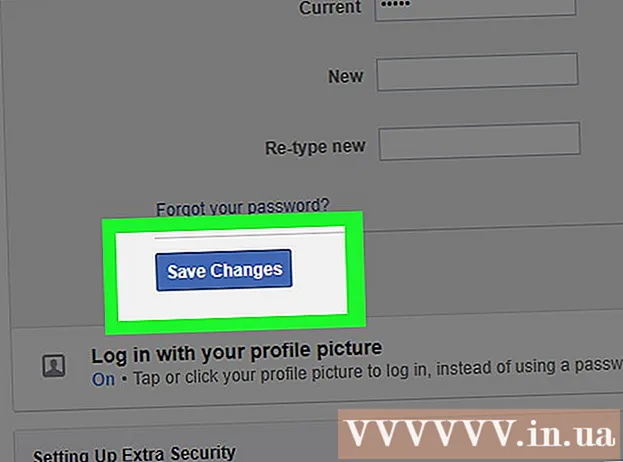Pengarang:
Judy Howell
Tanggal Pembuatan:
2 Juli 2021
Tanggal Pembaruan:
19 Juni 2024

Isi
- Melangkah
- Metode 1 dari 6: Pahami Google Docs
- Metode 2 dari 6: Menggunakan komputer
- Metode 3 dari 6: Dengan ponsel atau tablet
- Metode 4 dari 6: Buat Dokumen Google dari file Word
- Metode 5 dari 6: Wajibkan pengguna untuk membuat salinan Dokumen Google
- Metode 6 dari 6: Buat PDF dari Dokumen Google
- Tips
Jika Anda pernah mendengar tentang Google Docs, Anda mungkin mengetahui fitur berbagi yang mudah dan penyimpanan otomatis yang praktis. Tetapi jika Anda belum pernah menggunakan Google Docs, mungkin akan membingungkan untuk memulainya, dengan banyaknya pilihan, templat, dan pengaturan berbagi file yang tersedia. Dengan mengikuti petunjuk langkah demi langkah ini, Anda akan segera menavigasi Google Dokumen!
Melangkah
Metode 1 dari 6: Pahami Google Docs
 Gunakan Google Docs untuk membuat dokumen teks. Seperti namanya, Google Docs adalah tempat yang tepat untuk membuat dokumen teks, seperti yang Anda lakukan dengan dokumen Microsoft Word. Anda juga dapat menggunakan Google Docs untuk dengan mudah berbagi dokumen Anda dengan orang lain, dan jika Anda online, Anda akan selalu mempunyai akses ke Google Docs Anda karena mereka disimpan di awan, bukan di komputer Anda.
Gunakan Google Docs untuk membuat dokumen teks. Seperti namanya, Google Docs adalah tempat yang tepat untuk membuat dokumen teks, seperti yang Anda lakukan dengan dokumen Microsoft Word. Anda juga dapat menggunakan Google Docs untuk dengan mudah berbagi dokumen Anda dengan orang lain, dan jika Anda online, Anda akan selalu mempunyai akses ke Google Docs Anda karena mereka disimpan di awan, bukan di komputer Anda. - Yang terbaik dari semuanya, Google Docs sepenuhnya gratis - yang Anda butuhkan hanyalah akun Google untuk masuk.
 Pilih templat mana yang ingin Anda gunakan untuk dokumen Anda. Google Docs tidak hanya memiliki halaman kosong - Anda juga dapat memilih template untuk surat, resume, proposal proyek, dll. Setiap template memiliki skema warna dan tata letak sendiri, jadi apa pun yang Anda pilih, Anda tidak akan pernah bosan.
Pilih templat mana yang ingin Anda gunakan untuk dokumen Anda. Google Docs tidak hanya memiliki halaman kosong - Anda juga dapat memilih template untuk surat, resume, proposal proyek, dll. Setiap template memiliki skema warna dan tata letak sendiri, jadi apa pun yang Anda pilih, Anda tidak akan pernah bosan. - Anda dapat mencoba beberapa template berbeda sampai Anda melihat yang Anda suka.
 Izinkan Google Dokumen menyimpan dokumen Anda secara otomatis. Keuntungan lain dari Google Docs adalah tidak ada tombol simpan - komputer Anda melakukannya untuk Anda! Setiap kali Anda melakukan perubahan, dokumen Anda akan disimpan sendiri ke Google Drive Anda, jadi Anda tidak perlu khawatir kehilangan data jika komputer Anda mogok.
Izinkan Google Dokumen menyimpan dokumen Anda secara otomatis. Keuntungan lain dari Google Docs adalah tidak ada tombol simpan - komputer Anda melakukannya untuk Anda! Setiap kali Anda melakukan perubahan, dokumen Anda akan disimpan sendiri ke Google Drive Anda, jadi Anda tidak perlu khawatir kehilangan data jika komputer Anda mogok. - Anda dapat melihat fungsi simpan otomatis sedang berlangsung dengan melihat di pojok kiri atas. Ini akan memberi tahu Anda kapan dokumen disimpan dan kapan disimpan ke Drive Anda.
Metode 2 dari 6: Menggunakan komputer
 Pergi ke https://docs.google.com di browser web. Anda dapat menggunakan browser web Windows atau macOS apa pun untuk membuka Google Dokumen, termasuk Chrome, Safari, dan Microsoft Edge.
Pergi ke https://docs.google.com di browser web. Anda dapat menggunakan browser web Windows atau macOS apa pun untuk membuka Google Dokumen, termasuk Chrome, Safari, dan Microsoft Edge. - Jika Anda tidak memiliki akun Google atau Gmail, Anda perlu membuatnya sebelum Anda dapat mengakses Google Docs.
 Masuk dengan akun Google Anda. Ikuti petunjuk di layar untuk masuk dengan nama dan sandi akun Google atau Gmail Anda. Ini akan membawa Anda ke daftar dokumen yang telah Anda buka, edit, atau kerjakan dengan cara lain. Anda juga akan melihat beberapa opsi untuk membuat dokumen baru di bagian atas layar.
Masuk dengan akun Google Anda. Ikuti petunjuk di layar untuk masuk dengan nama dan sandi akun Google atau Gmail Anda. Ini akan membawa Anda ke daftar dokumen yang telah Anda buka, edit, atau kerjakan dengan cara lain. Anda juga akan melihat beberapa opsi untuk membuat dokumen baru di bagian atas layar.  Klik Empty + untuk membuat dokumen kosong. Ini ada di kiri atas halaman. Ini akan membuat dokumen kosong yang dapat Anda edit sesuai keinginan.
Klik Empty + untuk membuat dokumen kosong. Ini ada di kiri atas halaman. Ini akan membuat dokumen kosong yang dapat Anda edit sesuai keinginan. - Untuk membuat dokumen baru dari templat, klik Galeri template di sudut kanan atas halaman untuk memperluas daftar, lalu klik template untuk membuat dokumen baru.
- Opsi template populer (seperti Resume dan Brosur) muncul di tengah atas halaman.
 klik Dokumen tanpa nama untuk mengganti nama file. Dokumen ini disebut "Dokumen Tanpa Judul" secara default. Untuk mengubah judul menjadi yang lain, tekan tombol Del untuk menghapus teks, lalu masukkan nama baru untuk dokumen Anda. tekan ↵ Masuk atau ⏎ Kembali untuk menyimpan perubahan Anda.
klik Dokumen tanpa nama untuk mengganti nama file. Dokumen ini disebut "Dokumen Tanpa Judul" secara default. Untuk mengubah judul menjadi yang lain, tekan tombol Del untuk menghapus teks, lalu masukkan nama baru untuk dokumen Anda. tekan ↵ Masuk atau ⏎ Kembali untuk menyimpan perubahan Anda. - Anda juga dapat mengubah nama dokumen Anda di daftar file Google Docs. Klik tiga titik dalam garis vertikal di kanan bawah file, lalu klik "Ganti Nama" atau "Ganti Nama".
- Anda sekarang telah membuat dokumen Anda! Dari sini Anda dapat mengedit, membagikan, dan menutup dokumen Anda.
 Edit dokumen Anda. Selama Anda terhubung ke internet, Google Docs akan menyimpan pekerjaan Anda saat Anda mengetik.
Edit dokumen Anda. Selama Anda terhubung ke internet, Google Docs akan menyimpan pekerjaan Anda saat Anda mengetik. - Gunakan toolbar di bagian atas dokumen untuk menyesuaikan ukuran font, font, warna dan gaya.
- Untuk mengatur spasi baris, klik menu Pemformatan, Pilih Spasi baris lalu pilih Hanya, Dua kali lipat, atau opsi preferensi Anda.
- Menu Pemformatan juga mencakup alat untuk menambahkan kolom, header dan footer, header, dll.
- Untuk menyisipkan gambar, tabel, grafik atau karakter khusus, klik menu Memasukkan, pilih item yang ingin Anda sisipkan dan ikuti petunjuk di layar.
- Untuk membuat dokumen Anda lanskap, buka "File" dan kemudian klik "Page Setup". Dari sana Anda dapat memilih "Landscape" atau "Portrait".
- Google Dokumen menggarisbawahi kemungkinan kesalahan ejaan: Klik kata yang digarisbawahi untuk melihat saran, lalu klik kata yang ingin Anda gunakan. Untuk memeriksa ejaan seluruh dokumen Anda, klik menu Tambahan lalu pilih "Ejaan".
- Untuk mengunduh salinan dokumen Anda, klik menu Mengajukan, Pilih Unduh sebagai, dan pilih format.
 Bagikan dokumen Anda. Jika Anda ingin dokumen dapat diedit oleh banyak orang, Anda dapat membagikannya dengan individu atau grup. Ini dilakukan sebagai berikut:
Bagikan dokumen Anda. Jika Anda ingin dokumen dapat diedit oleh banyak orang, Anda dapat membagikannya dengan individu atau grup. Ini dilakukan sebagai berikut: - Klik pada tombol biru Bagikan di pojok kanan atas halaman.
- Masukkan alamat email orang yang ingin Anda ajak berbagi, pisahkan dengan koma.
- Klik ikon pensil di sebelah kanan kotak "Orang" untuk melihat daftar izin (Dapat melihat, Dapat mengedit, Dapat berkomentar), lalu pilih salah satu opsi.
- klik Maju di pojok kanan bawah jendela "Bagikan" untuk melihat opsi lainnya, dan buat perubahan jika perlu.
- klik Mengirim untuk mengirim tautan ke dokumen.
 Tutup dokumen setelah Anda selesai. Klik ikon kertas lembar biru di sudut kiri atas halaman untuk kembali ke daftar dokumen. Ini akan membawa Anda kembali ke semua Google Docs Anda sehingga Anda dapat membuka yang sudah ada atau membuat yang baru.
Tutup dokumen setelah Anda selesai. Klik ikon kertas lembar biru di sudut kiri atas halaman untuk kembali ke daftar dokumen. Ini akan membawa Anda kembali ke semua Google Docs Anda sehingga Anda dapat membuka yang sudah ada atau membuat yang baru.  Edit dokumen tersebut di masa mendatang. Saat Anda ingin mengerjakan dokumen, kembali ke https://docs.google.com dan klik nama dokumen di daftar file.
Edit dokumen tersebut di masa mendatang. Saat Anda ingin mengerjakan dokumen, kembali ke https://docs.google.com dan klik nama dokumen di daftar file.
Metode 3 dari 6: Dengan ponsel atau tablet
 Instal Google Dokumen di ponsel atau tablet Anda. Jika Anda memiliki iPhone atau iPad, Anda dapat mengunduh aplikasinya dari App Store. Jika Anda memiliki Android, Anda dapat mengunduhnya dari Play Store.
Instal Google Dokumen di ponsel atau tablet Anda. Jika Anda memiliki iPhone atau iPad, Anda dapat mengunduh aplikasinya dari App Store. Jika Anda memiliki Android, Anda dapat mengunduhnya dari Play Store. - Jika Anda tidak memiliki akun Google atau Gmail, Anda harus membuatnya sebelum Anda dapat mengakses Google Docs.
 Buka Google Docs. Ini adalah ikon lembaran kertas biru (berlabel "Dokumen") dan biasanya dapat ditemukan di layar utama (iPhone / iPad) atau di laci aplikasi (Android). Ketuk aplikasi untuk membukanya.
Buka Google Docs. Ini adalah ikon lembaran kertas biru (berlabel "Dokumen") dan biasanya dapat ditemukan di layar utama (iPhone / iPad) atau di laci aplikasi (Android). Ketuk aplikasi untuk membukanya.  Ketuk +. Tombol tersebut berada dalam lingkaran di pojok kanan bawah layar.
Ketuk +. Tombol tersebut berada dalam lingkaran di pojok kanan bawah layar.  Ketuk Dokumen baru untuk membuat dokumen kosong. Jika Anda menggunakan Android, ini akan membuat dokumen kosong baru. Jika Anda memiliki iPhone atau iPad, masukkan judul dokumen dan ketuk Untuk membuat.
Ketuk Dokumen baru untuk membuat dokumen kosong. Jika Anda menggunakan Android, ini akan membuat dokumen kosong baru. Jika Anda memiliki iPhone atau iPad, masukkan judul dokumen dan ketuk Untuk membuat. - Jika Anda lebih suka menggunakan template, ketuk Pilih template untuk membuka browser template - lalu ketuk template untuk membuat dokumen dengan tata letak itu.
- Sekarang Anda telah membuat Dokumen Anda! Dari sini Anda dapat mengedit, mengganti nama, dan membagikan dokumen Anda.
 Edit dokumen Anda. Selama Anda terhubung ke internet, Google Docs akan menyimpan pekerjaan Anda saat Anda mengetik.
Edit dokumen Anda. Selama Anda terhubung ke internet, Google Docs akan menyimpan pekerjaan Anda saat Anda mengetik. - Untuk menyesuaikan perataan paragraf dan / atau spasi baris, klik dua kali tempat Anda ingin perubahan dimulai, ketuk ikon format (multi-baris A), pilih Gugus kalimat, lalu pilih opsi Anda.
- Untuk beralih ke mode lanskap, klik pada tiga titik di pojok kanan atas, lalu klik "Tata Letak Halaman". Mulai saat ini, Anda dapat memilih antara "Lanskap" atau "Potret".
- Untuk mengubah tampilan teks Anda, klik dua kali pada teks untuk menampilkan penanda biru, lalu seret untuk memilih teks yang ingin Anda edit. Ketuk ikon Format (A dengan banyak garis), pilih Teks, lalu pilih opsi yang Anda inginkan.
- Anda dapat menyisipkan gambar, header dan footer, tabel, nomor halaman, dan lainnya saat dalam mode cetak. Untuk mengaktifkan mode cetak, ketuk tiga titik di sudut kanan atas dan geser opsi "Output Format" ke On. Kemudian ketuk pensil di sudut kanan bawah untuk kembali ke editor, ketuk + untuk membuka menu sisipkan, lalu pilih item yang ingin Anda sisipkan.
 Bagikan dokumen Anda. Jika Anda ingin dokumen tersebut menjadi upaya bersama beberapa orang, Anda dapat membagikannya dengan individu atau kelompok. Ini dilakukan sebagai berikut:
Bagikan dokumen Anda. Jika Anda ingin dokumen tersebut menjadi upaya bersama beberapa orang, Anda dapat membagikannya dengan individu atau kelompok. Ini dilakukan sebagai berikut: - Ketuk tombol Bagikan (profil orang dengan "+") di bagian atas untuk membuka layar "Bagikan".
- Masukkan alamat email seseorang yang ingin Anda ajak berbagi di bidang "Orang".
- Ketuk ikon pensil di sebelah kanan bidang "Orang", untuk melihat daftar izin (Lihat, edit, Komentar), lalu pilih salah satu opsi.
- Ketuk ikon Kirim (pesawat kertas) di sudut kanan atas untuk mengirimkan tautan ke dokumen melalui email.
 Klik tombol panah untuk keluar dari dokumen. Setelah Anda selesai dengan dokumen Anda, pergi ke sudut kiri atas dan klik panah kembali. Ini akan membawa Anda ke daftar Google Dokumen sebelumnya sehingga Anda dapat membuat yang baru atau mengedit yang lama.
Klik tombol panah untuk keluar dari dokumen. Setelah Anda selesai dengan dokumen Anda, pergi ke sudut kiri atas dan klik panah kembali. Ini akan membawa Anda ke daftar Google Dokumen sebelumnya sehingga Anda dapat membuat yang baru atau mengedit yang lama. - Anda juga dapat menekan tombol beranda di ponsel Anda untuk menutup seluruh aplikasi.
 Edit dokumen tersebut di masa mendatang. Saat Anda ingin mengerjakan dokumen, luncurkan aplikasi Google Docs dan ketuk judul dokumen dalam daftar file. Untuk melakukan perubahan, ketuk ikon pensil di sudut kanan bawah untuk masuk ke mode edit.
Edit dokumen tersebut di masa mendatang. Saat Anda ingin mengerjakan dokumen, luncurkan aplikasi Google Docs dan ketuk judul dokumen dalam daftar file. Untuk melakukan perubahan, ketuk ikon pensil di sudut kanan bawah untuk masuk ke mode edit.
Metode 4 dari 6: Buat Dokumen Google dari file Word
 Buka Google Drive Anda. Ikon tersebut tampak seperti segitiga yang terbuat dari tiga warna berbeda. Anda dapat mengakses Drive Anda melalui akun Google Anda dengan membuka https://www.google.com/drive/.
Buka Google Drive Anda. Ikon tersebut tampak seperti segitiga yang terbuat dari tiga warna berbeda. Anda dapat mengakses Drive Anda melalui akun Google Anda dengan membuka https://www.google.com/drive/. - Jika Anda belum memiliki akun Google, Anda harus membuatnya sebelum mengunggah dokumen Word Anda.
 klik Baru. Di pojok kiri, klik tombol baru dengan tanda plus di sebelahnya. Ini akan membuka menu drop-down.
klik Baru. Di pojok kiri, klik tombol baru dengan tanda plus di sebelahnya. Ini akan membuka menu drop-down.  Pilih unggah data. Ini akan membuka dialog di komputer Anda di mana Anda dapat memilih file untuk diunggah.
Pilih unggah data. Ini akan membuka dialog di komputer Anda di mana Anda dapat memilih file untuk diunggah. - Anda juga dapat mengunggah seluruh folder untuk menyimpannya di Google Drive dari komputer Anda.
 Buka Dokumen Word yang disimpan di komputer Anda. Pilih Dokumen Word yang ingin Anda buka dengan mengklik dua kali di atasnya.
Buka Dokumen Word yang disimpan di komputer Anda. Pilih Dokumen Word yang ingin Anda buka dengan mengklik dua kali di atasnya.  Klik dua kali file tersebut untuk membukanya. Komputer Anda mungkin memerlukan beberapa detik untuk mengunggah file, jadi tunggu. Setelah selesai, Anda dapat mengklik file di Google Drive Anda untuk membukanya dan mulai mengedit.
Klik dua kali file tersebut untuk membukanya. Komputer Anda mungkin memerlukan beberapa detik untuk mengunggah file, jadi tunggu. Setelah selesai, Anda dapat mengklik file di Google Drive Anda untuk membukanya dan mulai mengedit. - Anda sekarang dapat mengedit, berbagi, dan mengganti nama Dokumen Google Anda seperti yang Anda lakukan sebelumnya.
Metode 5 dari 6: Wajibkan pengguna untuk membuat salinan Dokumen Google
 Gunakan trik ini agar penerima membuat salinan dokumen Anda. Ketika Anda mengirim dokumen ke seseorang melalui Google Docs, Anda mungkin ingin mereka membuat salinannya sendiri, mengeditnya, dan kemudian mengirimkannya kembali kepada Anda. Karena pengaturan Google Docs tidak cukup siap untuk melakukan ini, Anda dapat mengubah URL dan memaksa pengguna untuk membuat salinan daripada mengedit dokumen asli.
Gunakan trik ini agar penerima membuat salinan dokumen Anda. Ketika Anda mengirim dokumen ke seseorang melalui Google Docs, Anda mungkin ingin mereka membuat salinannya sendiri, mengeditnya, dan kemudian mengirimkannya kembali kepada Anda. Karena pengaturan Google Docs tidak cukup siap untuk melakukan ini, Anda dapat mengubah URL dan memaksa pengguna untuk membuat salinan daripada mengedit dokumen asli. - Anda dapat menggunakan ini jika Anda mengirimkan lembar kerja ke siswa Anda atau dokumen ke banyak karyawan.
 Buka dokumennya. Buka Google Docs dan buka dokumen yang ingin Anda bagikan.
Buka dokumennya. Buka Google Docs dan buka dokumen yang ingin Anda bagikan.  tekan tombolnya Bagikan. Tombol ini berada di pojok kanan atas dan berwarna biru cerah.
tekan tombolnya Bagikan. Tombol ini berada di pojok kanan atas dan berwarna biru cerah.  klik Ubah ke siapa saja yang memiliki tautan. Klik pada baris terakhir dialog di bagian bawah menu konteks. Ini akan membuka kotak baru.
klik Ubah ke siapa saja yang memiliki tautan. Klik pada baris terakhir dialog di bagian bawah menu konteks. Ini akan membuka kotak baru.  Salin tautan dan tempel di tempat lain. Anda dapat menyorot tautan, klik kanan lalu salin, atau Anda dapat menekan Salin tautan. Tempel ke Dokumen Google kosong sehingga Anda dapat mengeditnya.
Salin tautan dan tempel di tempat lain. Anda dapat menyorot tautan, klik kanan lalu salin, atau Anda dapat menekan Salin tautan. Tempel ke Dokumen Google kosong sehingga Anda dapat mengeditnya. - Anda juga dapat menempelkannya ke kolom URL di bagian atas browser web.
 Ganti "edit" dengan "salin" di akhir link. Gulir ke ujung link di mana Anda melihat kata "edit". Hapus kata ini dan kemudian ketik "salin", tapi hati-hati jangan sampai mengubah bagian lain dari URL.
Ganti "edit" dengan "salin" di akhir link. Gulir ke ujung link di mana Anda melihat kata "edit". Hapus kata ini dan kemudian ketik "salin", tapi hati-hati jangan sampai mengubah bagian lain dari URL.  Kirim tautan yang dimodifikasi ke penerima Anda. Tautan ini sekarang akan secara otomatis membuka dialog yang menanyakan penerima apakah dia ingin membuat salinan. Anda dapat mengirimkan ini ke sebanyak mungkin orang yang Anda butuhkan sehingga mereka semua memiliki salinan dokumen Anda.
Kirim tautan yang dimodifikasi ke penerima Anda. Tautan ini sekarang akan secara otomatis membuka dialog yang menanyakan penerima apakah dia ingin membuat salinan. Anda dapat mengirimkan ini ke sebanyak mungkin orang yang Anda butuhkan sehingga mereka semua memiliki salinan dokumen Anda.
Metode 6 dari 6: Buat PDF dari Dokumen Google
 Buka Google Document. Dari Google Drive Anda, pilih dokumen yang ingin Anda simpan sebagai PDF.
Buka Google Document. Dari Google Drive Anda, pilih dokumen yang ingin Anda simpan sebagai PDF.  klik Mengajukan, Lalu Mencetak. Arahkan ke pojok kiri atas, lalu klik File. Gulir ke bawah dan klik Cetak.
klik Mengajukan, Lalu Mencetak. Arahkan ke pojok kiri atas, lalu klik File. Gulir ke bawah dan klik Cetak. - Ini juga bagaimana Anda dapat mencetak Dokumen Google langsung dari komputer Anda.
 Pilih "Simpan sebagai PDF" sebagai tujuan. Di samping "Tujuan", klik tarik-turun untuk melihat opsi Anda. Klik "Simpan sebagai PDF".
Pilih "Simpan sebagai PDF" sebagai tujuan. Di samping "Tujuan", klik tarik-turun untuk melihat opsi Anda. Klik "Simpan sebagai PDF".  klik Menyimpan. Ini akan menyimpan dokumen ke komputer Anda sebagai PDF, dengan nama yang sama dengan yang ada di Google Docs.
klik Menyimpan. Ini akan menyimpan dokumen ke komputer Anda sebagai PDF, dengan nama yang sama dengan yang ada di Google Docs.
Tips
- Jangan khawatir tentang menyimpan Google Dokumen Anda! Ini secara otomatis disimpan untuk Anda setiap kali Anda membuat perubahan.
- Jika Anda menggunakan Google Docs secara offline (tanpa WiFi atau koneksi internet), Google Docs tidak akan disimpan secara otomatis sampai Anda terhubung kembali ke internet.
- Anda dapat memotong atau mengedit sendiri gambar di Google Dokumen dengan mengklik dua kali gambar tersebut.