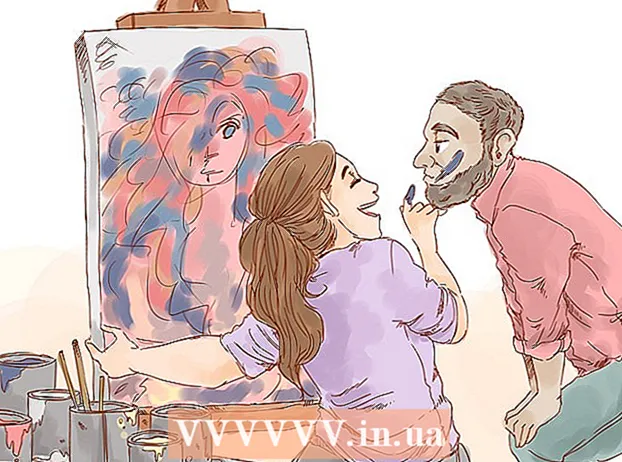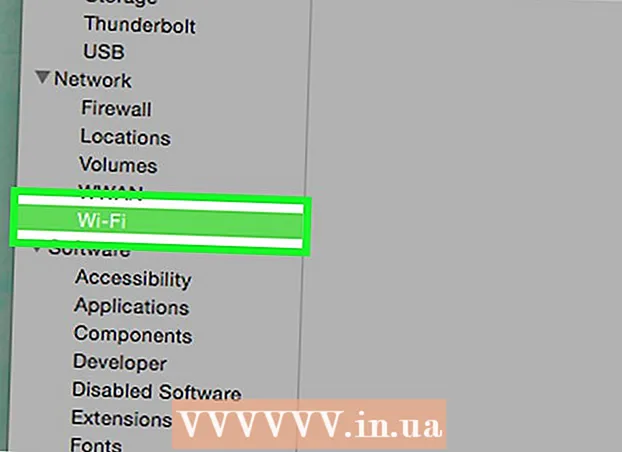Pengarang:
Judy Howell
Tanggal Pembuatan:
25 Juli 2021
Tanggal Pembaruan:
19 Juni 2024

Isi
Artikel wikiHow ini menjelaskan cara membuat grafik data dalam spreadsheet Google Sheets di situs web desktop Google Sheets lengkap.
Melangkah
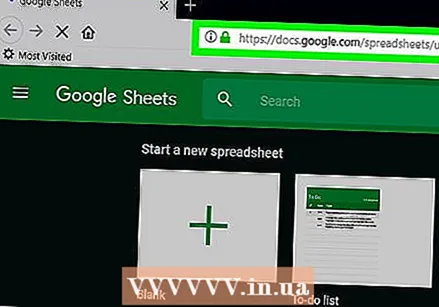 Buka halaman Google Sheets. Buka https://sheets.google.com di browser Anda. Ini akan membuka dasbor Google Sheets jika Anda masuk ke akun Google Anda.
Buka halaman Google Sheets. Buka https://sheets.google.com di browser Anda. Ini akan membuka dasbor Google Sheets jika Anda masuk ke akun Google Anda. - Jika Anda tidak masuk ke akun Google Anda, Anda harus memasukkan alamat email dan kata sandi Anda ketika diminta sebelum melanjutkan.
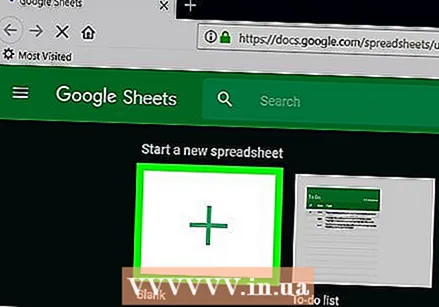 klik Kosong. Letaknya di kiri atas halaman. Ini akan membuka spreadsheet kosong baru.
klik Kosong. Letaknya di kiri atas halaman. Ini akan membuka spreadsheet kosong baru. - Jika Anda sudah memiliki spreadsheet data, klik di atasnya dan lanjutkan ke langkah "Pilih data Anda".
 Buat tajuk Anda. Klik sel A1, masukkan label untuk sumbu x, dan klik sel B1 dan masukkan label untuk sumbu y.
Buat tajuk Anda. Klik sel A1, masukkan label untuk sumbu x, dan klik sel B1 dan masukkan label untuk sumbu y. - Misalnya, jika Anda ingin mendokumentasikan jumlah cangkir kopi yang Anda minum sepanjang hari, Anda dapat memasukkan "Jam" di sel A1 dan "Secangkir kopi" di dalam sel B1 taruh.
- Bergantung pada jenis bagan yang Anda buat, penempatan label mungkin sedikit berbeda.
- Anda dapat menambahkan tajuk tambahan di C1, D1dan seterusnya jika bagan Anda berisi lebih dari dua kumpulan data.
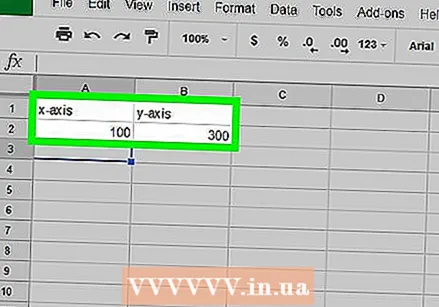 Masukkan data Anda. Ketik data sumbu x Anda di sel file Sebuah kolom, dan ketikkan data sumbu y Anda di sel file B. kolom.
Masukkan data Anda. Ketik data sumbu x Anda di sel file Sebuah kolom, dan ketikkan data sumbu y Anda di sel file B. kolom. - Jika Anda perlu mengisi lebih dari dua kolom tajuk, masukkan informasi untuk itu juga.
 Pilih tanggal Anda. Klik sel A1 dan tahan ⇧ Shift sambil mengklik sel paling bawah di kolom data paling kanan. Ini akan memilih seluruh dataset Anda dengan warna biru.
Pilih tanggal Anda. Klik sel A1 dan tahan ⇧ Shift sambil mengklik sel paling bawah di kolom data paling kanan. Ini akan memilih seluruh dataset Anda dengan warna biru. 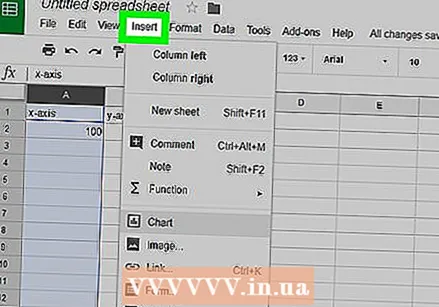 klik Memasukkan. Ini adalah tab di kiri atas halaman. Menu pilihan akan muncul.
klik Memasukkan. Ini adalah tab di kiri atas halaman. Menu pilihan akan muncul. 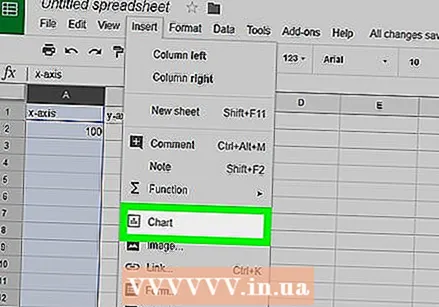 klik Grafik. Anda akan menemukan opsi ini di tengah menu pilihan Memasukkan. Mengkliknya akan membuat grafik standar data Anda, dan sebuah jendela akan muncul di sisi kanan halaman.
klik Grafik. Anda akan menemukan opsi ini di tengah menu pilihan Memasukkan. Mengkliknya akan membuat grafik standar data Anda, dan sebuah jendela akan muncul di sisi kanan halaman. 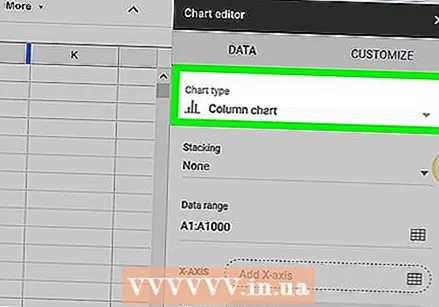 Pilih jenis bagan. Klik kotak "Jenis Bagan" di bagian atas jendela dan klik jenis bagan di daftar tarik-turun yang muncul. Grafik di tengah halaman berubah sesuai dengan pilihan Anda.
Pilih jenis bagan. Klik kotak "Jenis Bagan" di bagian atas jendela dan klik jenis bagan di daftar tarik-turun yang muncul. Grafik di tengah halaman berubah sesuai dengan pilihan Anda. 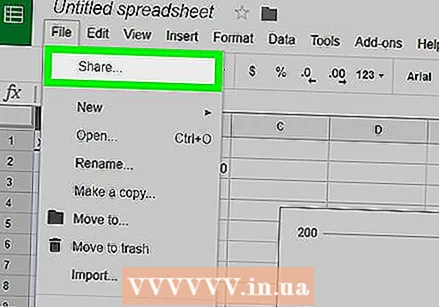 Bagikan bagannya. klik Mengajukan, klik Bagian… dari menu tarik-turun, masukkan nama dan klik Menyimpan saat diminta, dan masukkan alamat email (atau kisaran alamat email) dan klik Kirim .
Bagikan bagannya. klik Mengajukan, klik Bagian… dari menu tarik-turun, masukkan nama dan klik Menyimpan saat diminta, dan masukkan alamat email (atau kisaran alamat email) dan klik Kirim . - Anda dapat mengklik tab terlebih dahulu UNTUK MENYESUAIKAN di bagian atas jendela bagan untuk menyesuaikan tampilan bagan, label, dan sebagainya.
Tips
- Saat membuat diagram lingkaran, Anda hanya perlu menggunakan satu kolom untuk data numerik.
Peringatan
- Google spreadsheet disimpan secara otomatis, tetapi hanya ketika Anda terhubung ke internet. Jika Anda menutup spreadsheet Google sebelum bertuliskan "Disimpan" di bagian atas halaman, perubahan mungkin hilang.