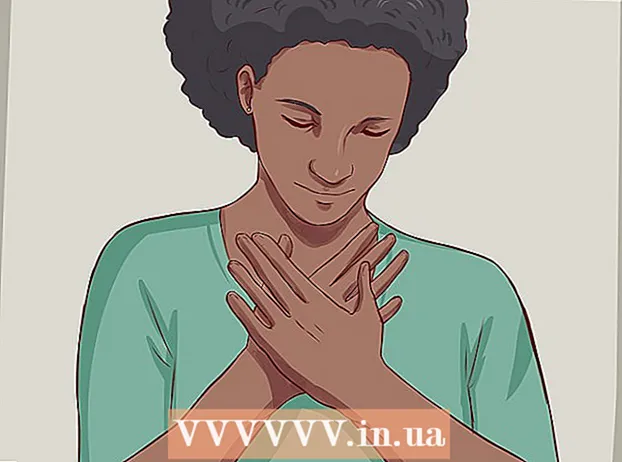Pengarang:
Frank Hunt
Tanggal Pembuatan:
16 Berbaris 2021
Tanggal Pembaruan:
1 Juli 2024

Isi
- Melangkah
- Metode 1 dari 3: Teks penghubung menggunakan fungsi KIRI dan KANAN
- Metode 2 dari 3: Teks penghubung dengan fungsi SHARE
- Metode 3 dari 3: Bagilah teks menjadi beberapa kolom
Artikel wikiHow ini menjelaskan cara memangkas data di Microsoft Excel. Untuk melakukan ini, Anda harus terlebih dahulu memasukkan data lengkap di Excel.
Melangkah
Metode 1 dari 3: Teks penghubung menggunakan fungsi KIRI dan KANAN
 Buka Microsoft Excel. Jika Anda memiliki dokumen yang sudah ada di mana datanya telah dimasukkan, Anda dapat mengklik dua kali untuk membukanya. Jika tidak, Anda perlu membuka buku kerja baru dan memasukkan data Anda di sana.
Buka Microsoft Excel. Jika Anda memiliki dokumen yang sudah ada di mana datanya telah dimasukkan, Anda dapat mengklik dua kali untuk membukanya. Jika tidak, Anda perlu membuka buku kerja baru dan memasukkan data Anda di sana.  Pilih sel tempat Anda ingin menampilkan versi pendek. Metode ini berguna untuk teks yang sudah Anda miliki di spreadsheet Anda.
Pilih sel tempat Anda ingin menampilkan versi pendek. Metode ini berguna untuk teks yang sudah Anda miliki di spreadsheet Anda. - Perhatikan bahwa sel ini harus berbeda dari sel tempat teks target muncul.
 Ketikkan fungsi KIRI atau KANAN di sel yang dipilih. Fungsi KIRI dan KANAN menggunakan premis yang sama, meskipun fungsi KIRI memperlihatkan karakter di sebelah kiri teks dalam sel dan fungsi KANAN memperlihatkan karakter di sebelah kanan. Fungsinya adalah "= DIRECTION (Nama sel, Jumlah karakter yang akan ditampilkan)", tanpa tanda kutip. Contohnya:
Ketikkan fungsi KIRI atau KANAN di sel yang dipilih. Fungsi KIRI dan KANAN menggunakan premis yang sama, meskipun fungsi KIRI memperlihatkan karakter di sebelah kiri teks dalam sel dan fungsi KANAN memperlihatkan karakter di sebelah kanan. Fungsinya adalah "= DIRECTION (Nama sel, Jumlah karakter yang akan ditampilkan)", tanpa tanda kutip. Contohnya: - = KIRI (A3, 6) menunjukkan enam karakter pertama di sel A3. Jika teks di A3 mengatakan "Kucing lebih baik", teks yang dipersingkat adalah "Kucing a" di sel yang dipilih.
- = KANAN (B2, 5) memperlihatkan lima karakter terakhir di sel B2. Jika teks di B2 mengatakan, "Saya suka wikiHow", versi singkatnya adalah "kiHow" di sel yang dipilih.
- Ingatlah bahwa spasi dihitung sebagai karakter.
 Tekan Enter setelah memasukkan fungsi. Sel yang dipilih akan secara otomatis diisi dengan teks yang disingkat.
Tekan Enter setelah memasukkan fungsi. Sel yang dipilih akan secara otomatis diisi dengan teks yang disingkat.
Metode 2 dari 3: Teks penghubung dengan fungsi SHARE
 Pilih sel tempat teks yang terpotong akan muncul. Sel ini harus berbeda dari sel yang berisi teks target.
Pilih sel tempat teks yang terpotong akan muncul. Sel ini harus berbeda dari sel yang berisi teks target. - Jika Anda belum memasukkan data Anda di Excel, Anda harus melakukannya terlebih dahulu.
 Ketik fungsi SHARE di sel yang Anda pilih. MID memotong string dalam sel tertentu di awal dan akhir. Untuk mengatur fungsi DIVIDE, ketik "= DIV (Nama sel, Karakter pertama, Jumlah karakter yang akan ditampilkan)" tanpa tanda kutip. Contohnya:
Ketik fungsi SHARE di sel yang Anda pilih. MID memotong string dalam sel tertentu di awal dan akhir. Untuk mengatur fungsi DIVIDE, ketik "= DIV (Nama sel, Karakter pertama, Jumlah karakter yang akan ditampilkan)" tanpa tanda kutip. Contohnya: - = BAGIAN (A1, 3, 3) memperlihatkan tiga karakter dari sel A1, yang pertama adalah karakter ketiga dari kiri dalam teks. Jika A1 berisi teks "rarity", maka Anda akan melihat teks "rit" yang terpotong di sel yang dipilih.
- = DIVISI (B3, 4, 8) menampilkan delapan karakter dari sel B3, dimulai dengan karakter keempat dari kiri. Jika B3 berisi teks "bananas are not people", teks yang terpotong "an dan mereka" akan muncul di sel yang Anda pilih.
 Tekan Enter setelah Anda selesai memasukkan fungsi. Ini akan menambahkan teks yang terpotong ke sel yang dipilih.
Tekan Enter setelah Anda selesai memasukkan fungsi. Ini akan menambahkan teks yang terpotong ke sel yang dipilih.
Metode 3 dari 3: Bagilah teks menjadi beberapa kolom
 Pilih sel yang ingin Anda bagi. Ini harus menjadi sel dengan lebih banyak karakter daripada ruang yang ada.
Pilih sel yang ingin Anda bagi. Ini harus menjadi sel dengan lebih banyak karakter daripada ruang yang ada.  Klik Data. Anda dapat menemukan opsi ini di menu utama Excel.
Klik Data. Anda dapat menemukan opsi ini di menu utama Excel.  Pilih Teks ke Kolom. Anda dapat menemukan opsi ini di grup "Alat Data" dari tab Data.
Pilih Teks ke Kolom. Anda dapat menemukan opsi ini di grup "Alat Data" dari tab Data. - Fungsi ini membagi konten sel menjadi beberapa kolom.
 Pilih Lebar tetap. Setelah Anda menekan Teks ke kolom Mengklik akan memunculkan jendela bernama "Text to Columns Wizard - Langkah 1 dari 3". Jendela ini memiliki dua pilihan: "Terpisah" dan "Lebar Tetap". Dibatasi berarti karakter, seperti tab atau koma, akan membagi setiap bidang. Anda biasanya memilih untuk memisahkan saat Anda mengimpor data dari aplikasi lain, seperti database. Opsi "Lebar tetap" berarti bidang disejajarkan dalam kolom dengan spasi di antara bidang.
Pilih Lebar tetap. Setelah Anda menekan Teks ke kolom Mengklik akan memunculkan jendela bernama "Text to Columns Wizard - Langkah 1 dari 3". Jendela ini memiliki dua pilihan: "Terpisah" dan "Lebar Tetap". Dibatasi berarti karakter, seperti tab atau koma, akan membagi setiap bidang. Anda biasanya memilih untuk memisahkan saat Anda mengimpor data dari aplikasi lain, seperti database. Opsi "Lebar tetap" berarti bidang disejajarkan dalam kolom dengan spasi di antara bidang.  Klik Berikutnya. Jendela ini menunjukkan tiga opsi. Jika Anda ingin membuat jeda kolom, klik pada posisi teks harus diputus. Jika Anda ingin menghapus jeda kolom, klik dua kali pada baris tersebut. Untuk memindahkan garis, klik di atasnya dan seret garis ke lokasi yang diinginkan.
Klik Berikutnya. Jendela ini menunjukkan tiga opsi. Jika Anda ingin membuat jeda kolom, klik pada posisi teks harus diputus. Jika Anda ingin menghapus jeda kolom, klik dua kali pada baris tersebut. Untuk memindahkan garis, klik di atasnya dan seret garis ke lokasi yang diinginkan.  Klik Berikutnya lagi. Jendela ini memiliki beberapa opsi: "Default", "Teks", "Tanggal" dan "Lewati kolom saat mengimpor". Kecuali Anda ingin memaksa pemformatan sel berbeda dari tipe data default, Anda bisa melewati halaman ini.
Klik Berikutnya lagi. Jendela ini memiliki beberapa opsi: "Default", "Teks", "Tanggal" dan "Lewati kolom saat mengimpor". Kecuali Anda ingin memaksa pemformatan sel berbeda dari tipe data default, Anda bisa melewati halaman ini.  Klik Selesai. Teks sekarang harus dibagi menjadi dua atau lebih sel.
Klik Selesai. Teks sekarang harus dibagi menjadi dua atau lebih sel.