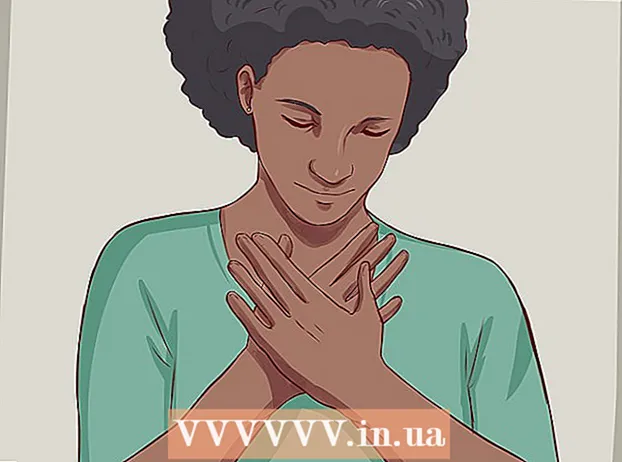Pengarang:
Christy White
Tanggal Pembuatan:
3 Boleh 2021
Tanggal Pembaruan:
1 Juli 2024

Isi
- Melangkah
- Metode 1 dari 2: Ganti Windows 7
- Metode 2 dari 2: Hapus Windows 7 dari lingkungan multiboot
Komputer Anda membutuhkan sistem operasi agar berfungsi. Jika Anda ingin terus menggunakan mesin, tetapi tidak bekerja dengan Windows 7, Anda harus menginstal sistem operasi yang berbeda. Jika Anda memiliki beberapa sistem operasi di komputer Anda, Anda harus mengkonfigurasi ulang manajer boot agar komputer Anda melakukan boot dengan benar.
Melangkah
Metode 1 dari 2: Ganti Windows 7
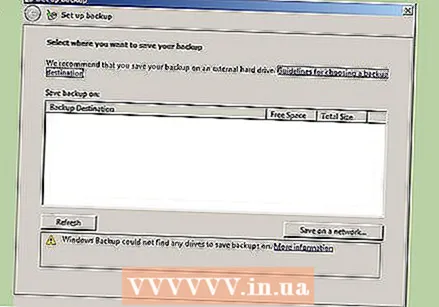 Cadangkan data yang ingin Anda simpan. Saat mencopot pemasangan Windows 7, Anda akan kehilangan semua data Anda di drive yang sama. Pastikan untuk mencadangkan file penting agar Anda dapat memulihkannya setelah menginstal sistem operasi baru.
Cadangkan data yang ingin Anda simpan. Saat mencopot pemasangan Windows 7, Anda akan kehilangan semua data Anda di drive yang sama. Pastikan untuk mencadangkan file penting agar Anda dapat memulihkannya setelah menginstal sistem operasi baru. - Masukkan disk instalasi dari sistem operasi pengganti. Siapkan kunci produk karena Anda akan membutuhkannya selama penginstalan.
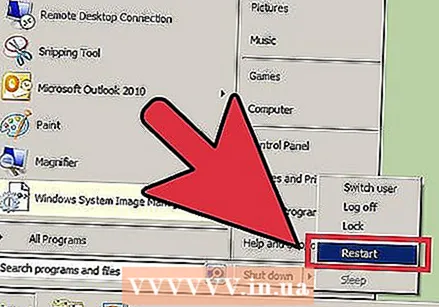 Hidupkan Kembali komputer Anda.
Hidupkan Kembali komputer Anda. Tekan tombol pengaturan BIOS secara berurutan. Kunci mana yang tergantung pada sistem, tetapi biasanya itu adalah F2, F10 atau hapus.
Tekan tombol pengaturan BIOS secara berurutan. Kunci mana yang tergantung pada sistem, tetapi biasanya itu adalah F2, F10 atau hapus. 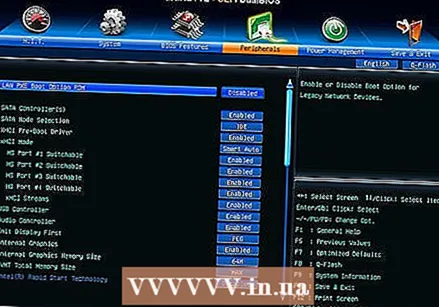 Buka menu boot. Menu ini memungkinkan Anda untuk mengubah urutan boot dari perangkat yang Anda instal. Ubah urutan agar drive optik Anda melakukan booting terlebih dahulu. Dengan cara ini Anda dapat melakukan booting dari disk instalasi.
Buka menu boot. Menu ini memungkinkan Anda untuk mengubah urutan boot dari perangkat yang Anda instal. Ubah urutan agar drive optik Anda melakukan booting terlebih dahulu. Dengan cara ini Anda dapat melakukan booting dari disk instalasi.  Nyalakan kembali komputer Anda setelah mengatur ulang urutan boot Anda. Anda sekarang akan diminta untuk boot dari disk instalasi yang dimasukkan.
Nyalakan kembali komputer Anda setelah mengatur ulang urutan boot Anda. Anda sekarang akan diminta untuk boot dari disk instalasi yang dimasukkan.  Ikuti petunjuk untuk menginstal sistem operasi di atas instalasi Windows 7 Anda yang sudah ada. Prosedur ini berbeda-beda menurut sistem operasi yang Anda instal:
Ikuti petunjuk untuk menginstal sistem operasi di atas instalasi Windows 7 Anda yang sudah ada. Prosedur ini berbeda-beda menurut sistem operasi yang Anda instal: - Windows 8
- Ubuntu Linux
- Windows 7
- Linux Mint
Metode 2 dari 2: Hapus Windows 7 dari lingkungan multiboot
 Boot ke sistem operasi yang ingin Anda pertahankan. Jika Anda ingin menghapus Windows 7 dari lingkungan multiboot, Anda harus memastikan bahwa manajer boot telah disalin dan dikonfigurasi untuk boot dari sistem operasi yang tersisa. Ini biasanya hanya diperlukan jika Windows 7 adalah sistem operasi pertama yang diinstal di komputer.
Boot ke sistem operasi yang ingin Anda pertahankan. Jika Anda ingin menghapus Windows 7 dari lingkungan multiboot, Anda harus memastikan bahwa manajer boot telah disalin dan dikonfigurasi untuk boot dari sistem operasi yang tersisa. Ini biasanya hanya diperlukan jika Windows 7 adalah sistem operasi pertama yang diinstal di komputer. 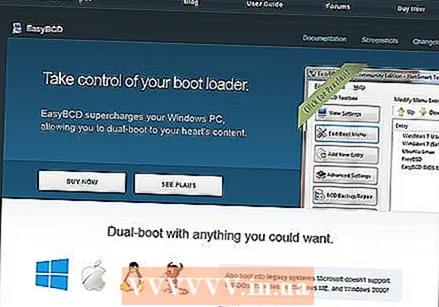 Unduh EasyBCD. Ini adalah asisten konfigurasi untuk manajer boot, yang memungkinkan Anda menyesuaikan manajer boot saat menghapus Windows 7. Versi gratis dapat diunduh dari neosmart.net/EasyBCD/#comparison.
Unduh EasyBCD. Ini adalah asisten konfigurasi untuk manajer boot, yang memungkinkan Anda menyesuaikan manajer boot saat menghapus Windows 7. Versi gratis dapat diunduh dari neosmart.net/EasyBCD/#comparison.  Klik pada menu Start dan pilih "Run". Anda juga dapat menekan tombol Windows + R.
Klik pada menu Start dan pilih "Run". Anda juga dapat menekan tombol Windows + R.  Tipe "diskmgmt.msc" dan tekan Memasukkan. Ini akan membuka jendela Manajemen Disk.
Tipe "diskmgmt.msc" dan tekan Memasukkan. Ini akan membuka jendela Manajemen Disk. 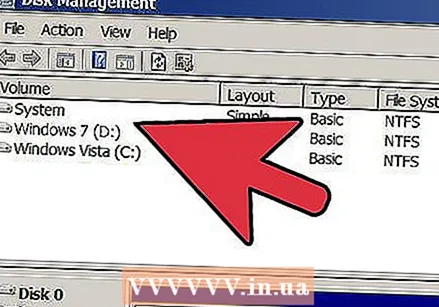 Cari volume dengan status "System". Anda dapat memperluas kolom Status jika tidak cukup ditampilkan. Volume dengan status "Sistem" adalah volume dengan manajer boot. Jika volume Windows 7 ditandai "Sistem", lanjutkan membaca ke langkah berikutnya. Jika volume sistem operasi lain ditandai sebagai "Sistem", lewati langkah ini dan lanjutkan ke langkah berikutnya (Langkah 10).
Cari volume dengan status "System". Anda dapat memperluas kolom Status jika tidak cukup ditampilkan. Volume dengan status "Sistem" adalah volume dengan manajer boot. Jika volume Windows 7 ditandai "Sistem", lanjutkan membaca ke langkah berikutnya. Jika volume sistem operasi lain ditandai sebagai "Sistem", lewati langkah ini dan lanjutkan ke langkah berikutnya (Langkah 10).  Mulai EasyBCD.
Mulai EasyBCD.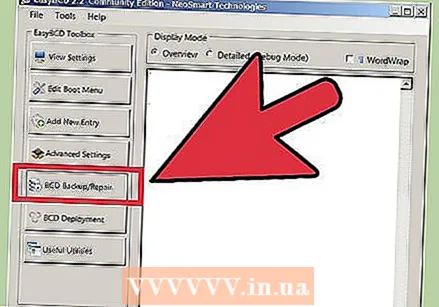 Klik pada "BCD Backup / Repair".
Klik pada "BCD Backup / Repair". Pilih opsi "Ubah boot drive" dan klik "Lakukan Tindakan".
Pilih opsi "Ubah boot drive" dan klik "Lakukan Tindakan".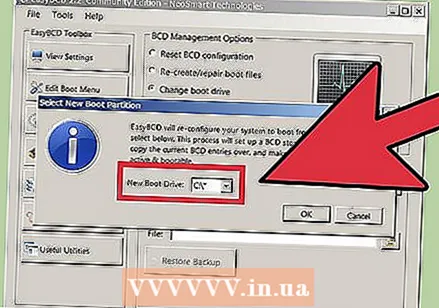 Pastikan menu drop-down "C: "dan klik" OK ".
Pastikan menu drop-down "C: "dan klik" OK ". 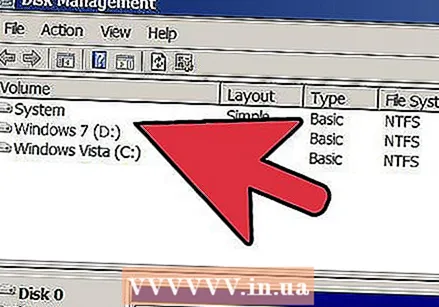 Kembali ke jendela Manajemen Disk. Sekarang setelah manajer boot telah disalin, Anda dapat memulai proses penghapusan dengan aman.
Kembali ke jendela Manajemen Disk. Sekarang setelah manajer boot telah disalin, Anda dapat memulai proses penghapusan dengan aman.  Klik kanan pada volume dengan Windows 7 dan pilih "Hapus Volume". Anda akan diminta untuk mengkonfirmasi bahwa Anda ingin menghapus volume tersebut.
Klik kanan pada volume dengan Windows 7 dan pilih "Hapus Volume". Anda akan diminta untuk mengkonfirmasi bahwa Anda ingin menghapus volume tersebut. 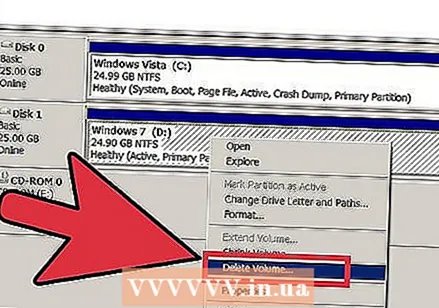 Klik kanan pada volume yang dihapus dan pilih "Hapus Partisi".
Klik kanan pada volume yang dihapus dan pilih "Hapus Partisi". Klik kanan pada volume di sebelah kiri, ruang kosong baru. Pilih "Perpanjang Volume" dan tambahkan ruang kosong yang baru dibuat ke dalamnya.
Klik kanan pada volume di sebelah kiri, ruang kosong baru. Pilih "Perpanjang Volume" dan tambahkan ruang kosong yang baru dibuat ke dalamnya.  Jika belum terbuka, buka EasyBCD. Anda harus mengkonfigurasi ulang manajer boot agar boot dengan benar di sistem operasi yang tersisa.
Jika belum terbuka, buka EasyBCD. Anda harus mengkonfigurasi ulang manajer boot agar boot dengan benar di sistem operasi yang tersisa.  Klik pada tombol "Edit Boot Menu".
Klik pada tombol "Edit Boot Menu".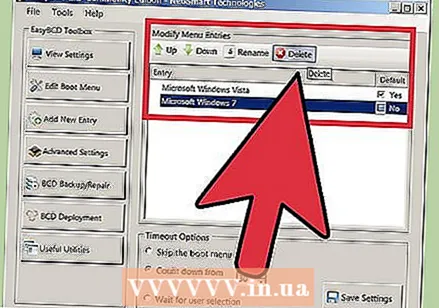 Pilih Windows 7 dari daftar dan klik "Hapus".
Pilih Windows 7 dari daftar dan klik "Hapus".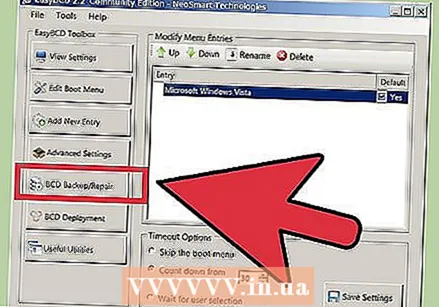 Klik pada "BCD Backup / Repair".
Klik pada "BCD Backup / Repair". Pilih "Reset BCD Configuration" dan klik "Perform Action".
Pilih "Reset BCD Configuration" dan klik "Perform Action".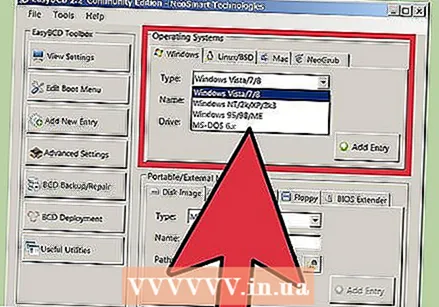 Klik "Add New Entry" dan pilih sistem operasi Anda saat ini dari menu Type.
Klik "Add New Entry" dan pilih sistem operasi Anda saat ini dari menu Type. Pastikan menu tarik-turun Drive disetel ke C: dan klik "Tambahkan Entri". Sistem Anda sekarang akan boot dengan benar ke sistem operasi saat ini.
Pastikan menu tarik-turun Drive disetel ke C: dan klik "Tambahkan Entri". Sistem Anda sekarang akan boot dengan benar ke sistem operasi saat ini. - Ulangi langkah ini untuk sistem operasi lain yang telah Anda instal.