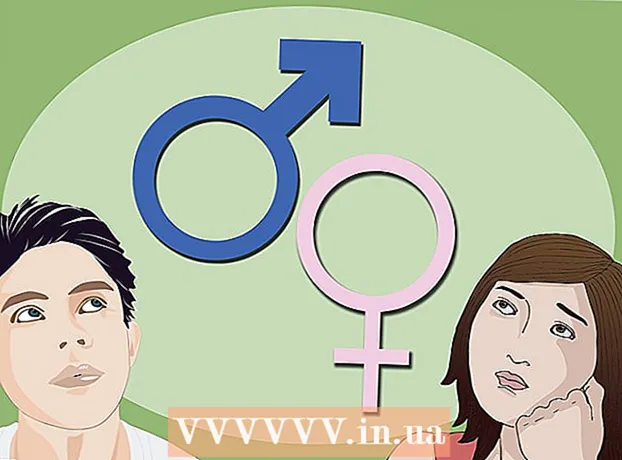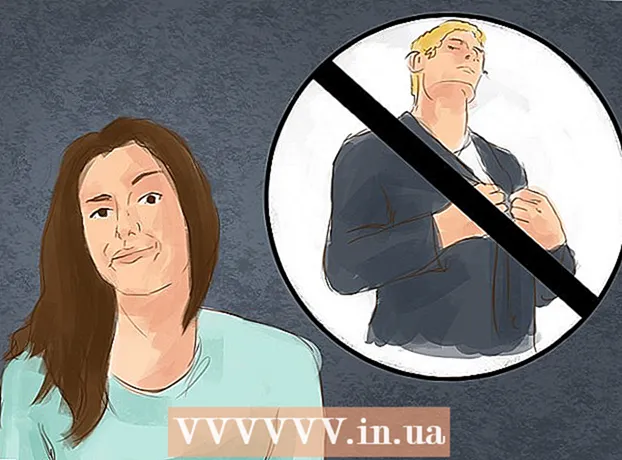Pengarang:
John Stephens
Tanggal Pembuatan:
27 Januari 2021
Tanggal Pembaruan:
2 Juli 2024

Isi
Artikel wikiHow ini menjelaskan cara merekam konten desktop Anda (dari desktop ke game dan program) ke dalam video. Anda dapat melakukan ini dengan OBS Studio di komputer Windows, atau QuickTime - pemutar video yang terpasang di komputer Mac. Jika Anda memiliki Pembaruan Kreator Windows 10, Anda juga dapat menggunakan Game Bar untuk merekam aktivitas game dan aplikasi.
Langkah
Metode 1 dari 3: Di Windows
, Tipe studio obs dan pilih OBS Studio bagian atas jendela Mulai.

. Klik ikon kaca pembesar di sudut kanan atas layar.
. Klik logo Windows di sudut kiri bawah layar.
. Klik ikon roda gigi di kiri bawah jendela Mulai.
Mati di bawah judul "Rekam klip game, tangkapan layar, dan siaran menggunakan Game Bar" di bagian atas halaman. Tombol akan beralih ke

Di. Jadi sekarang Anda dapat merekam layar saat bermain game.- Anda dapat menambahkan pintasan Anda sendiri untuk mengaktifkan perekaman layar di bidang teks di bawah judul "Hentikan / mulai merekam".
Buka game yang ingin Anda rekam. Anda juga dapat membuka aplikasi atau program yang ingin Anda rekam, tetapi Anda mungkin tidak dapat merekam desktop dengan Game Bar, dan Anda mungkin tidak dapat beralih ke aplikasi lain saat merekam.

tekan ⊞ Menang dan G waktu yang sama. Kombinasi tombol ini meluncurkan Game Bar.
Centang kotak "Ya, ini adalah permainan" (Ini adalah permainan). Opsinya ada di notifikasi Game Bar di bagian bawah layar. Game Bar akan terbuka sendiri di bagian bawah layar.
Mulailah merekam video game. Klik ikon lingkaran merah di bilah permainan, atau klik ⊞ Menang+Alt+R. Windows akan mulai merekam video gim Anda.
- Anda dapat mengklik ikon persegi di bilah permainan atau menggunakan kombinasi tombol ⊞ Menang+Alt+R untuk berhenti merekam.
Nasihat
- Jika Anda tidak ingin menggunakan OBS Studio, ada berbagai aplikasi perekaman layar gratis yang tersedia untuk Windows. Pilihan penting termasuk Perekam Layar dan AceThinker.
- OBS Studio tersedia untuk komputer Windows dan Mac.
- Di komputer DELL, Anda juga dapat menekan Win + G untuk merekam layar Anda.
Peringatan
- Beberapa program perekam layar berbiaya rendah atau gratis yang dapat memperlambat komputer Anda saat bermain game dapat melambat. Jika Anda ingin memiliki rekaman profesional berkualitas tinggi dari sebuah game atau program, Anda perlu berinvestasi dalam program perekaman layar khusus.