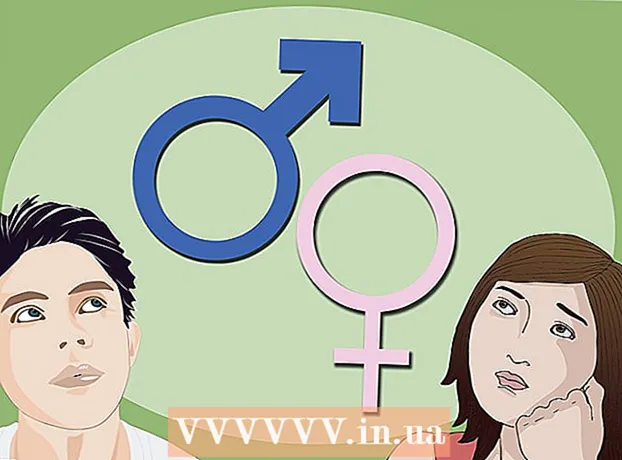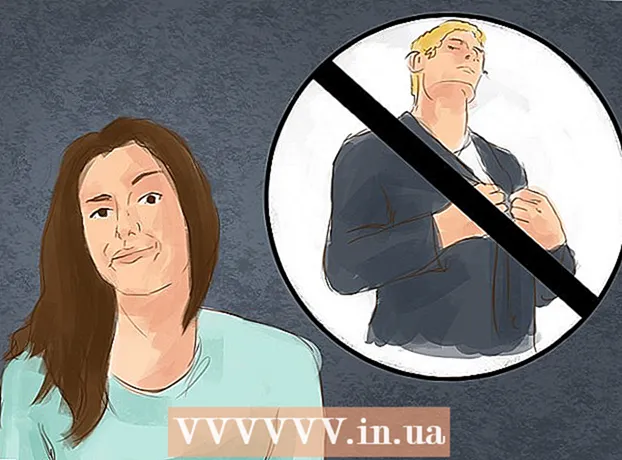Pengarang:
Monica Porter
Tanggal Pembuatan:
19 Berbaris 2021
Tanggal Pembaruan:
1 Juli 2024

Isi
Artikel wikiHow ini menjelaskan cara memindai dokumen fisik ke AirPrinter atau komputer menggunakan kamera iPhone.
Langkah
Bagian 1 dari 2: Memindai Dokumen
Buka kamera iPhone. Aplikasi ini berwarna abu-abu dengan ikon kamera hitam di dalamnya. Biasanya Anda dapat menemukan opsi ini di layar Utama.
- Anda juga dapat menggeser ke atas dari bagian bawah layar dan mengetuk ikon kamera di kanan bawah menu.

Arahkan kamera ponsel ke dokumen. Tekan layar saat dokumen berada di tengah sehingga kamera memfokuskan pada konten dengan kualitas setinggi mungkin.- Jika Kamera terbuka ke wajah Anda, ketuk ikon kamera di sudut kanan bawah layar depan untuk mengganti lensa.

Tekan tombol rana. Tombol ini memiliki lingkaran putih di bagian bawah layar. Fotonya akan diambil.- Ulangi proses ini dengan sisa dokumen (jika ada).
Ketuk kotak di sudut kiri bawah layar. Rol Kamera iPhone akan membuka foto terakhir yang Anda ambil.

Klik tombol bagikan dengan ikon panah atas yang terletak di sudut kiri bawah layar. Daftar opsi akan muncul di bagian bawah layar.
Gulir ke kiri dan ketuk Tambahkan ke iCloud Drive (Tambahkan ke iCloud Drive). Tombol ini berada di deretan opsi abu-abu di bagian bawah layar. Selama iCloud Drive diaktifkan di iPhone Anda dan Anda hanya memilih satu foto, opsi ini akan muncul di bagian bawah layar.
- Jika Anda hanya ingin mencetak salinan dokumen dan AirPrinter terhubung ke iPhone Anda, ketuk Mencetak (Mencetak).
Klik iCloud Drive. Opsi ini berada di bagian atas jendela "iCloud Drive". Foto yang dipilih akan disimpan ke iCloud Drive; Anda sekarang dapat membuka file di komputer mana pun dengan koneksi Internet.
- Anda juga dapat mengeklik folder mana saja jika ingin menyimpan foto di tempat tertentu.
- Jika ada beberapa halaman dokumen untuk diunggah, Anda harus mengunggahnya satu per satu.
Bagian 2 dari 2: Mengakses Dokumen yang Dipindai
Mengakses situs web iCloud di komputer. Anda dapat membuka iCloud Drive dan mengunduh foto apa pun yang disimpan di sini.
Masukkan ID Apple dan kata sandi Anda, lalu klik tombol →. Jika komputer mengingat akun tersebut dan masuk secara otomatis, Anda dapat melewati langkah ini.
Klik iCloud Drive. Aplikasi ini berwarna biru dengan awan putih di dalamnya.
Klik dokumen untuk memilihnya.
- Anda bisa menahan kuncinya Ctrl (atau ⌘ Perintah di Mac) dan klik beberapa file untuk memilih semuanya.
- Jika Anda menyimpan dokumen di folder tertentu, klik dua kali folder itu terlebih dahulu.
Klik ikon cloud dengan panah bawah yang terletak di bagian atas halaman; di sini adalah tombol unduh.
Tunggu hingga dokumen yang dipindai selesai diunduh. Setelah unduhan selesai, Anda dapat membuka dokumen di folder "Unduhan" komputer dan melakukan apa pun yang Anda inginkan.
- Bergantung pada browser Anda, Anda mungkin perlu memilih lokasi unduhan (misalnya, komputer desktop Anda).
Nasihat
- Anda dapat memangkas gambar untuk menghilangkan kelebihan konten (seperti permukaan tempat kertas diletakkan).
- Proses ini dapat diterapkan ke layanan cloud apa pun (mis.Google Drive atau Dropbox), tetapi pertama-tama Anda perlu menambahkan aplikasi itu ke deretan opsi gambar dengan menggulir ke kanan di grup. aplikasi teratas, ketuk Lebih (Lainnya) lalu geser tombol untuk aplikasi yang ingin Anda gunakan ke posisi "Aktif".
Peringatan
- iCloud Drive memiliki batas penyimpanan default 5 GB. Jika Anda menginginkan lebih banyak penyimpanan, Anda perlu meningkatkan penyimpanan iCloud Anda.