Pengarang:
Lewis Jackson
Tanggal Pembuatan:
8 Boleh 2021
Tanggal Pembaruan:
1 Juli 2024

Isi
Kotak drop-down di spreadsheet Excel 2007 dapat mempercepat proses entri data dengan memberikan pengguna daftar item untuk dipilih daripada harus memasukkan informasi setiap saat. Saat Anda memasukkan kotak drop-down ke dalam sel di lembar kerja, sel akan menampilkan tanda panah. Pengguna akan memasukkan data dengan mengklik tanda panah dan kemudian memilih item yang diinginkan. Anda dapat mengatur bingkai drop-down hanya dalam beberapa menit dan ini akan sangat meningkatkan kecepatan entri data.
Langkah
Buka buku kerja yang ingin Anda tambahkan bingkai drop-down.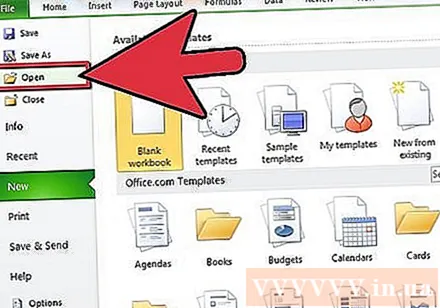
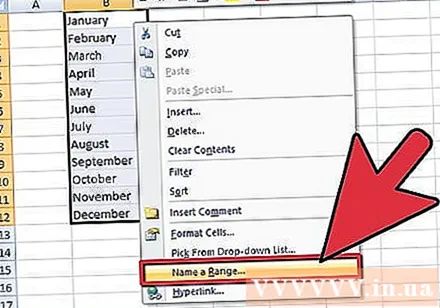
Membuat daftar item untuk ditampilkan di kotak drop-down. Masukkan data Anda dalam urutan yang Anda inginkan untuk muncul dalam daftar. Item harus dimasukkan ke dalam kolom atau baris dan tidak berisi sel kosong.- Untuk membuat daftar item yang diinginkan pada spreadsheet terpisah, klik tab spreadsheet yang akan diimpor. Enter dan kemudian sorot data yang akan ditampilkan dalam daftar. Klik kanan rentang sel yang disorot, lalu klik "Beri Nama Rentang" dari daftar yang muncul. Masukkan nama untuk rentang di kotak "Nama" dan klik "OK". Anda kemudian harus memproteksi atau menyembunyikan buku kerja untuk mencegah pengguna lain mengubah daftar ini.
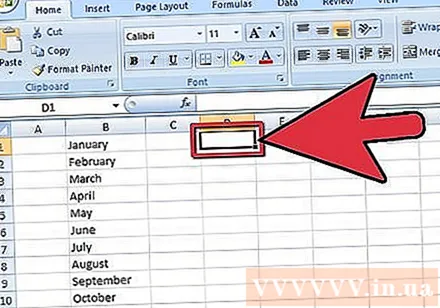
Klik sel tempat Anda ingin meletakkan kotak turun bawah.
Klik tab "Data" di pita Microsoft Excel 2007.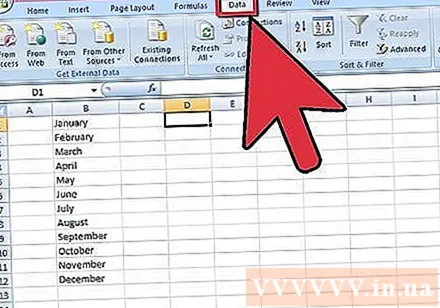
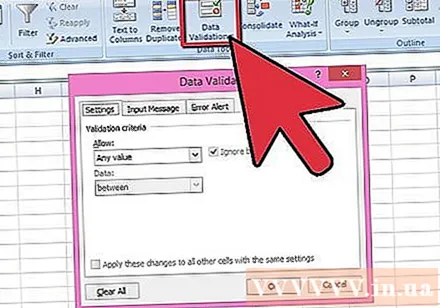
Klik tombol "Validasi Data" dari dalam grup alat data "Alat Data". Kotak dialog "Validasi Data" akan muncul.
Klik tab "Settings" dan pilih "List" dari kotak daftar drop-down "Allow".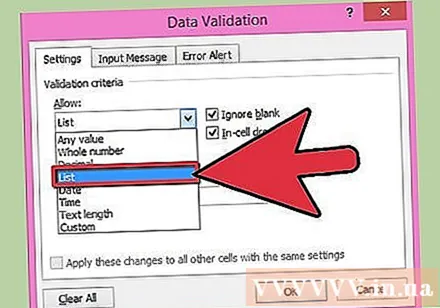
Klik tombol convert di bagian bawah kotak "Source". Pilih daftar item yang ingin Anda tampilkan di kotak drop-down.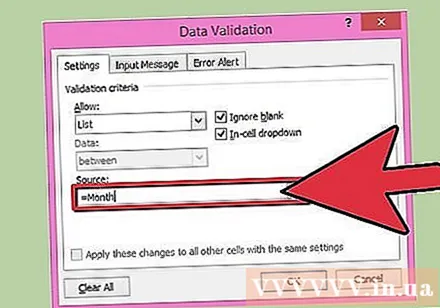
- Jika Anda membuat rentang nama, maka di bidang "Sumber" masukkan tanda yang sama dengan nama rentang.
Pilih atau hapus centang pada kotak "Abaikan yang kosong", tergantung pada apakah Anda mengizinkan sel yang berisi kotak drop-down menjadi kosong. Pastikan opsi "In-cell dropdown" dicentang.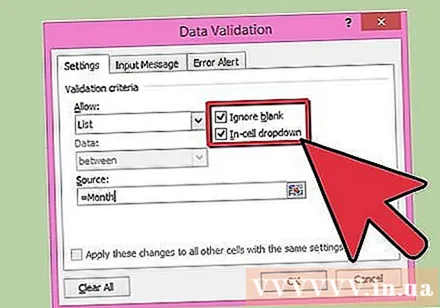
Klik tab "Input Message" untuk menampilkan kotak pesan ketika sel yang berisi kotak drop-down diklik. Anda perlu memastikan kotak "Tampilkan pesan masukan saat sel dipilih" dicentang, lalu masukkan judul di kotak "Judul:" dan isi pesan di kotak " Pesan masukan: ".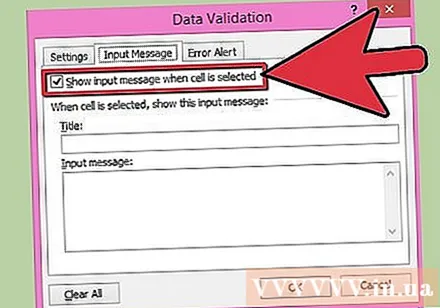
Klik tab "Peringatan Kesalahan" untuk menampilkan pesan kesalahan jika data yang dimasukkan ke dalam sel berisi kotak drop-down yang tidak valid. Pastikan bahwa kotak centang "Tampilkan peringatan kesalahan setelah data yang tidak valid dimasukkan" dicentang. Untuk menampilkan peringatan atau informasi tetapi tidak mencegah entri data yang tidak valid, pilih "Peringatan" atau "Informasi" dari dalam bingkai daftar tarik-turun "Gaya". Untuk menampilkan pesan dan mencegah entri data yang tidak valid, pilih "Stop" dari kotak daftar drop-down "Style". Masukkan judul di bidang "Judul:" dan teks pesan kesalahan yang ingin Anda tampilkan di "Pesan kesalahan:".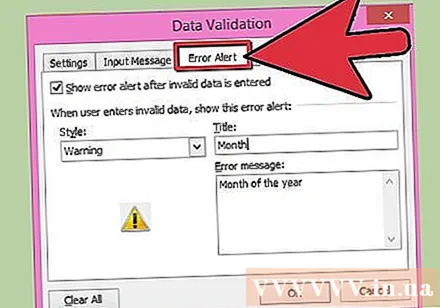
Klik "OK" untuk menyimpan kriteria validasi Anda dan membuat kotak dropdown. iklan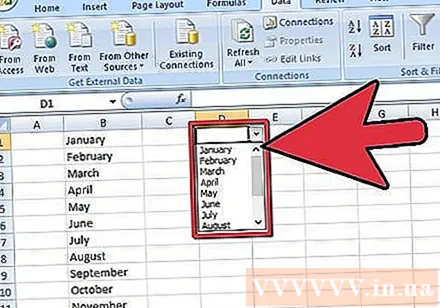
Nasihat
- Jika item daftar drop-down lebih panjang dari sel yang memuat, Anda dapat mengubah lebar sel untuk menampilkan semua teks.
- Untuk menghapus bingkai atau daftar drop-down, klik sel yang berisi bingkai / daftar drop-down. Klik tab "Data" di pita Microsoft Excel 2007. Klik tombol "Validasi Data" di grup alat "Alat Data". Klik tab "Settings", klik tombol "Clear All" lalu klik "OK."



