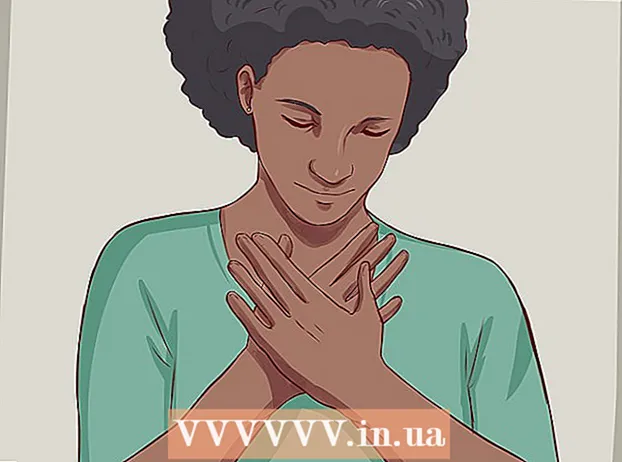Pengarang:
John Stephens
Tanggal Pembuatan:
22 Januari 2021
Tanggal Pembaruan:
1 Juli 2024

Isi
Artikel wikiHow ini menjelaskan cara menghapus data hard drive di komputer Anda. Untuk menghapus program yang diinstal dan datanya, Anda dapat mengatur ulang komputer Anda ke pengaturan pabrik atau menghapus hard drive Anda sepenuhnya jika Anda ingin data Anda tidak dapat diubah. Jika Anda menggunakan Mac dengan Solid State Drive (SSD), reset saja tidak cukup untuk menghapus drive sepenuhnya.
Langkah
Metode 1 dari 4: Setel ulang komputer Windows
. Klik logo Windows di sudut kiri bawah layar.
. Klik ikon roda gigi di kiri bawah jendela Mulai.

Pembaruan & Keamanan. Ikon panah melingkar ini ada di halaman Pengaturan.
, klik Kekuasaan
dan pilih Mengulang kembali (Reboot) dari menu pop-up.

. Klik logo Apple di sudut kiri atas layar. Menu drop-down akan muncul.- Jika Mac Anda memiliki drive SSD dan bukan hard drive tradisional, menginstal ulang adalah metode yang lebih aman untuk menghapus data Anda sepenuhnya.
. Klik logo Apple di sudut kiri atas layar. Menu drop-down akan muncul.
- Jika Mac Anda menggunakan hard drive SSD, Anda tidak dapat menghapus drive tersebut. Coba instal ulang Mac Anda.
Klik sebuah opsi Mengulang kembali ... berada di dekat bagian bawah menu drop-down.

Klik Mengulang kembali saat opsi muncul. Mac Anda akan mulai dimulai ulang.
Akses mode pemulihan. Saat Mac Anda mulai memulai ulang, tekan dan tahan dua tombol secara bersamaan ⌘ Perintah dan R, lalu lepaskan saat jendela "Utilities" muncul.
Memilih Utilitas Disk. Opsi ini adalah hard drive abu-abu dengan stetoskop di atas.
Klik sebuah opsi tiếp tục di pojok kanan bawah jendela.

Pilih hard drive Mac. Klik sebuah opsi HDD berada di bawah judul "Internal" di sisi kiri halaman.
Klik kartunya Menghapus di bagian atas jendela. Sebuah jendela akan muncul.
Klik Pilihan Keamanan ... (Dijamin opsional). Item ini berada di bagian bawah jendela.
Pilih opsi "Paling Aman". Klik dan seret penggeser ke kanan untuk memilih level "Paling Aman". Opsi ini akan menimpa data kosong di hard drive Mac 7 kali berturut-turut.

Klik baik di pojok kanan bawah jendela.
Klik Menghapus di kanan bawah jendela. Hard drive akan memulai proses penghapusan.
- Opsi "Paling Aman" biasanya membutuhkan waktu beberapa jam, jadi lakukan ini sebelum Anda keluar atau bersiap-siap untuk tidur.

Klik Selesai saat opsi muncul. Hard drive Mac telah dihapus sepenuhnya dan tidak ada kemungkinan pemulihan data.- Jika Anda ingin menginstal ulang sistem operasi yang disertakan dengan Mac Anda, keluar dari Disk Utility, pilih Instal ulang macOS dan klik tiếp tục untuk tampil. Komputer harus terhubung ke Internet untuk menginstal ulang sistem operasi.
Nasihat
- Jika Anda akan membuang komputer dan tidak berencana untuk menggunakannya lagi, cara terbaik adalah dengan menghancurkan hard drive secara fisik dengan palu godam atau alat serupa. Penghancuran fisik adalah satu-satunya cara untuk memastikan tidak ada yang dapat memulihkan data Anda.
Peringatan
- Proses menghapus sepenuhnya komputer Anda tidak dapat diubah, jadi pastikan data Anda dicadangkan sebelum melanjutkan.