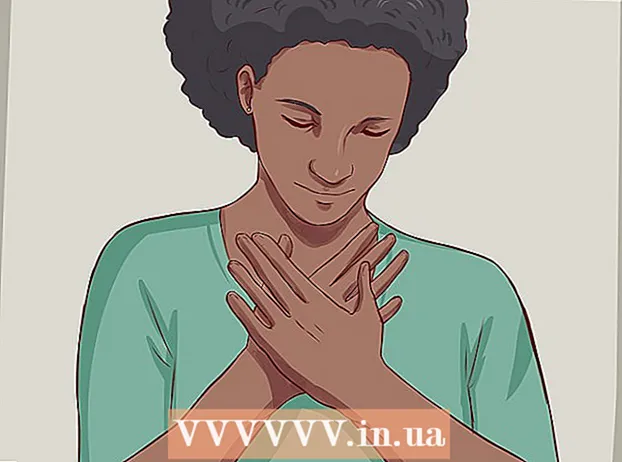Pengarang:
Ellen Moore
Tanggal Pembuatan:
17 Januari 2021
Tanggal Pembaruan:
1 Juli 2024
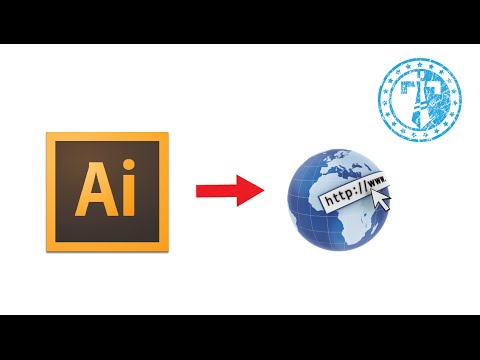
Isi
- Langkah
- Bagian 1 dari 3: Cara Membuat Objek Hyperlink di Illustrator
- Bagian 2 dari 3: Cara menambahkan hyperlink di Acrobat
- Bagian 3 dari 3: Cara menambahkan hyperlink di InDesign
- Tips
- Peringatan
Pada artikel ini, kami akan menunjukkan cara menyisipkan hyperlink ke dalam dokumen PDF yang dibuat di Adobe Illustrator. Sayangnya, hyperlink yang dibuat di Illustrator tidak akan aktif saat file disimpan sebagai dokumen PDF, tetapi link dapat dibuat aktif menggunakan Adobe Acrobat atau Adobe InDesign.
Langkah
Bagian 1 dari 3: Cara Membuat Objek Hyperlink di Illustrator
 1 Ingat, Anda tidak dapat membuat hyperlink aktif di Illustrator. Bahkan jika Anda menambahkan alamat halaman web di Illustrator dan menyembunyikannya di bawah objek (seperti teks atau gambar), hyperlink tidak akan aktif saat Anda mengonversi file Illustrator ke PDF. Tetapi di Illustrator, Anda dapat membuat objek hyperlink (teks atau gambar) dan kemudian membuat hyperlink aktif di Acrobat atau InDesign.
1 Ingat, Anda tidak dapat membuat hyperlink aktif di Illustrator. Bahkan jika Anda menambahkan alamat halaman web di Illustrator dan menyembunyikannya di bawah objek (seperti teks atau gambar), hyperlink tidak akan aktif saat Anda mengonversi file Illustrator ke PDF. Tetapi di Illustrator, Anda dapat membuat objek hyperlink (teks atau gambar) dan kemudian membuat hyperlink aktif di Acrobat atau InDesign.  2 Buka Ilustrator. Klik dua kali ikon dengan huruf "Ai" di latar belakang kuning, klik "File" di bilah menu di bagian atas layar, lalu lakukan salah satu hal berikut:
2 Buka Ilustrator. Klik dua kali ikon dengan huruf "Ai" di latar belakang kuning, klik "File" di bilah menu di bagian atas layar, lalu lakukan salah satu hal berikut: - klik "Buka" dan pilih dokumen yang ada untuk membukanya;
- klik "Baru" untuk membuat dokumen baru.
 3 Masukkan teks untuk hyperlink. Lewati langkah ini jika Anda ingin menambahkan hyperlink ke gambar. Untuk menambahkan hyperlink ke teks, Anda harus mengubahnya menjadi kurva (Anda tidak perlu melakukan ini jika hyperlink adalah alamat halaman web sederhana):
3 Masukkan teks untuk hyperlink. Lewati langkah ini jika Anda ingin menambahkan hyperlink ke gambar. Untuk menambahkan hyperlink ke teks, Anda harus mengubahnya menjadi kurva (Anda tidak perlu melakukan ini jika hyperlink adalah alamat halaman web sederhana): - ambil alat Seleksi. Ikonnya terlihat seperti penunjuk hitam dan terletak di bagian kiri atas bilah alat (di bagian kiri jendela);
- klik pada teks yang ingin Anda tambahkan hyperlink;
- buka menu "Teks" (terletak di bilah menu di bagian atas layar);
- pilih "Konversi ke Kurva" di tengah menu;
- buka menu "Objek" (terletak di bilah menu di bagian atas layar);
- pilih "Grup" di bagian atas menu.
 4 Ubah objek hyperlink. Seret teks atau gambar ke tempat hyperlink yang Anda inginkan.
4 Ubah objek hyperlink. Seret teks atau gambar ke tempat hyperlink yang Anda inginkan.  5 Simpan dokumen dalam format PDF. Kemudian Anda dapat membuat hyperlink aktif di Acrobat. Untuk menyimpan file:
5 Simpan dokumen dalam format PDF. Kemudian Anda dapat membuat hyperlink aktif di Acrobat. Untuk menyimpan file: - klik "Berkas";
- klik "Simpan Sebagai";
- masukkan nama file;
- pilih "Adobe PDF" sebagai format file;
- klik "Simpan".
Bagian 2 dari 3: Cara menambahkan hyperlink di Acrobat
 1 Buka dokumen PDF di Adobe Acrobat. Klik dua kali PDF jika Adobe Acrobat adalah program PDF utama Anda. Jika tidak, lakukan hal berikut:
1 Buka dokumen PDF di Adobe Acrobat. Klik dua kali PDF jika Adobe Acrobat adalah program PDF utama Anda. Jika tidak, lakukan hal berikut: - pada Windows, klik kanan file PDF dan pilih Open With> Adobe Acrobat dari menu;
- di Mac OS X, klik PDF dan klik File> Open With> Adobe Acrobat.
 2 Buka menunya Peralatan. Tombol ini berada di pojok kiri atas layar.
2 Buka menunya Peralatan. Tombol ini berada di pojok kiri atas layar. - Di Windows, Anda mungkin perlu mengeklik Lihat (di bagian atas jendela)> Alat.
 3 Klik Edit PDF. Itu ada di dekat bagian atas halaman di bawah bagian Create and Edit. Bilah alat dan opsi tambahan akan terbuka di bagian atas jendela.
3 Klik Edit PDF. Itu ada di dekat bagian atas halaman di bawah bagian Create and Edit. Bilah alat dan opsi tambahan akan terbuka di bagian atas jendela.  4 Klik Tautan. Ikon ini berada di sebelah ikon tautan rantai pada bilah alat di bagian atas halaman. Sebuah menu akan terbuka.
4 Klik Tautan. Ikon ini berada di sebelah ikon tautan rantai pada bilah alat di bagian atas halaman. Sebuah menu akan terbuka.  5 Klik Tambahkan atau ubah. Ini adalah opsi pertama di bagian atas menu. Kursor mouse berubah menjadi crosshair.
5 Klik Tambahkan atau ubah. Ini adalah opsi pertama di bagian atas menu. Kursor mouse berubah menjadi crosshair.  6 Buat tautan. Tahan tombol kiri mouse dan gerakkan penunjuk ke atas teks atau objek yang ingin Anda tambahkan hyperlink; kemudian lepaskan tombol mouse. Sebuah jendela akan terbuka.
6 Buat tautan. Tahan tombol kiri mouse dan gerakkan penunjuk ke atas teks atau objek yang ingin Anda tambahkan hyperlink; kemudian lepaskan tombol mouse. Sebuah jendela akan terbuka. - Misalnya, jika Anda ingin menambahkan tautan ke frasa "Klik di sini", geser penunjuk Anda dari huruf "H" pada kata "tekan" ke huruf "b" pada kata "di sini".
 7 Sesuaikan tampilan tautan. Buka menu Link Type dan pilih Visible Rectangle atau Invisible Rectangle untuk masing-masing menampilkan atau menyembunyikan link. Jika Anda telah memilih opsi "Tampak persegi panjang", opsi berikut akan tersedia untuk Anda:
7 Sesuaikan tampilan tautan. Buka menu Link Type dan pilih Visible Rectangle atau Invisible Rectangle untuk masing-masing menampilkan atau menyembunyikan link. Jika Anda telah memilih opsi "Tampak persegi panjang", opsi berikut akan tersedia untuk Anda: - Line Style: pilih tipe kerangka untuk referensi persegi panjang (padat, putus-putus, atau digarisbawahi);
- "Warna": pilih warna yang diinginkan;
- Gaya Pilihan: Tentukan apa yang harus dilakukan tautan saat pengguna mengkliknya (hanya berlaku untuk program PDF tertentu).
 8 Pilih tindakan tautan. Itu tergantung pada jenis tautan:
8 Pilih tindakan tautan. Itu tergantung pada jenis tautan: - Pergi ke Halaman: Ini adalah link ke halaman lain dalam dokumen PDF. Klik "Selanjutnya", buka halaman yang diinginkan, lalu klik "Instal tautan";
- Buka File: Ini adalah tautan ke file yang disimpan di komputer Anda. Temukan file di hard disk Anda, klik "Pilih", tentukan parameter yang diperlukan, lalu klik "OK";
- Buka Halaman Web: Ini adalah tautan ke halaman web. Masukkan alamat halaman web (jangan lupa awalan "https: //").
 9 Simpan file PDF. Klik Ctrl+S (Windows) atau Perintah+S (Mac). Objek hyperlink sekarang akan menjadi aktif, yaitu, Anda dapat mengkliknya untuk membuka tautan.
9 Simpan file PDF. Klik Ctrl+S (Windows) atau Perintah+S (Mac). Objek hyperlink sekarang akan menjadi aktif, yaitu, Anda dapat mengkliknya untuk membuka tautan.
Bagian 3 dari 3: Cara menambahkan hyperlink di InDesign
 1 Buka PDF di InDesign. Klik kanan PDF dan pilih Open With> InDesign dari menu.
1 Buka PDF di InDesign. Klik kanan PDF dan pilih Open With> InDesign dari menu. - Di Mac OS X, klik PDF, lalu klik File> Open With> InDesign.
 2 Buka menunya Jendela. Itu ada di bagian atas jendela InDesign.
2 Buka menunya Jendela. Itu ada di bagian atas jendela InDesign.  3 Silahkan pilih Elemen interaktif. Itu ada di tengah menu. Menu pop-up akan muncul.
3 Silahkan pilih Elemen interaktif. Itu ada di tengah menu. Menu pop-up akan muncul.  4 Klik Hyperlink. Anda akan menemukan opsi ini di bagian bawah menu pop-up. Jendela pop-up kecil akan terbuka.
4 Klik Hyperlink. Anda akan menemukan opsi ini di bagian bawah menu pop-up. Jendela pop-up kecil akan terbuka.  5 Pilih teks hyperlink. Tahan tombol kiri mouse dan gerakkan penunjuk ke atas teks yang ingin Anda tambahkan hyperlink.
5 Pilih teks hyperlink. Tahan tombol kiri mouse dan gerakkan penunjuk ke atas teks yang ingin Anda tambahkan hyperlink.  6 Klik Baru. Tombol tengah ini berada di pojok kanan bawah jendela. Jendela pop-up besar akan terbuka.
6 Klik Baru. Tombol tengah ini berada di pojok kanan bawah jendela. Jendela pop-up besar akan terbuka.  7 Buka menu Tautan Ke. Itu ada di bagian atas jendela.
7 Buka menu Tautan Ke. Itu ada di bagian atas jendela.  8 Pilih jenis tautan. Pilih salah satu opsi berikut dari menu Tautkan Ke:
8 Pilih jenis tautan. Pilih salah satu opsi berikut dari menu Tautkan Ke: - "URL": tautan ke halaman web akan dibuat;
- "File": tautan akan dibuat ke file yang disimpan di komputer;
- Halaman: Tautan ke halaman dokumen PDF akan dibuat.
 9 Buat jalur tautan. Bergantung pada jenis tautan yang Anda pilih di langkah sebelumnya, lakukan salah satu hal berikut:
9 Buat jalur tautan. Bergantung pada jenis tautan yang Anda pilih di langkah sebelumnya, lakukan salah satu hal berikut: - "URL": di kotak teks "URL", masukkan alamat halaman web (jangan lupa awalan "https: //");
- File: Klik folder di sebelah kanan kotak teks Path, pilih file dan klik Open atau Select;
- Halaman: Pilih nomor halaman yang diinginkan.
 10 Klik oke. Tombol ini berada di pojok kanan atas jendela. Hyperlink akan disimpan.
10 Klik oke. Tombol ini berada di pojok kanan atas jendela. Hyperlink akan disimpan.  11 Buat dokumen PDF interaktif. Dalam hal ini, hyperlink dalam file PDF akan aktif:
11 Buat dokumen PDF interaktif. Dalam hal ini, hyperlink dalam file PDF akan aktif: - klik "Berkas";
- klik "Ekspor";
- masukkan nama file;
- pilih Adobe PDF (Interactive) dari menu Save As Type (Windows) atau Format (Mac);
- klik "Simpan".
Tips
- Gunakan InDesign jika Anda ingin lebih mengontrol hyperlink; dalam semua kasus lain, ketika Anda hanya perlu menambahkan hyperlink, gunakan Acrobat atau InDesign.
Peringatan
- Sayangnya, menambahkan hyperlink apa pun di Adobe Illustrator akan membuatnya tidak aktif jika Anda menyimpan file dalam format PDF.