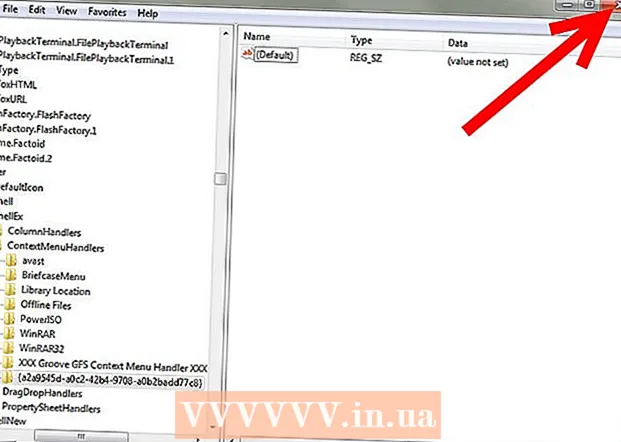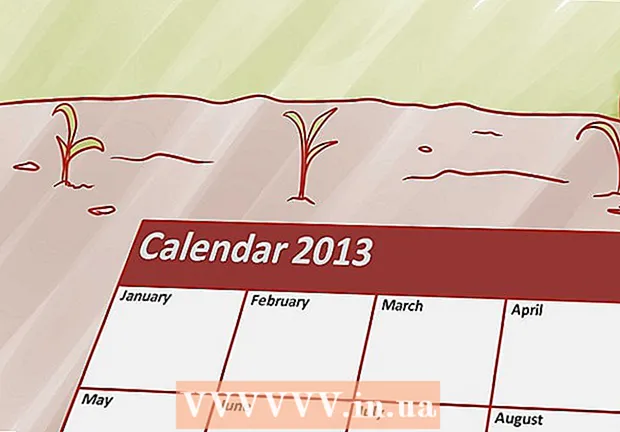Pengarang:
Ellen Moore
Tanggal Pembuatan:
15 Januari 2021
Tanggal Pembaruan:
3 Juli 2024

Isi
- Langkah
- Bagian 1 dari 11: Cara membuat akun
- Bagian 2 dari 11: Cara menambahkan kontak
- Bagian 3 dari 11: Cara Membuat Snap
- Bagian 4 dari 11: Cara Menerapkan Filter
- Bagian 5 dari 11: Cara Mengirim Snap
- Bagian 6 dari 11: Cara Menggunakan Lensa
- Bagian 7 dari 11: Cara melihat foto orang lain
- Bagian 8 dari 11: Cara Melihat Cerita
- Bagian 9 dari 11: Cara menggunakan obrolan
- Bagian 10 dari 11: Cara Membuat Grup
- Bagian 11 dari 11: Menemukan Lokasi Kontak
- Tips
- Peringatan
Artikel ini akan menunjukkan cara menggunakan Snapchat di iPhone atau Android. Snapchat adalah aplikasi perpesanan foto dan video lucu yang populer.
Langkah
Bagian 1 dari 11: Cara membuat akun
 1 Instal Snapchat. Jika Anda sudah memiliki Snapchat di perangkat Anda, lewati langkah ini. Sebaliknya:
1 Instal Snapchat. Jika Anda sudah memiliki Snapchat di perangkat Anda, lewati langkah ini. Sebaliknya: - iPhone - buka App Store
 , ketuk Cari, ketuk bilah pencarian, masukkan Snapchat, klik Temukan, klik Unduh di sebelah kanan logo Snapchat dan masukkan ID Apple Anda atau ketuk sensor Touch ID.
, ketuk Cari, ketuk bilah pencarian, masukkan Snapchat, klik Temukan, klik Unduh di sebelah kanan logo Snapchat dan masukkan ID Apple Anda atau ketuk sensor Touch ID. - Android - buka Play Store
 , klik pada bilah pencarian, masukkan Snapchat, klik Snapchat di bawah bilah pencarian, lalu ketuk Instal> Terima.
, klik pada bilah pencarian, masukkan Snapchat, klik Snapchat di bawah bilah pencarian, lalu ketuk Instal> Terima.
- iPhone - buka App Store
 2 Mulai Snapchat
2 Mulai Snapchat  . Untuk melakukan ini, klik "Buka" di app store atau klik ikon aplikasi Snapchat kuning dan putih.
. Untuk melakukan ini, klik "Buka" di app store atau klik ikon aplikasi Snapchat kuning dan putih.  3 Mengetuk Daftar sekarang. Itu ada di tengah halaman. Anda akan dibawa ke halaman pembuatan akun.
3 Mengetuk Daftar sekarang. Itu ada di tengah halaman. Anda akan dibawa ke halaman pembuatan akun. - Jika Anda sudah memiliki akun Snapchat, klik Masuk, masukkan kredensial Anda, lalu lanjutkan ke bagian berikutnya dari artikel ini.
 4 Masukkan nama depan dan belakang Anda. Lakukan ini di kotak teks First Name dan Last Name.
4 Masukkan nama depan dan belakang Anda. Lakukan ini di kotak teks First Name dan Last Name. - Nama depan dan belakang dapat diubah nanti (jika diperlukan).
 5 Mengetuk Daftar dan terima. Tombol ungu ini berada di bagian bawah layar.
5 Mengetuk Daftar dan terima. Tombol ungu ini berada di bagian bawah layar.  6 Masukkan tanggal lahir Anda. Lakukan ini menggunakan tampilan jam di bagian bawah halaman.
6 Masukkan tanggal lahir Anda. Lakukan ini menggunakan tampilan jam di bagian bawah halaman. - Anda harus berusia minimal 13 tahun untuk menggunakan Snapchat.
 7 Mengetuk Melanjutkan. Tombol ungu ini berada di bagian bawah halaman.
7 Mengetuk Melanjutkan. Tombol ungu ini berada di bagian bawah halaman.  8 Masukkan nama pengguna Anda. Lakukan ini di kotak teks Nama pengguna.
8 Masukkan nama pengguna Anda. Lakukan ini di kotak teks Nama pengguna. - Jika nama pengguna sudah diambil, masukkan yang lain.
- Ingat bahwa nama pengguna tidak dapat diubah.
 9 Mengetuk Melanjutkan.
9 Mengetuk Melanjutkan. 10 Masukkan kata kunci. Lakukan ini di kotak teks Kata Sandi.
10 Masukkan kata kunci. Lakukan ini di kotak teks Kata Sandi.  11 Mengetuk Melanjutkan.
11 Mengetuk Melanjutkan. 12 Masukkan nomor telepon Anda. Lakukan ini di kotak teks di tengah halaman.
12 Masukkan nomor telepon Anda. Lakukan ini di kotak teks di tengah halaman.  13 Mengetuk Melanjutkan. Snapchat akan mengirimkan kode verifikasi ke ponsel Anda.
13 Mengetuk Melanjutkan. Snapchat akan mengirimkan kode verifikasi ke ponsel Anda.  14 Temukan kodenya. Luncurkan aplikasi Pesan di ponsel cerdas Anda, buka pesan dari Snapchat, cari kode enam digit, masukkan kode di kotak teks di tengah layar Snapchat, dan klik Lanjutkan.
14 Temukan kodenya. Luncurkan aplikasi Pesan di ponsel cerdas Anda, buka pesan dari Snapchat, cari kode enam digit, masukkan kode di kotak teks di tengah layar Snapchat, dan klik Lanjutkan.  15 Mengetuk Melanjutkan. Itu ada di bagian bawah layar. Anda akan dibawa ke halaman beranda Snapchat.
15 Mengetuk Melanjutkan. Itu ada di bagian bawah layar. Anda akan dibawa ke halaman beranda Snapchat. - Anda mungkin dibawa ke halaman di mana Anda dapat menambahkan teman. Dalam hal ini, klik "Lewati" di sudut kanan atas layar.
Bagian 2 dari 11: Cara menambahkan kontak
 1 Klik pada ikon profil. Itu terletak di sudut kiri atas layar. Halaman profil akan terbuka.
1 Klik pada ikon profil. Itu terletak di sudut kiri atas layar. Halaman profil akan terbuka.  2 Mengetuk Tambah teman. Itu ada di tengah halaman.
2 Mengetuk Tambah teman. Itu ada di tengah halaman.  3 Ketuk tab Kontak. Itu ada di bagian atas layar.
3 Ketuk tab Kontak. Itu ada di bagian atas layar.  4 Mengetuk Mencari teman. Tombol biru ini berada di tengah layar.
4 Mengetuk Mencari teman. Tombol biru ini berada di tengah layar. - Jika Anda melihat daftar teman, lewati langkah ini dan berikutnya.
 5 Mengetuk Melanjutkan. Tombol ungu ini berada di bagian bawah halaman.
5 Mengetuk Melanjutkan. Tombol ungu ini berada di bagian bawah halaman. - Mungkin Snapchat akan meminta akses ke kontak perangkat. Dalam hal ini, klik "OK".
 6 Temukan kontak yang ingin Anda tambahkan. Untuk melakukan ini, gulir daftar kontak Anda.
6 Temukan kontak yang ingin Anda tambahkan. Untuk melakukan ini, gulir daftar kontak Anda.  7 Mengetuk Tambahkan. Tombol ini berada di sebelah kanan nama kontak. Orang tersebut akan ditambahkan ke daftar teman Anda dan dia akan dikirimi permintaan untuk menambahkan Anda ke daftar temannya.
7 Mengetuk Tambahkan. Tombol ini berada di sebelah kanan nama kontak. Orang tersebut akan ditambahkan ke daftar teman Anda dan dia akan dikirimi permintaan untuk menambahkan Anda ke daftar temannya. - Ulangi tindakan yang dijelaskan dengan setiap kontak, di sebelah kanannya ada opsi "Tambah".
- Ingat bahwa pengguna tidak akan dapat melihat foto Anda jika Anda tidak ada dalam daftar teman mereka.
 8 Kembali ke beranda Snapchat. Ketuk dua kali "" di sudut kiri atas layar, lalu ketuk "X" di sudut kiri atas layar.
8 Kembali ke beranda Snapchat. Ketuk dua kali "" di sudut kiri atas layar, lalu ketuk "X" di sudut kiri atas layar.
Bagian 3 dari 11: Cara Membuat Snap
 1 Temukan objek yang ingin Anda ambil foto atau video snapnya. Misalnya, Anda dapat memotret wajah atau jalan Anda.
1 Temukan objek yang ingin Anda ambil foto atau video snapnya. Misalnya, Anda dapat memotret wajah atau jalan Anda.  2 Beralih ke kamera lain jika diperlukan. Jika ponsel Anda memiliki dua kamera, beralihlah di antara keduanya dengan mengeklik ikon berbentuk kamera di sudut kanan atas layar.
2 Beralih ke kamera lain jika diperlukan. Jika ponsel Anda memiliki dua kamera, beralihlah di antara keduanya dengan mengeklik ikon berbentuk kamera di sudut kanan atas layar.  3 Klik tombol Tangkap. Tombol bulat ini berada di bagian bawah layar. Apa yang ditunjukkan kamera akan difoto.
3 Klik tombol Tangkap. Tombol bulat ini berada di bagian bawah layar. Apa yang ditunjukkan kamera akan difoto. - Untuk merekam video, tekan dan tahan tombol Tangkap, lalu lepaskan saat Anda merekam video.
 4 Klik xuntuk menghapus jepret. Tombol ini berada di pojok kiri atas layar Anda.
4 Klik xuntuk menghapus jepret. Tombol ini berada di pojok kiri atas layar Anda.  5 Tentukan berapa lama snap harus ditampilkan di layar. Klik ikon stopwatch di sisi kanan layar, lalu pilih jumlah detik. Anda juga dapat mengetuk simbol infinity untuk menyimpan snap di layar sampai Anda menutupnya.
5 Tentukan berapa lama snap harus ditampilkan di layar. Klik ikon stopwatch di sisi kanan layar, lalu pilih jumlah detik. Anda juga dapat mengetuk simbol infinity untuk menyimpan snap di layar sampai Anda menutupnya. - Jika Anda merekam video, opsi ini tidak akan muncul; sebagai gantinya, tekan "1" atau simbol infinity di sisi kanan layar untuk menentukan apakah akan memutar video sekali atau memutarnya.
 6 Simpan snap (jika Anda suka). Untuk menyimpan snap sebelum mengeditnya, klik ikon panah ke bawah di sudut kiri bawah layar.
6 Simpan snap (jika Anda suka). Untuk menyimpan snap sebelum mengeditnya, klik ikon panah ke bawah di sudut kiri bawah layar.
Bagian 4 dari 11: Cara Menerapkan Filter
 1 Buat sekejap.
1 Buat sekejap. 2 Tambahkan filter. Gulir ke kiri atau kanan dalam daftar filter yang terletak di bagian bawah layar (di sekitar tombol Tangkap) untuk melihat filter yang tersedia. Beberapa filter menambahkan informasi regional atau musiman, sementara yang lain hanya mengubah warna jepretan.
2 Tambahkan filter. Gulir ke kiri atau kanan dalam daftar filter yang terletak di bagian bawah layar (di sekitar tombol Tangkap) untuk melihat filter yang tersedia. Beberapa filter menambahkan informasi regional atau musiman, sementara yang lain hanya mengubah warna jepretan. - Jika Anda telah merekam video, Anda dapat memilih filter yang mengubah kecepatan pemutaran.
 3 Tambahkan beberapa teks. Tekan "T" di sudut kanan atas layar, pilih jenis teks (misalnya, "Besar") dan masukkan teks Anda.
3 Tambahkan beberapa teks. Tekan "T" di sudut kanan atas layar, pilih jenis teks (misalnya, "Besar") dan masukkan teks Anda. - Anda juga dapat mengubah warna teks. Untuk melakukan ini, gerakkan penggeser di sepanjang bilah warna vertikal di kanan atas layar Teks.
- Teks yang ditambahkan dapat diseret ke titik jepret yang berbeda.
 4 Tambahkan gambar. Klik ikon
4 Tambahkan gambar. Klik ikon  di sisi kanan layar, lalu geser jari Anda melintasi layar untuk menggambar.
di sisi kanan layar, lalu geser jari Anda melintasi layar untuk menggambar. - Untuk mengubah warna gambar, gerakkan penggeser di sepanjang bilah warna vertikal di sisi kanan layar.
- Untuk menghapus gambar, ketuk panah bulat di sebelah kiri ikon pensil.
- Jika ada emotikon di bawah bilah warna, ketuk untuk mengubah "warna" gambar menjadi tema musiman (misalnya, Anda dapat menambahkan emotikon Sinterklas selama liburan Tahun Baru).
 5 Tambahkan stiker. Ketuk ikon stiker (ikon kertas tempel berbentuk persegi) di sisi kanan layar, ketuk tab di bagian bawah layar untuk memilih kategori stiker, lalu ketuk stiker yang Anda inginkan.
5 Tambahkan stiker. Ketuk ikon stiker (ikon kertas tempel berbentuk persegi) di sisi kanan layar, ketuk tab di bagian bawah layar untuk memilih kategori stiker, lalu ketuk stiker yang Anda inginkan. - Stiker dapat diseret ke titik jepret yang berbeda.
- Jika perangkat Anda memiliki aplikasi Bitmoji, yang terkait dengan Snapchat, Anda dapat menambahkan Bitmoji sebagai ganti stiker.
- Untuk memilih stiker klasik (misalnya, tanggal, waktu, suhu saat ini), klik tab dengan ikon bintang di bagian bawah layar.
 6 Potong jepretnya. Klik ikon gunting dan seret di sekitar area jepretan yang ingin Anda buat stiker. Sekarang Anda dapat menyeret bagian jepretan yang digariskan.
6 Potong jepretnya. Klik ikon gunting dan seret di sekitar area jepretan yang ingin Anda buat stiker. Sekarang Anda dapat menyeret bagian jepretan yang digariskan. - Untuk mengakses stiker khusus ini, ketuk ikon stiker lalu ketuk ikon gunting di bagian bawah layar.
Bagian 5 dari 11: Cara Mengirim Snap
 1 Tinjau jepretannya. Pastikan Anda mengeditnya dengan benar dan tidak ada kompromi atau informasi pribadi di dalamnya yang tidak ingin Anda bagikan dengan orang lain.
1 Tinjau jepretannya. Pastikan Anda mengeditnya dengan benar dan tidak ada kompromi atau informasi pribadi di dalamnya yang tidak ingin Anda bagikan dengan orang lain.  2 Klik "Kirim"
2 Klik "Kirim"  . Tombol bundar ini, berbentuk seperti pesawat kertas putih dengan latar belakang biru, berada di pojok kanan bawah layar. Daftar teman Snapchat Anda akan terbuka.
. Tombol bundar ini, berbentuk seperti pesawat kertas putih dengan latar belakang biru, berada di pojok kanan bawah layar. Daftar teman Snapchat Anda akan terbuka.  3 Pilih penerima. Klik pada nama setiap orang yang ingin Anda kirimi snap.
3 Pilih penerima. Klik pada nama setiap orang yang ingin Anda kirimi snap.  4 Tambahkan snap ke cerita Anda (jika Anda suka). Untuk membuat jepretan tersedia untuk semua teman Anda selama 24 jam, klik "Kisah Saya" di sudut kiri atas layar.
4 Tambahkan snap ke cerita Anda (jika Anda suka). Untuk membuat jepretan tersedia untuk semua teman Anda selama 24 jam, klik "Kisah Saya" di sudut kiri atas layar. - Snap dapat dikirim ke teman dan cerita Anda secara bersamaan.
 5 Klik "Kirim"
5 Klik "Kirim"  . Tombol ini berada di pojok kanan bawah layar Anda. Snap akan dikirimkan dan Anda akan dibawa ke halaman obrolan.
. Tombol ini berada di pojok kanan bawah layar Anda. Snap akan dikirimkan dan Anda akan dibawa ke halaman obrolan. - Snap yang dikirim ditandai dengan ikon dalam bentuk segitiga yang diisi. Saat penerima melihat snap, ikon akan berubah menjadi segitiga terbuka.
Bagian 6 dari 11: Cara Menggunakan Lensa
 1 Kembali ke beranda Snapchat. Untuk melakukan ini, klik tombol "Tangkap" di bagian bawah halaman obrolan.
1 Kembali ke beranda Snapchat. Untuk melakukan ini, klik tombol "Tangkap" di bagian bawah halaman obrolan.  2 Beralih ke kamera lain (jika perlu). Klik ikon berbentuk kamera di sudut kanan atas layar - untuk mengaktifkan beberapa Lensa, kamera harus diarahkan ke wajah orang tersebut.
2 Beralih ke kamera lain (jika perlu). Klik ikon berbentuk kamera di sudut kanan atas layar - untuk mengaktifkan beberapa Lensa, kamera harus diarahkan ke wajah orang tersebut.  3 Arahkan kamera ke subjek. Misalnya, pada wajah atau objek yang ingin Anda terapkan Lensa (lensa menambahkan efek dua dimensi atau tiga dimensi).
3 Arahkan kamera ke subjek. Misalnya, pada wajah atau objek yang ingin Anda terapkan Lensa (lensa menambahkan efek dua dimensi atau tiga dimensi).  4 Ketuk di mana saja di layar. Kamera akan memfokuskan kembali dan daftar Lensa yang tersedia akan muncul di bagian bawah layar.
4 Ketuk di mana saja di layar. Kamera akan memfokuskan kembali dan daftar Lensa yang tersedia akan muncul di bagian bawah layar.  5 Pilih Lensa. Untuk melakukan ini, gulir daftar Lensa yang tersedia di bagian bawah layar.
5 Pilih Lensa. Untuk melakukan ini, gulir daftar Lensa yang tersedia di bagian bawah layar. - Lensa yang populer adalah pertukaran wajah antara dua orang yang ditampilkan di layar.
 6 Perhatikan petunjuk kontekstual. Beberapa lensa menambahkan efek ekstra, seperti membuka mulut. Ikuti petunjuk pada layar (misalnya, "Buka mulut Anda" atau "Ganti kamera") untuk menikmati semua efek dari Lensa yang dipilih.
6 Perhatikan petunjuk kontekstual. Beberapa lensa menambahkan efek ekstra, seperti membuka mulut. Ikuti petunjuk pada layar (misalnya, "Buka mulut Anda" atau "Ganti kamera") untuk menikmati semua efek dari Lensa yang dipilih.  7 Tekan atau tahan tombol Tangkap. Ini akan mengambil jepretan foto atau merekam jepretan video dengan Lensa yang dipilih.
7 Tekan atau tahan tombol Tangkap. Ini akan mengambil jepretan foto atau merekam jepretan video dengan Lensa yang dipilih. - Jika Anda memutuskan untuk merekam video, lepaskan tombol Tangkap setelah selesai.
 8 Kirim sekejap. Setelah Anda meninjau dan menyetujui snap, kirimkan ke sebanyak mungkin penerima.
8 Kirim sekejap. Setelah Anda meninjau dan menyetujui snap, kirimkan ke sebanyak mungkin penerima.
Bagian 7 dari 11: Cara melihat foto orang lain
 1 Buka beranda Snapchat. Halaman ini dengan kamera dihidupkan.
1 Buka beranda Snapchat. Halaman ini dengan kamera dihidupkan.  2 Klik Obrolan. Ikon awan ucapan ini terletak di sudut kiri bawah layar.
2 Klik Obrolan. Ikon awan ucapan ini terletak di sudut kiri bawah layar. - Anda juga dapat menggesek dari kiri ke kanan melintasi layar.
 3 Temukan jepretan baru. Jika ikon kubus merah atau ungu muncul di bawah nama seseorang, Anda menerima snap dari orang itu. Klik pada ikon ini untuk membuka snap.
3 Temukan jepretan baru. Jika ikon kubus merah atau ungu muncul di bawah nama seseorang, Anda menerima snap dari orang itu. Klik pada ikon ini untuk membuka snap. - Snap teks baru ditandai dengan ikon awan ucapan biru di bawah nama pengirim snap.
 4 Jawab jepretnya. Ketuk dua kali nama seseorang untuk menyalakan kamera, ambil jepretan dan ketuk Kirim untuk mengirim jepretan ke orang itu saja.
4 Jawab jepretnya. Ketuk dua kali nama seseorang untuk menyalakan kamera, ambil jepretan dan ketuk Kirim untuk mengirim jepretan ke orang itu saja.
Bagian 8 dari 11: Cara Melihat Cerita
- 1 Ketuk tab cerita. Itu ada di bagian atas layar (di sebelah kiri tab Obrolan). Daftar foto publik teman Anda saat ini akan terbuka.
- 2 Jelajahi cerita yang tersedia. Jika lingkaran biru muncul di sebelah kiri nama seseorang, berarti orang tersebut telah memposting cerita yang belum Anda lihat.
 3 Pilih sebuah cerita. Klik ikon lingkaran biru di sebelah kiri nama orang tersebut untuk melihat ceritanya. Dengan cara ini Anda dapat melihat cerita baru dan yang sudah Anda buka.
3 Pilih sebuah cerita. Klik ikon lingkaran biru di sebelah kiri nama orang tersebut untuk melihat ceritanya. Dengan cara ini Anda dapat melihat cerita baru dan yang sudah Anda buka. - Untuk pergi ke cerita berikutnya, klik di sisi kanan layar; untuk kembali ke cerita sebelumnya, klik di sisi kiri layar.
- Gesek ke bawah pada cerita yang terbuka untuk menutupnya dan kembali ke halaman Cerita.
 4 Buka halaman Temukan. Ketuk tombol Tangkap di bagian bawah layar, lalu geser dari kanan ke kiri untuk membuka halaman Temukan.
4 Buka halaman Temukan. Ketuk tombol Tangkap di bagian bawah layar, lalu geser dari kanan ke kiri untuk membuka halaman Temukan.  5 Jelajahi cerita yang tersedia. Halaman Discover berisi berita Snapchat, foto komunitas, dan cerita pengguna dari seluruh dunia.
5 Jelajahi cerita yang tersedia. Halaman Discover berisi berita Snapchat, foto komunitas, dan cerita pengguna dari seluruh dunia.  6 Pilih sebuah cerita. Klik sebuah cerita untuk menontonnya.
6 Pilih sebuah cerita. Klik sebuah cerita untuk menontonnya. - 7 Berlangganan saluran. Jika Anda menemukan feed yang menarik di halaman Discover, tekan dan tahan untuk membuka menu pop-up yang Anda pilih Berlangganan. Mulai sekarang, postingan baru dari channel yang dipilih akan ditampilkan di tab Subscription di bagian atas halaman Discover.
 8 Buka halaman obrolan. Untuk melakukan ini, geser layar dari kiri ke kanan dua kali.
8 Buka halaman obrolan. Untuk melakukan ini, geser layar dari kiri ke kanan dua kali.
Bagian 9 dari 11: Cara menggunakan obrolan
 1 Pilih kontak. Ketuk kontak yang ingin Anda ajak mengobrol. Halaman obrolan dengan kontak ini akan terbuka.
1 Pilih kontak. Ketuk kontak yang ingin Anda ajak mengobrol. Halaman obrolan dengan kontak ini akan terbuka. - Ini dapat dilakukan di tab "Cerita" dan di tab "Obrolan".
- Jika Anda tidak dapat menemukan kontak yang Anda inginkan, klik ikon awan ucapan di sudut kanan atas layar, gulir ke bawah halaman, temukan kontak yang Anda inginkan, ketuk dan klik Obrolan.
 2 Masukkan pesan Anda dan tekan "Kirim" pada keyboard Anda (tombol ini dapat ditandai sebagai "Enter" atau ikon tanda centang).
2 Masukkan pesan Anda dan tekan "Kirim" pada keyboard Anda (tombol ini dapat ditandai sebagai "Enter" atau ikon tanda centang).- Saat Anda mulai mengetik pesan, perangkat teman yang dipilih akan menampilkan “Pengetikan [Nama Anda]” (hanya jika pemberitahuan Snapchat diaktifkan oleh teman).
 3 Kirim foto dari ponsel Anda. Klik ikon Foto di atas sudut kiri atas keyboard, pilih foto yang Anda inginkan, dan klik Kirim di sudut kanan bawah.
3 Kirim foto dari ponsel Anda. Klik ikon Foto di atas sudut kiri atas keyboard, pilih foto yang Anda inginkan, dan klik Kirim di sudut kanan bawah. - Untuk mengedit foto, klik ikon
 .
.
- Untuk mengedit foto, klik ikon
 4 Masukkan emotikon ke dalam pesan Anda. Klik ikon emoji di atas sudut kanan atas keyboard dan pilih emoji atau Bitmoji yang Anda inginkan.
4 Masukkan emotikon ke dalam pesan Anda. Klik ikon emoji di atas sudut kanan atas keyboard dan pilih emoji atau Bitmoji yang Anda inginkan. - Untuk melihat berbagai kategori emotikon, klik tab berbeda di bagian bawah layar.
 5 Lakukan panggilan suara atau video. Untuk melakukan ini, klik ikon dalam bentuk telepon atau kamera video - jika kontak menjawab panggilan, Anda dapat berbicara dengannya.
5 Lakukan panggilan suara atau video. Untuk melakukan ini, klik ikon dalam bentuk telepon atau kamera video - jika kontak menjawab panggilan, Anda dapat berbicara dengannya.  6 Kirim snap ke mitra obrolan Anda. Tekan tombol bulat "Capture", yang terletak di tengah di atas keyboard, lalu ambil, edit, dan kirim snap (seperti biasa).
6 Kirim snap ke mitra obrolan Anda. Tekan tombol bulat "Capture", yang terletak di tengah di atas keyboard, lalu ambil, edit, dan kirim snap (seperti biasa).
Bagian 10 dari 11: Cara Membuat Grup
- 1 Ketuk tab Grup. Anda akan menemukannya di sebelah kiri di bawah bagian "Obrolan".
- 2 Mengetuk Untuk membuat grup. Tombol biru ini berada di tengah halaman. Daftar teman Snapchat Anda akan terbuka.
- 3 Pilih kontak. Klik nama setiap orang yang ingin Anda tambahkan ke obrolan grup.
- Anda dapat menambahkan hingga 32 orang ke grup.
- 4 Mengetuk Ruang obrolan. Tombol biru ini terletak di bagian bawah layar. Grup akan dibuat.
- 5 Beri nama grup. Ketuk Nama Grup di bagian atas layar, masukkan nama grup dan ketuk Selesai (atau
 di Android).
di Android). - 6 Mengobrol dengan anggota grup. Lakukan ini seperti biasa. Anda juga dapat memilih obrolan grup di tab "Obrolan".
- Tidak seperti obrolan biasa, obrolan grup disimpan.
Bagian 11 dari 11: Menemukan Lokasi Kontak
- 1 Buka layar beranda Snapchat. Ketuk tombol Tangkap bulat di bagian bawah layar, atau geser dari kanan ke kiri melintasi layar.
- 2 Gesek ke bawah dari tengah layar. Sebuah peta terbuka yang menunjukkan lokasi Anda saat ini, serta daftar lokasi terbaru teman Anda.
- 3 Lihat lokasi teman Anda. Gulir daftar teman Anda untuk melihat di mana mereka memulai Snapchat.
- Anda juga dapat mengklik peta dan memperbesarnya untuk melihat aktivitas teman-teman yang berada di dekat Anda. Selain itu, layar akan menampilkan acara yang terdaftar di Snapchat dan akan terjadi di dekat Anda.
- 4 Aktifkan berbagi lokasi. Klik "Pengaturan"
 di sudut kanan atas layar, lalu klik penggeser berwarna di sebelah opsi "Stealth Mode". Dalam hal ini, teman Anda akan dapat melihat di mana Anda berada.
di sudut kanan atas layar, lalu klik penggeser berwarna di sebelah opsi "Stealth Mode". Dalam hal ini, teman Anda akan dapat melihat di mana Anda berada. - Jika penggeser "Stealth Mode" berwarna abu-abu atau putih, berarti lokasi Anda sudah terbuka. Untuk menutup akses, ketuk penggeser, lalu ketuk Sebelum Mematikan saat diminta.
- Lakukan ini hanya jika Anda ingin berbagi lokasi dengan teman-teman Anda. Untuk menjaga privasi, nonaktifkan opsi ini.
Tips
- Untuk melihat snap lagi, tekan dan tahan segera setelah melihatnya. Ingatlah bahwa Anda hanya dapat melihat Snap sekali lagi.
- Hapus cerita jika Anda tidak ingin itu tersedia selama 24 jam.
Peringatan
- Hanya karena snaps hanya tersedia untuk jangka waktu tertentu tidak berarti bahwa mereka anonim atau aman. Ada aplikasi yang menyembunyikan pemberitahuan bahwa beberapa pengguna telah mengambil tangkapan layar dari snap Anda. Jangan pernah mengirim foto ke orang asing.