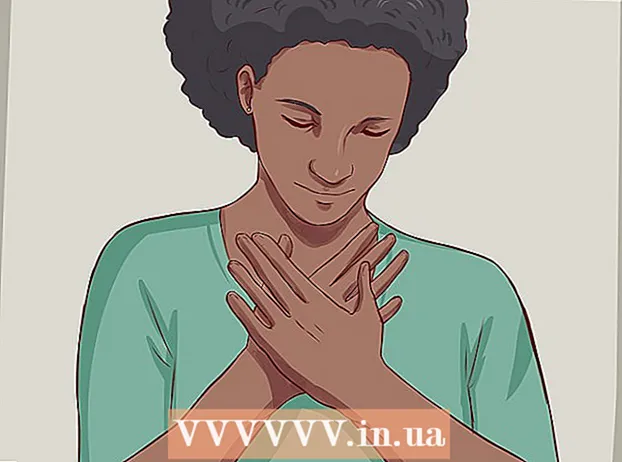Pengarang:
Eric Farmer
Tanggal Pembuatan:
6 Berbaris 2021
Tanggal Pembaruan:
1 Juli 2024

Isi
- Langkah
- Metode 1 dari 4: LICEcap
- Metode 2 dari 4: Generator GIF Online
- Metode 3 dari 4: Microsoft GIF Animator (hanya file AVI)
- Metode 4 dari 4: Konverter Video ke GIF Gratis
- Tips
Ada banyak alasan mengapa seseorang ingin mengonversi video ke animasi GIF. Yang utama adalah memungkinkan orang untuk mengunggah animasi ke internet tanpa benar-benar streaming video. Tetapi bagi mereka yang tidak terbiasa dengan prosesnya, ini mungkin tampak sulit. Berikut adalah tiga cara untuk mengonversi video ke animasi GIF dari film yang Anda unduh atau temukan di Internet.
Langkah
Metode 1 dari 4: LICEcap
 1 Unduh dan jalankan instalasi program LICEcap. [1] LICEcap adalah aplikasi gratis yang sangat sederhana dan mudah digunakan yang menangkap gambar layar menjadi file GIF. Ia bekerja pada Windows dan Mac OSX. Anda dapat menggunakan LICEcap untuk merekam semua yang Anda lihat di layar, bukan hanya video.
1 Unduh dan jalankan instalasi program LICEcap. [1] LICEcap adalah aplikasi gratis yang sangat sederhana dan mudah digunakan yang menangkap gambar layar menjadi file GIF. Ia bekerja pada Windows dan Mac OSX. Anda dapat menggunakan LICEcap untuk merekam semua yang Anda lihat di layar, bukan hanya video.  2 Temukan video yang ingin Anda konversi ke GIF.
2 Temukan video yang ingin Anda konversi ke GIF.- Temukan bagian video yang ingin Anda rekam dan jeda beberapa detik sebelum waktu berakhir.
- Pikirkan tentang ukuran animasi GIF. Di sebagian besar browser web, Anda dapat tekan tombol Kontrol dan tekan tombol plus atau minus (+) untuk memperbesar dan memperkecil. Jika Anda menggunakan pemutar media, Anda dapat mengubah ukuran jendela untuk mengubah ukuran animasi GIF.
 3 Buka LICEcap dan bersiaplah untuk merekam.
3 Buka LICEcap dan bersiaplah untuk merekam.- Ubah ukuran jendela LICEcap agar sesuai dengan area yang ingin Anda rekam. Ingatlah bahwa video sedang bergerak, jadi jika Anda merekam sebagian kecil dari video yang lebih besar, Anda harus memastikan bahwa apa pun yang Anda coba rekam tidak keluar dari bingkai.
- Tentukan kecepatan bingkai yang ingin Anda gunakan. Kecepatan bingkai 12 dapat menangkap gerakan cepat, tetapi jika GIF Anda terlalu besar, komputer Anda tidak akan dapat merekam semuanya dengan lancar pada kecepatan bingkai yang lebih tinggi.
 4 Rekam video GIF. Perlu diketahui bahwa LICEcap adalah bukan editor gambar - itu hanya menulis ke GIF. Oleh karena itu, metode ini memerlukan beberapa koordinasi melalui trial and error untuk mendapatkan semuanya sempurna. Anda selalu dapat menggunakan editor gambar seperti GIMP setelahnya untuk membuatnya lebih pendek, lebih besar, dll.
4 Rekam video GIF. Perlu diketahui bahwa LICEcap adalah bukan editor gambar - itu hanya menulis ke GIF. Oleh karena itu, metode ini memerlukan beberapa koordinasi melalui trial and error untuk mendapatkan semuanya sempurna. Anda selalu dapat menggunakan editor gambar seperti GIMP setelahnya untuk membuatnya lebih pendek, lebih besar, dll. - Klik tombol "Rekam ...". Jangan khawatir, itu tidak akan langsung mulai merekam. Di sini Anda akan diminta untuk memilih nama file dan tempat menyimpannya. Ada juga beberapa opsi lain di sini yang dapat Anda biarkan sebagai default.
- Klik "Simpan". Anda diberi waktu 3 detik untuk mulai merekam. Setelah Anda mengklik simpan, jendela LICEcap akan tetap berada di atas jendela lainnya.
- Mulai putar video sebelum akhir hitungan mundur. Anda dapat menekan bilah spasi atau mengklik video untuk membuat YouTube mulai memutar video, tetapi perlu beberapa detik untuk memulai dan menampilkan tombol putar di atas video.
- Klik Stop pada jendela LICEcap untuk berhenti merekam.
 5 Itu saja! Kagumi pekerjaan Anda.
5 Itu saja! Kagumi pekerjaan Anda. - Anda dapat melihat GIF dengan membukanya dengan browser web. Paling mudah untuk drag and drop. Windows Photo Viewer (aplikasi Windows default) tidak menampilkan animasi GIF.
- Unggah animasi Anda ke internet dan bagikan jika Anda mau. Beberapa situs hosting gambar akan memodifikasi gambar. Saya lebih suka postimg.org.
Metode 2 dari 4: Generator GIF Online
 1 Cari generator GIF di internet. Di mesin pencari, ketik "generator GIF" dan pilih salah satu yang reputasinya terlihat lebih dihormati.
1 Cari generator GIF di internet. Di mesin pencari, ketik "generator GIF" dan pilih salah satu yang reputasinya terlihat lebih dihormati.  2 Temukan video yang ingin Anda ubah menjadi GIF. Video dapat dialirkan atau diunduh terlebih dahulu.
2 Temukan video yang ingin Anda ubah menjadi GIF. Video dapat dialirkan atau diunduh terlebih dahulu.  3 Tempelkan URL video ke generator GIF atau unduh video yang diunggah sebelumnya.
3 Tempelkan URL video ke generator GIF atau unduh video yang diunggah sebelumnya.- Untuk beberapa video besar dan video YouTube, Anda harus mengunduh file Mp4 dan kemudian mengunduhnya alih-alih mengunduh file secara langsung.
 4 Pilih bagian mana dari video yang ingin Anda konversi ke GIF. Sebagian besar generator memiliki tombol sakelar dan pratinjau yang memungkinkan Anda melihat tampilan GIF Anda sebelum mengonversi.
4 Pilih bagian mana dari video yang ingin Anda konversi ke GIF. Sebagian besar generator memiliki tombol sakelar dan pratinjau yang memungkinkan Anda melihat tampilan GIF Anda sebelum mengonversi.  5 Beri nama dan label GIF sesuai kebutuhan. Anda dapat beralih ke langkah ini. Setelah Anda selesai melakukannya, klik tombol "Buat GIF".
5 Beri nama dan label GIF sesuai kebutuhan. Anda dapat beralih ke langkah ini. Setelah Anda selesai melakukannya, klik tombol "Buat GIF".  6 Unduh GIF atau bagikan dengan menyalin dan menyimpan URL-nya.
6 Unduh GIF atau bagikan dengan menyalin dan menyimpan URL-nya.
Metode 3 dari 4: Microsoft GIF Animator (hanya file AVI)
 1 Buka program dan klik tombol Buka. Tombol ini menampilkan folder dengan file yang dibuka.
1 Buka program dan klik tombol Buka. Tombol ini menampilkan folder dengan file yang dibuka.  2 Arahkan ke video AVI yang diinginkan dan pilih Buka. Sekarang program akan membaca frame individu dari video.
2 Arahkan ke video AVI yang diinginkan dan pilih Buka. Sekarang program akan membaca frame individu dari video. - Ini mungkin memakan waktu cukup lama jika Anda memiliki video besar. Jika Anda mencoba mengambil sebagian kecil dari video besar, potong hanya bagian video yang diinginkan sebelum membukanya di MS GIF Animator. Anda dapat melakukan ini dengan aplikasi VirtualDubMod yang hebat dan gratis.
 3 Perhatikan daftar gambar yang berbaris. Ini akan menunjukkan kepada Anda bingkai yang berbeda dari video Anda saat Anda menggulirnya. Jika Anda menekan tombol Bermain, video Anda akan diputar. Namun, kecepatannya mungkin bukan yang Anda inginkan.
3 Perhatikan daftar gambar yang berbaris. Ini akan menunjukkan kepada Anda bingkai yang berbeda dari video Anda saat Anda menggulirnya. Jika Anda menekan tombol Bermain, video Anda akan diputar. Namun, kecepatannya mungkin bukan yang Anda inginkan.  4 Pilih semua frame dengan mengklik tombol Select All. Ini adalah tombol dengan tiga kotak di atasnya.
4 Pilih semua frame dengan mengklik tombol Select All. Ini adalah tombol dengan tiga kotak di atasnya.  5 Putar video Anda. Klik tab Animasi (Animasi), pilih Perulangan (Loop), dan atur berapa kali Anda ingin loop. Silahkan pilih selama-lamanya (Selalu) jika Anda ingin mengulangnya terus menerus (dalam banyak kasus, Anda harus memilih ini).
5 Putar video Anda. Klik tab Animasi (Animasi), pilih Perulangan (Loop), dan atur berapa kali Anda ingin loop. Silahkan pilih selama-lamanya (Selalu) jika Anda ingin mengulangnya terus menerus (dalam banyak kasus, Anda harus memilih ini).  6 Klik tab Gambar dan gunakan penggeser untuk mengatur durasi setiap bingkai. Setiap kali Anda mengubah durasi, mainkan lagi dan lihat seperti apa. Biasanya 2 - 6 berfungsi dengan baik, tetapi tergantung pada kecepatan bingkai video Anda, Anda mungkin membutuhkan lebih banyak atau lebih sedikit.
6 Klik tab Gambar dan gunakan penggeser untuk mengatur durasi setiap bingkai. Setiap kali Anda mengubah durasi, mainkan lagi dan lihat seperti apa. Biasanya 2 - 6 berfungsi dengan baik, tetapi tergantung pada kecepatan bingkai video Anda, Anda mungkin membutuhkan lebih banyak atau lebih sedikit.  7 Klik tombol Simpan Sebagai. Ini adalah tombol dengan beberapa floppy disk. Simpan GIF ke folder yang diinginkan.
7 Klik tombol Simpan Sebagai. Ini adalah tombol dengan beberapa floppy disk. Simpan GIF ke folder yang diinginkan.
Metode 4 dari 4: Konverter Video ke GIF Gratis
 1 Buka program dan klik "Lihat video."..’
1 Buka program dan klik "Lihat video."..’  2Klik "Selanjutnya"
2Klik "Selanjutnya"  3 Di bawah Langkah 2 Buat Tab GIF, hapus bingkai yang tidak perlu. Pilih warna yang sesuai: Kualitas Normal atau Luar Biasa
3 Di bawah Langkah 2 Buat Tab GIF, hapus bingkai yang tidak perlu. Pilih warna yang sesuai: Kualitas Normal atau Luar Biasa  4Klik tombol "Buat GIF"
4Klik tombol "Buat GIF"  5Jika Anda ingin membukanya sekarang, klik tombol "Ya"
5Jika Anda ingin membukanya sekarang, klik tombol "Ya"
Tips
- Di sisi lain, jika Anda memiliki Photoshop, Anda dapat membuka menu File, lalu Impor, lalu pilih salah satu opsi berlabel "Bingkai dari Video" atau "Bingkai Video ke Lapisan". Ini akan memungkinkan Anda untuk mengimpor bingkai dari video ke Photoshop, di mana Anda dapat dengan cepat mengubahnya menjadi GIF.
- Pastikan Anda memiliki hak administrator di komputer Anda, atau Anda mungkin tidak dapat menginstal program yang diperlukan.
- Terkadang, Anda perlu mengonversi format file video sebelum menggunakan program ini. Untuk bantuan lebih lanjut, periksa "Cara Mengonversi File Video dengan Perangkat Lunak AVS".