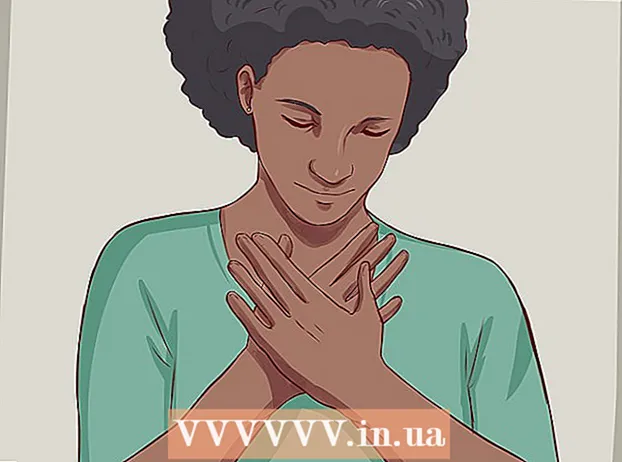Pengarang:
Sara Rhodes
Tanggal Pembuatan:
9 Februari 2021
Tanggal Pembaruan:
1 Juli 2024

Isi
Pada artikel ini, kami akan menunjukkan cara memperbarui Excel di komputer Windows atau macOS. Jika pembaruan tersedia, Excel akan mengunduh dan menginstalnya. Perlu diingat bahwa Excel biasanya diperbarui secara otomatis.
Langkah
Metode 1 dari 2: Windows
 1 Mulai Excel. Ikonnya terlihat seperti X putih dengan latar belakang hijau. Halaman awal Excel akan terbuka.
1 Mulai Excel. Ikonnya terlihat seperti X putih dengan latar belakang hijau. Halaman awal Excel akan terbuka. - Jika Excel sudah berjalan, simpan file yang terbuka di dalamnya - untuk melakukan ini, klik Ctrl+Slalu lewati langkah berikutnya.
 2 Klik Buku kosong. Anda akan menemukan opsi ini di sudut kiri atas.
2 Klik Buku kosong. Anda akan menemukan opsi ini di sudut kiri atas.  3 Klik Mengajukan. Anda akan menemukan opsi ini di sudut kiri atas. Sebuah menu akan terbuka.
3 Klik Mengajukan. Anda akan menemukan opsi ini di sudut kiri atas. Sebuah menu akan terbuka.  4 Klik Akun. Itu ada di panel kiri.
4 Klik Akun. Itu ada di panel kiri.  5 Klik Perbarui opsi. Opsi ini berada di tengah jendela. Sebuah menu akan terbuka.
5 Klik Perbarui opsi. Opsi ini berada di tengah jendela. Sebuah menu akan terbuka.  6 Klik Memperbarui sekarang. Anda akan menemukan opsi ini di menu.
6 Klik Memperbarui sekarang. Anda akan menemukan opsi ini di menu. - Jika opsi ini tidak ada, pertama-tama pilih "Aktifkan Pembaruan" dari menu, lalu klik "Perbarui Sekarang".
 7 Instal pembaruan. Untuk melakukannya, Anda mungkin harus melakukan serangkaian tindakan yang diperlihatkan di layar (misalnya, tutup Excel). Ketika proses pembaruan selesai, Excel akan mulai lagi.
7 Instal pembaruan. Untuk melakukannya, Anda mungkin harus melakukan serangkaian tindakan yang diperlihatkan di layar (misalnya, tutup Excel). Ketika proses pembaruan selesai, Excel akan mulai lagi. - Jika tidak ada pembaruan, tidak akan terjadi apa-apa.
Metode 2 dari 2: macOS
 1 Mulai Excel. Ikonnya terlihat seperti X putih dengan latar belakang hijau. Halaman awal Excel akan terbuka.
1 Mulai Excel. Ikonnya terlihat seperti X putih dengan latar belakang hijau. Halaman awal Excel akan terbuka. - Jika Excel sudah berjalan, simpan file yang terbuka di dalamnya - untuk melakukan ini, klik Perintah+Slalu lewati langkah berikutnya.
 2 Klik referensi. Itu ada di bilah menu di bagian atas layar. Sebuah menu akan terbuka.
2 Klik referensi. Itu ada di bilah menu di bagian atas layar. Sebuah menu akan terbuka.  3 Klik Periksa Pembaruan. Anda akan menemukan opsi ini di menu. Jendela "Perbarui" akan terbuka.
3 Klik Periksa Pembaruan. Anda akan menemukan opsi ini di menu. Jendela "Perbarui" akan terbuka.  4 Centang kotak di sebelah opsi "Unduh dan instal secara otomatis". Anda akan menemukannya di tengah jendela Update.
4 Centang kotak di sebelah opsi "Unduh dan instal secara otomatis". Anda akan menemukannya di tengah jendela Update.  5 Klik Periksa Pembaruan. Anda akan menemukan opsi ini di sudut kanan bawah.
5 Klik Periksa Pembaruan. Anda akan menemukan opsi ini di sudut kanan bawah.  6 Instal pembaruan. Untuk melakukannya, Anda mungkin harus melakukan serangkaian tindakan yang diperlihatkan di layar (misalnya, tutup Excel). Ketika proses pembaruan selesai, Excel akan mulai lagi.
6 Instal pembaruan. Untuk melakukannya, Anda mungkin harus melakukan serangkaian tindakan yang diperlihatkan di layar (misalnya, tutup Excel). Ketika proses pembaruan selesai, Excel akan mulai lagi. - Jika tidak ada pembaruan, tidak akan terjadi apa-apa.
Tips
- Memperbarui Excel dapat memperbarui semua program yang disertakan dalam rangkaian Office 365 (tetapi hanya jika pembaruan otomatis diaktifkan).
Peringatan
- Sebagai aturan, Excel ditutup sebelum memperbarui, jadi simpan file yang dibuka di Excel. Jika tidak, Excel akan meminta Anda untuk membuka versi file terakhir yang disimpan setelah pembaruan.