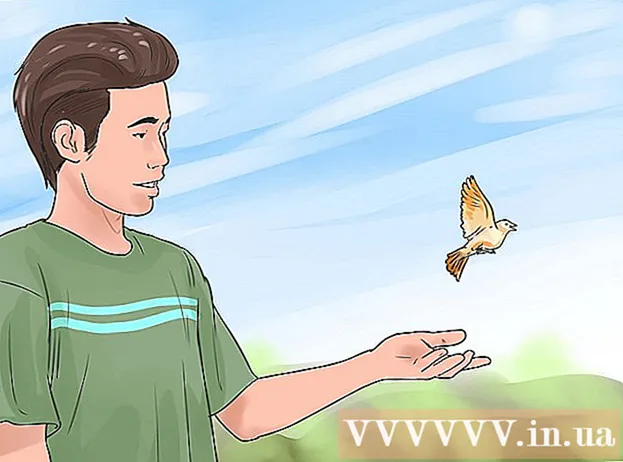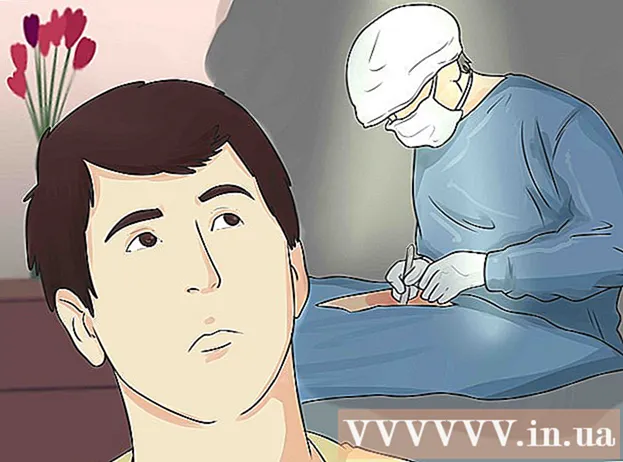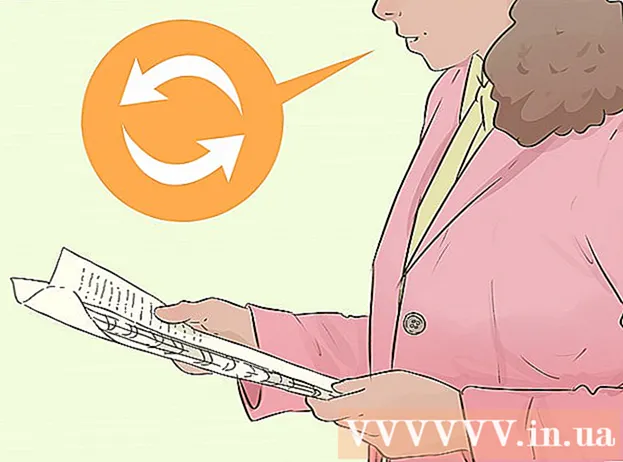Pengarang:
Marcus Baldwin
Tanggal Pembuatan:
15 Juni 2021
Tanggal Pembaruan:
20 Juni 2024

Isi
- Langkah
- Bagian 1 dari 3: Menambahkan Akun Layanan Surat
- Bagian 2 dari 3: Unggah foto yang ada di aplikasi Foto atau Galeri
- Bagian 3 dari 3: Melampirkan Foto Menggunakan Aplikasi Gmail atau Aplikasi Email Lainnya
- Tips
Jika Anda menambahkan akun layanan email ke perangkat Android, Anda dapat mengirim foto yang diambil dengan kameranya dari perangkat. Jika akun email Anda belum ditambahkan ke perangkat Anda, Anda dapat melakukannya melalui aplikasi Pengaturan. Setelah menambahkan akun, Anda dapat melampirkan dan mengirim foto yang ada di aplikasi Foto atau Galeri.
Perhatian: tindakan yang dijelaskan akan memberikan hasil positif hanya jika Anda mengikutinya langkah demi langkah..
Langkah
Bagian 1 dari 3: Menambahkan Akun Layanan Surat
 1 Di perangkat seluler Anda, buka aplikasi Pengaturan. Untuk mengirim foto melalui email, Anda harus terlebih dahulu masuk ke kotak masuk email Anda.
1 Di perangkat seluler Anda, buka aplikasi Pengaturan. Untuk mengirim foto melalui email, Anda harus terlebih dahulu masuk ke kotak masuk email Anda. - Jika akun email telah ditambahkan ke perangkat Android Anda, lewati ke bagian berikutnya.
 2 Klik Akun. Opsi ini berada di bawah bagian Informasi Pribadi.
2 Klik Akun. Opsi ini berada di bawah bagian Informasi Pribadi.  3 Klik "Tambah Akun". Biasanya, opsi ini berada di bagian bawah layar.
3 Klik "Tambah Akun". Biasanya, opsi ini berada di bagian bawah layar.  4 Ketuk Email, Mail, atau Google. Jika Anda menggunakan layanan email selain Gmail, pilih opsi Email. Jika Anda menambahkan akun Gmail, klik Google.
4 Ketuk Email, Mail, atau Google. Jika Anda menggunakan layanan email selain Gmail, pilih opsi Email. Jika Anda menambahkan akun Gmail, klik Google. 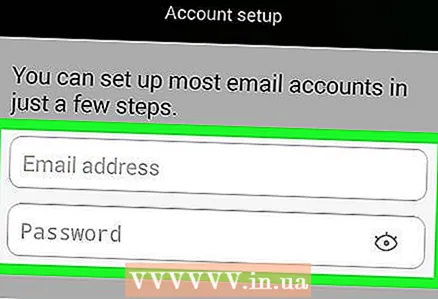 5 Masukkan informasi akun Anda. Dengan mengklik "Email", pilih layanan email dari daftar; jika layanan Anda tidak ada dalam daftar, klik "Lainnya". Jika Anda menggunakan Hotmail, pilih Outlook.com. Kemudian masukkan nama pengguna dan kata sandi Anda. Ikuti petunjuk di layar untuk menyelesaikan penambahan akun layanan email Anda.
5 Masukkan informasi akun Anda. Dengan mengklik "Email", pilih layanan email dari daftar; jika layanan Anda tidak ada dalam daftar, klik "Lainnya". Jika Anda menggunakan Hotmail, pilih Outlook.com. Kemudian masukkan nama pengguna dan kata sandi Anda. Ikuti petunjuk di layar untuk menyelesaikan penambahan akun layanan email Anda.
Bagian 2 dari 3: Unggah foto yang ada di aplikasi Foto atau Galeri
 1 Buka aplikasi Foto atau Galeri. Ini berisi semua foto yang disimpan dalam memori perangkat.
1 Buka aplikasi Foto atau Galeri. Ini berisi semua foto yang disimpan dalam memori perangkat.  2 Tekan dan tahan foto pertama yang ingin Anda kirim. Ini akan menempatkan perangkat ke mode pemilihan.
2 Tekan dan tahan foto pertama yang ingin Anda kirim. Ini akan menempatkan perangkat ke mode pemilihan. - Jika Anda tidak dapat memilih beberapa foto sekaligus, pertama-tama klik Bagikan, lalu pilih gambar. Proses ini bergantung pada perangkat.
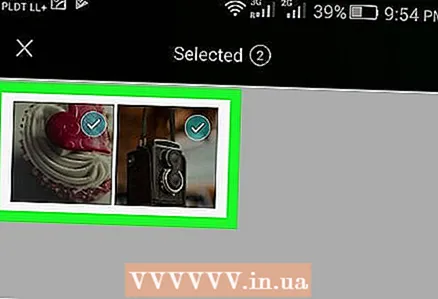 3 Klik foto tambahan yang ingin Anda kirim. Saat dalam mode pilih, klik pada setiap foto tambahan yang ingin Anda kirim.
3 Klik foto tambahan yang ingin Anda kirim. Saat dalam mode pilih, klik pada setiap foto tambahan yang ingin Anda kirim. - Lampirkan maksimal lima foto ke setiap email. Banyak layanan email tidak mengizinkan Anda mengirim dan menerima email berukuran besar. Dengan membatasi jumlah lampiran, Anda memastikan bahwa email dikirim dan diterima sebagaimana mestinya.
 4 Setelah Anda memilih foto Anda, klik Bagikan. Biasanya, tombol ini terletak di bagian atas layar, dan ikonnya terlihat seperti dua garis yang dimulai dari satu titik.
4 Setelah Anda memilih foto Anda, klik Bagikan. Biasanya, tombol ini terletak di bagian atas layar, dan ikonnya terlihat seperti dua garis yang dimulai dari satu titik.  5 Pilih aplikasi email Anda dari daftar. Setelah Anda mengklik "Bagikan", daftar aplikasi akan terbuka. Gulir daftar dan pilih Email. Lampiran email akan terbuka dengan pesan baru.
5 Pilih aplikasi email Anda dari daftar. Setelah Anda mengklik "Bagikan", daftar aplikasi akan terbuka. Gulir daftar dan pilih Email. Lampiran email akan terbuka dengan pesan baru. - Jika Anda menggunakan aplikasi Gmail, pilih "Gmail" dari daftar, bukan "Email".
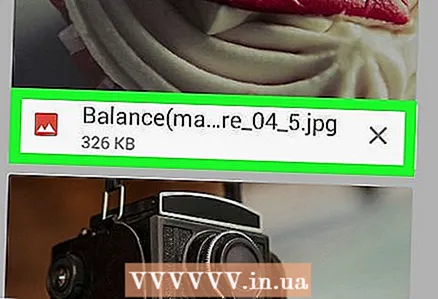 6 Pilih ukuran foto (jika diminta). Tergantung pada perangkat dan aplikasi email, Anda mungkin diminta untuk mengubah ukuran gambar. Pilih salah satu opsi prasetel. Foto yang lebih kecil akan menyenangkan penerima dengan koneksi Internet yang lambat, tetapi kualitas gambar seperti itu agak rendah (ini terutama terlihat saat dilihat di layar besar).
6 Pilih ukuran foto (jika diminta). Tergantung pada perangkat dan aplikasi email, Anda mungkin diminta untuk mengubah ukuran gambar. Pilih salah satu opsi prasetel. Foto yang lebih kecil akan menyenangkan penerima dengan koneksi Internet yang lambat, tetapi kualitas gambar seperti itu agak rendah (ini terutama terlihat saat dilihat di layar besar). - Jika Anda membagikan foto dari aplikasi Google Foto, Anda akan diminta untuk mengirim gambar seukuran aslinya atau membuat tautan untuk dibuka oleh penerima email. Tautan ini berguna ketika Anda perlu mengirim banyak foto.
- Opsi pengubahan ukuran gambar sangat bergantung pada perangkat dan aplikasi (Galeri atau Foto).
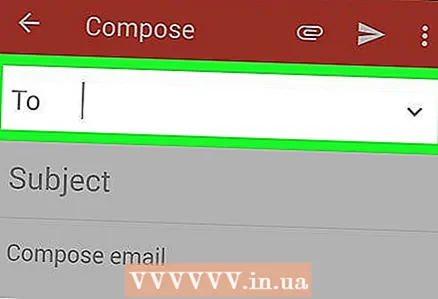 7 Masukkan alamat penerima dan teks surat. Setelah Anda memilih lampiran email, jendela dengan email baru (kosong) akan terbuka. Gambar yang dipilih akan ditampilkan sebagai lampiran email. Masukkan alamat penerima dan teks surat.
7 Masukkan alamat penerima dan teks surat. Setelah Anda memilih lampiran email, jendela dengan email baru (kosong) akan terbuka. Gambar yang dipilih akan ditampilkan sebagai lampiran email. Masukkan alamat penerima dan teks surat.  8 Kirim foto Anda. Untuk melakukan ini, klik "Kirim". Perangkat Anda harus terhubung ke jaringan nirkabel atau seluler agar email dapat dikirim.
8 Kirim foto Anda. Untuk melakukan ini, klik "Kirim". Perangkat Anda harus terhubung ke jaringan nirkabel atau seluler agar email dapat dikirim. - Ini akan memakan waktu 1-2 menit untuk mengirim email, karena foto akan membutuhkan waktu untuk diunggah.
Bagian 3 dari 3: Melampirkan Foto Menggunakan Aplikasi Gmail atau Aplikasi Email Lainnya
 1 Buka aplikasi email Anda. Anda dapat melampirkan foto ke surat langsung dari aplikasi surat. Pertama, buka aplikasi email seperti Gmail.
1 Buka aplikasi email Anda. Anda dapat melampirkan foto ke surat langsung dari aplikasi surat. Pertama, buka aplikasi email seperti Gmail.  2 Buat surat baru. Untuk melakukan ini, klik "Buat". Ikon untuk tombol ini terlihat seperti pensil atau tanda "+".
2 Buat surat baru. Untuk melakukan ini, klik "Buat". Ikon untuk tombol ini terlihat seperti pensil atau tanda "+".  3 Klik "Lampirkan". Tombol ini memiliki ikon penjepit kertas di bagian atas layar. Anda mungkin perlu membuka menu terlebih dahulu (tetapi ini tergantung pada aplikasi email); untuk melakukan ini, klik ikon "⋮".
3 Klik "Lampirkan". Tombol ini memiliki ikon penjepit kertas di bagian atas layar. Anda mungkin perlu membuka menu terlebih dahulu (tetapi ini tergantung pada aplikasi email); untuk melakukan ini, klik ikon "⋮".  4 Pilih foto yang ingin Anda lampirkan ke surat. Setelah Anda mengklik "Lampirkan", sebuah menu akan terbuka di bagian bawah layar. Anda mungkin perlu mengetuk Gambar atau Foto untuk membuka foto yang disimpan di perangkat Anda.
4 Pilih foto yang ingin Anda lampirkan ke surat. Setelah Anda mengklik "Lampirkan", sebuah menu akan terbuka di bagian bawah layar. Anda mungkin perlu mengetuk Gambar atau Foto untuk membuka foto yang disimpan di perangkat Anda. - Untuk mengambil foto baru dan melampirkannya ke surat, ketuk Kamera.
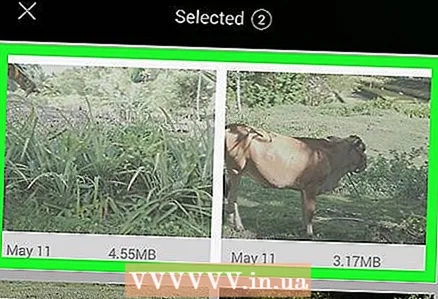 5 Pilih foto yang ingin Anda lampirkan ke surat. Untuk melakukan ini, klik pada foto yang Anda butuhkan. Beberapa aplikasi email memungkinkan Anda untuk melampirkan satu foto pada satu waktu, sementara aplikasi email lainnya memungkinkan Anda untuk melampirkan beberapa gambar sekaligus.
5 Pilih foto yang ingin Anda lampirkan ke surat. Untuk melakukan ini, klik pada foto yang Anda butuhkan. Beberapa aplikasi email memungkinkan Anda untuk melampirkan satu foto pada satu waktu, sementara aplikasi email lainnya memungkinkan Anda untuk melampirkan beberapa gambar sekaligus. - Klik "OK" atau klik ikon "✓" setelah memilih foto yang Anda inginkan.
 6 Masukkan alamat penerima dan teks surat. Setelah melampirkan gambar yang Anda inginkan, masukkan alamat penerima dan isi surat (lakukan seperti yang Anda lakukan dengan email lainnya).
6 Masukkan alamat penerima dan teks surat. Setelah melampirkan gambar yang Anda inginkan, masukkan alamat penerima dan isi surat (lakukan seperti yang Anda lakukan dengan email lainnya). 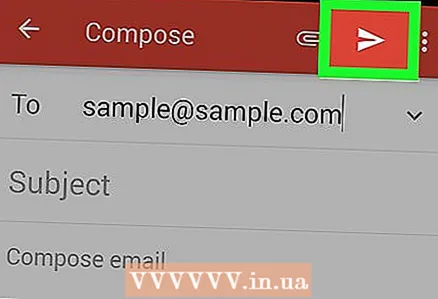 7 Kirim surat. Untuk melakukan ini, klik "Kirim"; ikon untuk tombol ini terlihat seperti amplop. Perangkat Anda harus terhubung ke jaringan nirkabel atau seluler agar email dapat dikirim. Ini akan memakan waktu beberapa menit untuk mengirim email karena foto akan membutuhkan waktu untuk diunggah.
7 Kirim surat. Untuk melakukan ini, klik "Kirim"; ikon untuk tombol ini terlihat seperti amplop. Perangkat Anda harus terhubung ke jaringan nirkabel atau seluler agar email dapat dikirim. Ini akan memakan waktu beberapa menit untuk mengirim email karena foto akan membutuhkan waktu untuk diunggah.
Tips
- Lampirkan maksimal lima foto ke setiap email. Dalam hal ini, surat akan dikirim dan diterima sesuai kebutuhan.
- Penerima akan menerima surat untuk beberapa waktu (mungkin lama), yang tergantung pada layanan pos Anda dan layanan pos penerima.