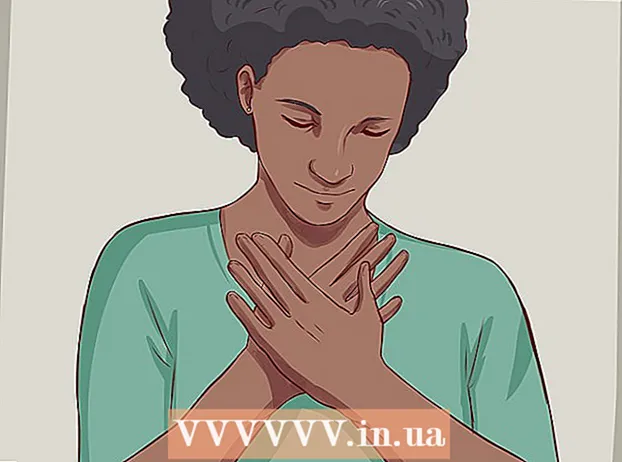Pengarang:
Sara Rhodes
Tanggal Pembuatan:
14 Februari 2021
Tanggal Pembaruan:
1 Juli 2024

Isi
- Langkah
- Bagian 1 dari 2: Cara menyalin file ke flash drive
- Bagian 2 dari 2: Cara menyalin file dari flash drive
- Tips
- Peringatan
- Apa yang kamu butuhkan
Flash drive (atau memory stick) digunakan untuk menyimpan data. Pada saat yang sama, menyalin file dari atau ke flash drive cukup sederhana - Anda perlu menghubungkan drive ke komputer Anda, membuka jendela dengan isi drive, dan kemudian menyeret file yang Anda butuhkan ke atau dari jendela ini.
Langkah
Bagian 1 dari 2: Cara menyalin file ke flash drive
 1 Colokkan flash drive Anda ke port USB di komputer Anda.
1 Colokkan flash drive Anda ke port USB di komputer Anda. 2 Tunggu sementara sistem mengenali drive. Ikonnya akan muncul di desktop.
2 Tunggu sementara sistem mengenali drive. Ikonnya akan muncul di desktop. - Jika ikon flash drive tidak muncul, cabut dan sambungkan kembali drive ke komputer Anda, atau hubungkan drive ke port USB yang berbeda. Jika Anda memiliki beberapa perangkat USB yang terhubung ke komputer Anda, lepaskan perangkat yang tidak Anda gunakan.
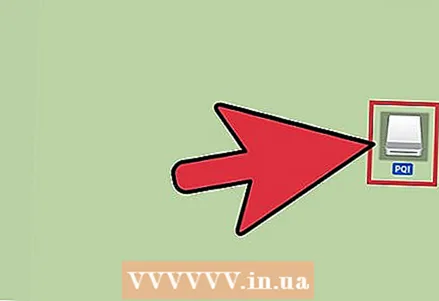 3 Klik dua kali ikon thumb drive di desktop untuk membuka jendela drive dan melihat semua file yang tersimpan di dalamnya. Atau, Anda dapat membuat folder baru dengan mengklik File> Folder Baru pada bilah menu. Sekarang seret dan lepas file di dalam drive (jika perlu).
3 Klik dua kali ikon thumb drive di desktop untuk membuka jendela drive dan melihat semua file yang tersimpan di dalamnya. Atau, Anda dapat membuat folder baru dengan mengklik File> Folder Baru pada bilah menu. Sekarang seret dan lepas file di dalam drive (jika perlu). - Anda tidak perlu membuka drive di Finder untuk menyalin file, tetapi ini dapat membuat pengorganisasian file Anda menjadi lebih mudah.
 4 Salin file ke drive Anda. Untuk melakukan ini, seret file yang Anda butuhkan ke jendela drive - bilah kemajuan akan muncul dengan perkiraan waktu penyelesaian proses.
4 Salin file ke drive Anda. Untuk melakukan ini, seret file yang Anda butuhkan ke jendela drive - bilah kemajuan akan muncul dengan perkiraan waktu penyelesaian proses. - Untuk memilih dan menyalin beberapa file sekaligus, tahan tombol mouse dan arahkan penunjuk ke file yang Anda inginkan, lalu seret dan jatuhkan ke jendela drive. Anda juga dapat memegang Cmd dan klik pada setiap file yang diinginkan untuk memilihnya satu per satu.
- Jika Anda menyeret file dari disk ke disk (dari drive ke komputer Anda), mereka akan disalin, yaitu, mereka akan disimpan di disk asli, dan jika Anda menyeret file dari folder ke folder di satu disk, mereka akan dipindahkan, yaitu, mereka akan dihapus dari folder asli.
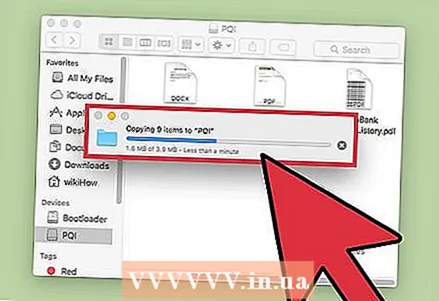 5 Tunggu hingga proses penyalinan selesai. Setelah bilah kemajuan penuh, bilah kemajuan akan hilang - ini berarti semua file telah disalin ke drive.
5 Tunggu hingga proses penyalinan selesai. Setelah bilah kemajuan penuh, bilah kemajuan akan hilang - ini berarti semua file telah disalin ke drive. - Jika tidak ada ruang kosong pada drive, pesan kesalahan akan muncul. Jika ini terjadi, hapus file yang tidak perlu di drive dengan menyeret dan menjatuhkannya ke Sampah, lalu buka menu Finder dan pilih Kosongkan Sampah. File tidak sepenuhnya dihapus dari drive sampai Anda mengosongkan Sampah.
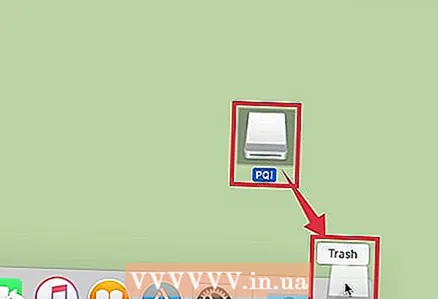 6 Keluarkan disk. Anda harus melepas drive terlebih dahulu dan kemudian melepaskannya dari komputer, jika tidak, file yang disimpan di drive dapat rusak. Untuk melakukannya, seret ikon drive yang ada di desktop ke tempat sampah (bila ikon drive berada di atas ikon tempat sampah, simbol eject akan muncul). Sekarang cabut flash drive Anda dari komputer Anda.
6 Keluarkan disk. Anda harus melepas drive terlebih dahulu dan kemudian melepaskannya dari komputer, jika tidak, file yang disimpan di drive dapat rusak. Untuk melakukannya, seret ikon drive yang ada di desktop ke tempat sampah (bila ikon drive berada di atas ikon tempat sampah, simbol eject akan muncul). Sekarang cabut flash drive Anda dari komputer Anda. - Anda juga dapat memegang Ctrl dan klik ikon drive di desktop lalu pilih Eject dari menu.
Bagian 2 dari 2: Cara menyalin file dari flash drive
 1 Colokkan flash drive Anda ke port USB di komputer Anda.
1 Colokkan flash drive Anda ke port USB di komputer Anda.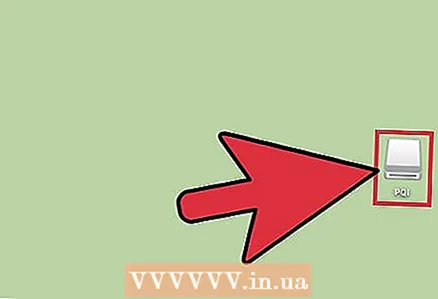 2 Tunggu sementara sistem mengenali drive. Ikonnya akan muncul di desktop.
2 Tunggu sementara sistem mengenali drive. Ikonnya akan muncul di desktop. - Jika ikon flash drive tidak muncul, cabut dan sambungkan kembali drive ke komputer Anda, atau hubungkan drive ke port USB yang berbeda. Jika Anda memiliki beberapa perangkat USB yang terhubung ke komputer Anda, lepaskan perangkat yang tidak Anda gunakan.
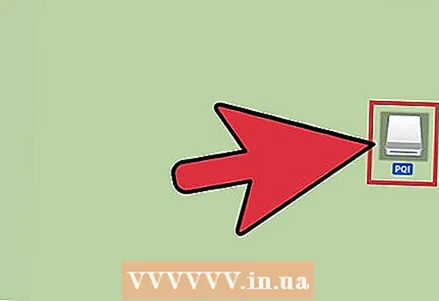 3 Buka jendela drive. Klik dua kali ikon drive di desktop Anda untuk melihat filenya di Finder. Atau, Anda dapat membuka Finder terlebih dahulu dan kemudian memilih flash drive Anda dari daftar perangkat yang terhubung. Di sini Anda dapat melihat semua file yang tersimpan di drive.
3 Buka jendela drive. Klik dua kali ikon drive di desktop Anda untuk melihat filenya di Finder. Atau, Anda dapat membuka Finder terlebih dahulu dan kemudian memilih flash drive Anda dari daftar perangkat yang terhubung. Di sini Anda dapat melihat semua file yang tersimpan di drive.  4 Salin file dari drive. Untuk melakukan ini, cukup seret file yang Anda inginkan ke folder yang sesuai di komputer Anda.
4 Salin file dari drive. Untuk melakukan ini, cukup seret file yang Anda inginkan ke folder yang sesuai di komputer Anda. - Anda juga dapat memilih file yang Anda inginkan dan kemudian tekan Cmd + Cuntuk menyalinnya, atau Cmd + xuntuk memotong mereka. Kemudian buka folder di komputer Anda dan klik Cmd + Vuntuk menyisipkan file.
- Jika Anda menyeret file dari disk ke disk (dari drive ke komputer Anda), mereka akan disalin, yaitu, mereka akan disimpan di disk asli, dan jika Anda menyeret file dari folder ke folder di satu disk, mereka akan dipindahkan, yaitu, mereka akan dihapus dari folder asli.
 5 Keluarkan disk. Anda harus melepas drive terlebih dahulu dan kemudian melepaskannya dari komputer, jika tidak, file yang disimpan di drive dapat rusak. Untuk melakukannya, seret ikon drive yang ada di desktop ke tempat sampah (bila ikon drive berada di atas ikon tempat sampah, simbol eject akan muncul). Sekarang cabut flash drive Anda dari komputer Anda.
5 Keluarkan disk. Anda harus melepas drive terlebih dahulu dan kemudian melepaskannya dari komputer, jika tidak, file yang disimpan di drive dapat rusak. Untuk melakukannya, seret ikon drive yang ada di desktop ke tempat sampah (bila ikon drive berada di atas ikon tempat sampah, simbol eject akan muncul). Sekarang cabut flash drive Anda dari komputer Anda. - Anda juga dapat memegang Ctrl dan klik ikon drive di desktop lalu pilih Eject dari menu.
Tips
- Untuk menyalin daripada memindahkan file, tahan tombol sambil menyeret dan menjatuhkan file. Memilih.
- Flash drive juga bisa disebut USB flash drive, flash drive, atau flash drive.
- File dapat dipindahkan dari folder ke folder, atau disalin langsung ke desktop. Namun, nanti Anda dapat memindahkannya ke folder lain.
Peringatan
- Putuskan sambungan drive dari komputer Anda hanya setelah Anda melepasnya dengan aman; jika tidak, file yang disimpan di drive dapat rusak.
- Jika Anda perlu menyalin banyak file atau file besar, periksa dulu jumlah ruang kosong di drive Anda. Untuk melakukannya, klik File> Properties. Pastikan file tidak melebihi jumlah ruang kosong di drive Anda.
Apa yang kamu butuhkan
- Komputer Mac
- Flashdisk