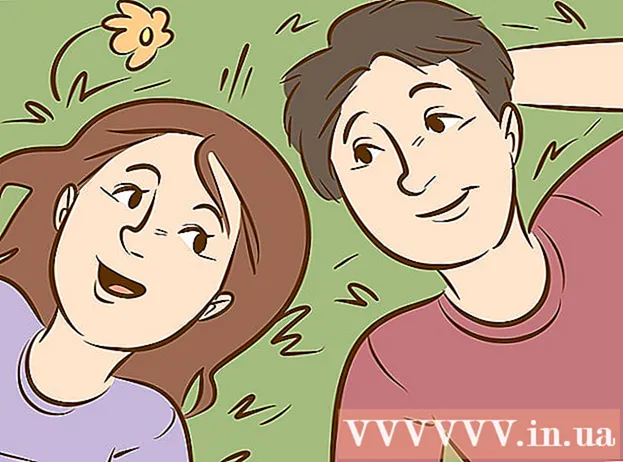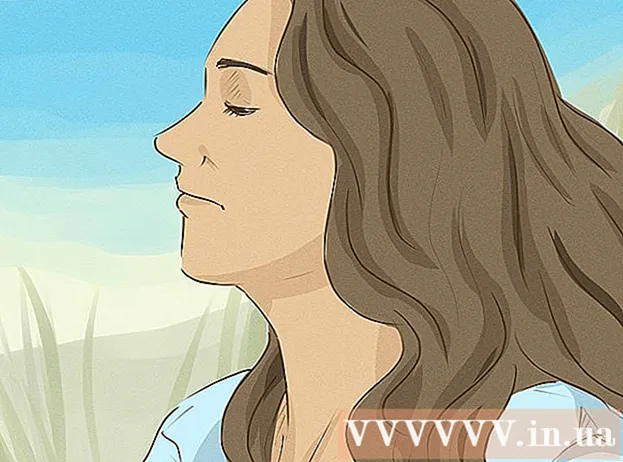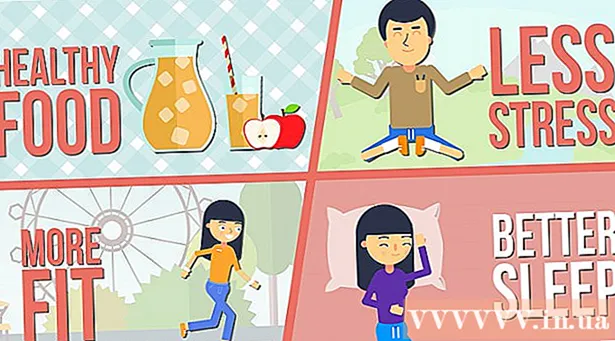Pengarang:
Joan Hall
Tanggal Pembuatan:
3 Februari 2021
Tanggal Pembaruan:
24 Juni 2024

Isi
- Langkah
- Bagian 1 dari 6: Cara memulai Windows Defender
- Bagian 2 dari 6: Cara menghapus program terkait Bing
- Bagian 3 dari 6: Cara mengubah pengaturan pintasan browser
- Bagian 4 dari 6: Cara Mengubah Pengaturan Google Chrome
- Bagian 5 dari 6: Cara mengubah preferensi Firefox
- Bagian 6 dari 6: Cara Mengubah Pengaturan Explorer
Pada artikel ini, kami akan menunjukkan cara menghapus mesin pencari Bing dari komputer dan browser web Anda. Mesin pencari ini merupakan alternatif dari Google, tetapi sangat sering program berbahaya dan berpotensi berbahaya menetapkan Bing sebagai mesin pencari utama, yang sulit diubah dalam pengaturan browser. Oleh karena itu, Anda perlu menghapus program atau virus yang mencurigakan, dan kemudian melakukan perubahan pada pengaturan browser. Perlu diketahui bahwa Anda tidak dapat mematikan Bing untuk Cortana.
Langkah
Bagian 1 dari 6: Cara memulai Windows Defender
 1 Buka menu mulai
1 Buka menu mulai  . Klik pada logo Windows di sudut kiri bawah layar.
. Klik pada logo Windows di sudut kiri bawah layar.  2 Mulai Pembela Windows. Memasuki pelindung jendela dari menu Mulai, lalu klik Pusat Keamanan Windows Defender di bagian atas menu Mulai.
2 Mulai Pembela Windows. Memasuki pelindung jendela dari menu Mulai, lalu klik Pusat Keamanan Windows Defender di bagian atas menu Mulai.  3 Klik Perlindungan virus dan ancaman. Anda akan menemukan tab ini di sudut kiri atas jendela.
3 Klik Perlindungan virus dan ancaman. Anda akan menemukan tab ini di sudut kiri atas jendela. - Jika tab ini tidak ada, pertama klik "☰" di sudut kiri atas jendela.
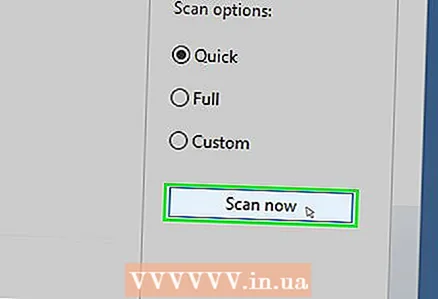 4 Klik Memindai sekarang. Tombol abu-abu ini berada di tengah halaman. Windows Defender akan mulai memindai komputer Anda dari malware.
4 Klik Memindai sekarang. Tombol abu-abu ini berada di tengah halaman. Windows Defender akan mulai memindai komputer Anda dari malware. 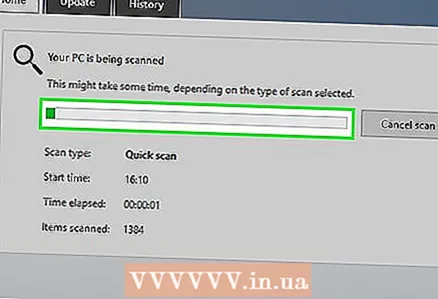 5 Tunggu hingga pemindaian selesai. Biasanya, Windows Defender memindai komputer Anda dalam waktu 10 menit; semua malware yang ditemukan akan dihapus.
5 Tunggu hingga pemindaian selesai. Biasanya, Windows Defender memindai komputer Anda dalam waktu 10 menit; semua malware yang ditemukan akan dihapus. - Jika Pembela meminta Anda untuk mengonfirmasi penghapusan program atau file apa pun, ikuti petunjuk di layar.
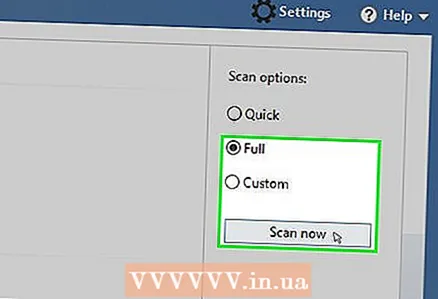 6 Jalankan pemindaian penuh. Lakukan ini jika Windows Defender belum menemukan malware. Untuk menjalankan pemindaian penuh:
6 Jalankan pemindaian penuh. Lakukan ini jika Windows Defender belum menemukan malware. Untuk menjalankan pemindaian penuh: - klik "Pemindaian Lanjutan" di bawah tombol "Pindai Sekarang";
- centang kotak di sebelah "Pemindaian penuh";
- klik "Pindai Sekarang";
- ikuti petunjuk di layar.
Bagian 2 dari 6: Cara menghapus program terkait Bing
 1 Pahami cara kerja metode ini. Bing bukanlah sebuah program, tetapi beberapa program menginstal program tambahan atau toolbar yang mengubah pengaturan browser. Program semacam itu dapat mengatur Bing sebagai halaman beranda dan/atau mesin pencari utama browser. Selain itu, jika Anda mengubah pengaturan browser Anda, program tersebut akan secara otomatis mengembalikannya ke keadaan sebelumnya.
1 Pahami cara kerja metode ini. Bing bukanlah sebuah program, tetapi beberapa program menginstal program tambahan atau toolbar yang mengubah pengaturan browser. Program semacam itu dapat mengatur Bing sebagai halaman beranda dan/atau mesin pencari utama browser. Selain itu, jika Anda mengubah pengaturan browser Anda, program tersebut akan secara otomatis mengembalikannya ke keadaan sebelumnya. - Copot program atau bilah alat apa pun yang Anda instal sebelum Bing muncul di browser Anda.
- Jika Bing baru di browser Anda, kemungkinan besar ini karena program yang terakhir Anda instal.
 2 Buka menu mulai
2 Buka menu mulai  . Klik pada logo Windows di sudut kiri bawah layar. Anda juga dapat menekan tombol untuk melakukan ini. Menang.
. Klik pada logo Windows di sudut kiri bawah layar. Anda juga dapat menekan tombol untuk melakukan ini. Menang. 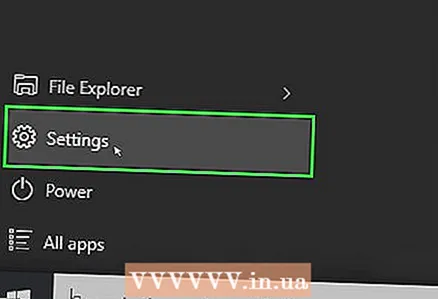 3 Klik "Opsi"
3 Klik "Opsi"  . Ikon berbentuk roda gigi ini terletak di sisi kiri menu Start. Jendela "Opsi" akan terbuka.
. Ikon berbentuk roda gigi ini terletak di sisi kiri menu Start. Jendela "Opsi" akan terbuka. 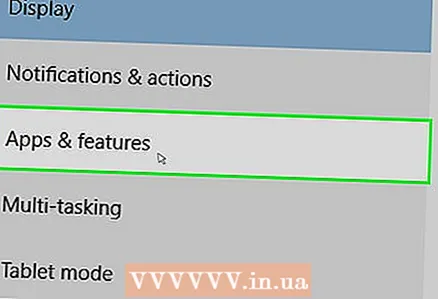 4 Klik Program. Opsi ini ada di jendela Opsi. Daftar semua program yang diinstal akan terbuka.
4 Klik Program. Opsi ini ada di jendela Opsi. Daftar semua program yang diinstal akan terbuka. 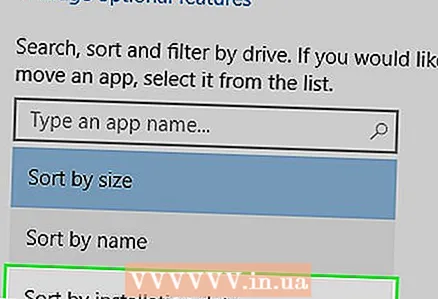 5 Urutkan program berdasarkan tanggal. Klik salah satu opsi di menu Atur (biasanya opsi ini adalah Nama) lalu pilih Tanggal Pemasangan dari menu. Program yang baru saja diinstal muncul di bagian atas daftar.
5 Urutkan program berdasarkan tanggal. Klik salah satu opsi di menu Atur (biasanya opsi ini adalah Nama) lalu pilih Tanggal Pemasangan dari menu. Program yang baru saja diinstal muncul di bagian atas daftar. - Lewati langkah ini jika masalah dengan Bing sudah ada sejak lama.
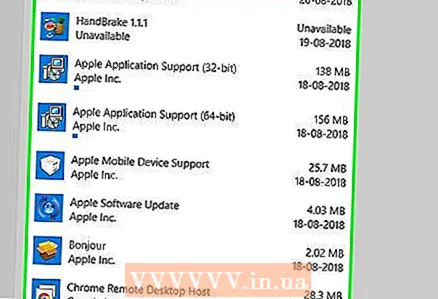 6 Temukan program yang mencurigakan. Perhatikan toolbar dan program yang tidak dikenal. Program-program berikut diketahui untuk menginstal Bing:
6 Temukan program yang mencurigakan. Perhatikan toolbar dan program yang tidak dikenal. Program-program berikut diketahui untuk menginstal Bing: - Babel;
- Bilah Bing;
- Bing.Vc;
- Bing Melindungi;
- saluran;
- Modul Pencarian;
- Cari Lindungi.
 7 Pilih program yang ingin Anda hapus. Nama lengkap program akan ditampilkan.
7 Pilih program yang ingin Anda hapus. Nama lengkap program akan ditampilkan. 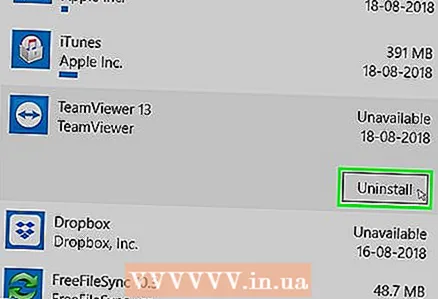 8 Klik Menghapus. Tombol ini terletak di bawah nama program.
8 Klik Menghapus. Tombol ini terletak di bawah nama program. 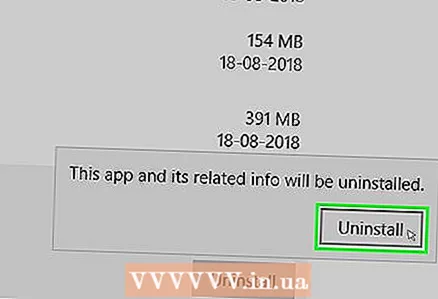 9 Klik Menghapusketika diminta. Ini akan mengkonfirmasi keputusan Anda dan memulai proses penghapusan instalasi. Saat program dihapus, coba ubah mesin pencari browser Anda.
9 Klik Menghapusketika diminta. Ini akan mengkonfirmasi keputusan Anda dan memulai proses penghapusan instalasi. Saat program dihapus, coba ubah mesin pencari browser Anda. - Beberapa program dihapus menggunakan wizard uninstall.
- Jika Anda tidak dapat mengubah mesin pencari browser utama, hapus instalan program lain atau ubah pengaturan pintasan browser.
Bagian 3 dari 6: Cara mengubah pengaturan pintasan browser
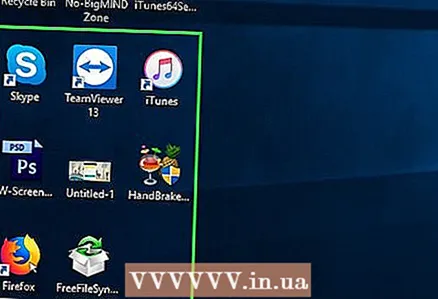 1 Temukan pintasan browser di desktop Anda. Jika tidak ada pintasan browser di desktop, Anda tidak akan dapat menggunakan metode ini.
1 Temukan pintasan browser di desktop Anda. Jika tidak ada pintasan browser di desktop, Anda tidak akan dapat menggunakan metode ini. - Metode ini tidak berlaku untuk Microsoft Edge karena Anda tidak dapat mengubah pengaturan untuk pintasan Edge.
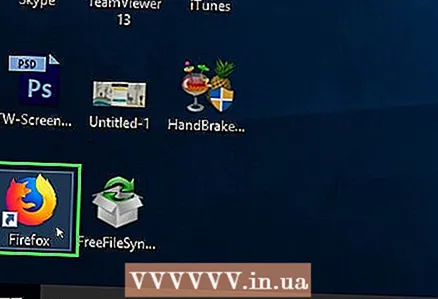 2 Klik kanan pada pintasan. Sebuah menu akan terbuka.
2 Klik kanan pada pintasan. Sebuah menu akan terbuka. - Jika mouse tidak memiliki tombol kanan, klik di sisi kanan mouse atau klik dengan dua jari.
- Jika komputer Anda memiliki trackpad (bukan mouse), ketuk dengan dua jari, atau tekan bagian kanan bawah trackpad.
 3 Klik Properti. Anda akan menemukan opsi ini di bagian bawah menu. Jendela Properties akan terbuka.
3 Klik Properti. Anda akan menemukan opsi ini di bagian bawah menu. Jendela Properties akan terbuka.  4 Pergi ke tab Jalan pintas. Itu terletak di bagian atas jendela Properties.
4 Pergi ke tab Jalan pintas. Itu terletak di bagian atas jendela Properties. 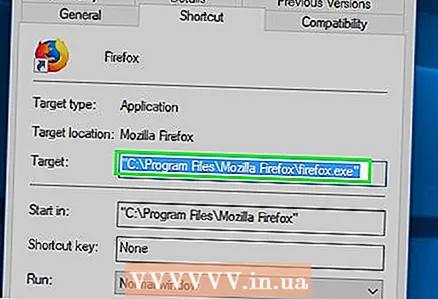 5 Temukan garisnya Sebuah Objek. Itu terletak di tengah jendela. Di baris ini Anda akan menemukan teks, di ujungnya Anda akan melihat .exe "; seharusnya tidak ada karakter setelah tanda kutip.
5 Temukan garisnya Sebuah Objek. Itu terletak di tengah jendela. Di baris ini Anda akan menemukan teks, di ujungnya Anda akan melihat .exe "; seharusnya tidak ada karakter setelah tanda kutip. - Untuk melihat semua teks, klik pada baris Objek untuk menempatkan kursor di dalamnya, lalu tekan tombol panah kanan untuk memindahkan kursor ke kanan.
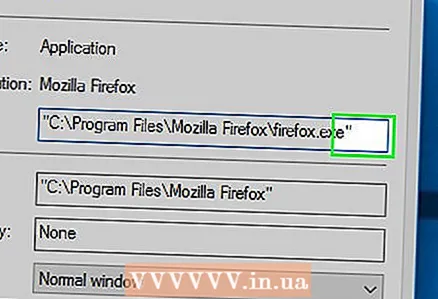 6 Hapus semuanya setelah .exe ". Jika setelah .exe " setiap perintah atau alamat ditampilkan, pilih dan hapus. Teks apa pun yang didahului oleh karakter tanda hubung (-) dimaksudkan.
6 Hapus semuanya setelah .exe ". Jika setelah .exe " setiap perintah atau alamat ditampilkan, pilih dan hapus. Teks apa pun yang didahului oleh karakter tanda hubung (-) dimaksudkan.  7 Klik oke. Tombol ini berada di bagian bawah jendela. Perubahan disimpan dan jendela Properties ditutup. Sekarang pintasan tidak akan dapat membuka program atau situs web tertentu.
7 Klik oke. Tombol ini berada di bagian bawah jendela. Perubahan disimpan dan jendela Properties ditutup. Sekarang pintasan tidak akan dapat membuka program atau situs web tertentu. 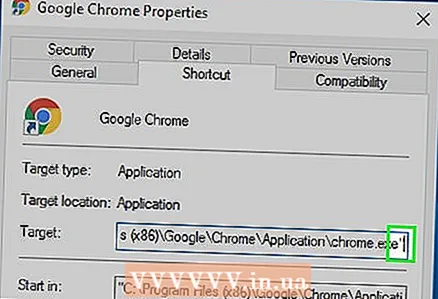 8 Ulangi langkah ini untuk semua browser di komputer Anda. Meskipun Anda jarang menggunakan browser lain, pastikan tidak ada alamat atau perintah tambahan di pintasan mereka yang dapat mengubah halaman beranda browser (Internet Explorer, Firefox, dan sebagainya).
8 Ulangi langkah ini untuk semua browser di komputer Anda. Meskipun Anda jarang menggunakan browser lain, pastikan tidak ada alamat atau perintah tambahan di pintasan mereka yang dapat mengubah halaman beranda browser (Internet Explorer, Firefox, dan sebagainya). - Anda tidak akan dapat mengubah pengaturan pintasan Microsoft Edge.
Bagian 4 dari 6: Cara Mengubah Pengaturan Google Chrome
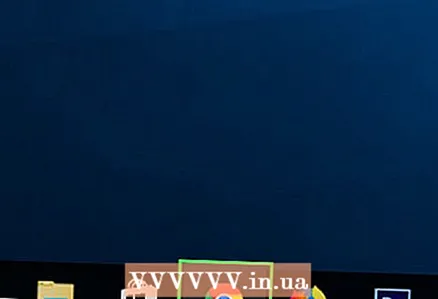 1 Luncurkan peramban Google Chrome
1 Luncurkan peramban Google Chrome  . Klik pada ikon bulat merah-kuning-hijau-biru.
. Klik pada ikon bulat merah-kuning-hijau-biru. 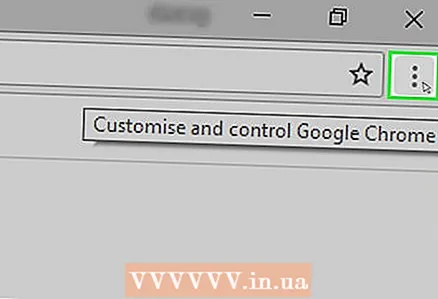 2 Klik &# 8942;. Tombol ini berada di pojok kanan atas jendela Chrome. Sebuah menu akan terbuka.
2 Klik &# 8942;. Tombol ini berada di pojok kanan atas jendela Chrome. Sebuah menu akan terbuka. 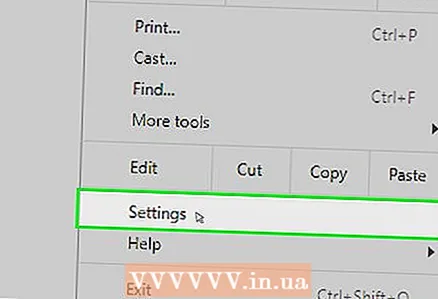 3 Klik Pengaturan. Anda akan menemukan opsi ini di bagian bawah menu. Tab baru dengan pengaturan browser akan terbuka.
3 Klik Pengaturan. Anda akan menemukan opsi ini di bagian bawah menu. Tab baru dengan pengaturan browser akan terbuka. 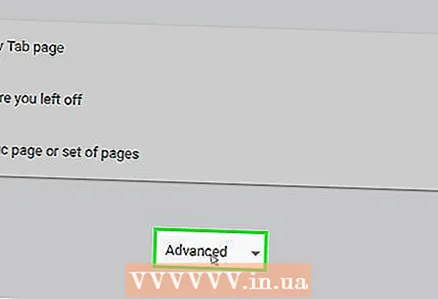 4 Gulir ke bawah dan ketuk tambahan. Itu ada di bagian bawah halaman. Pengaturan tambahan akan terbuka.
4 Gulir ke bawah dan ketuk tambahan. Itu ada di bagian bawah halaman. Pengaturan tambahan akan terbuka.  5 Gulir ke bawah ke bagian "Pengaturan ulang data pabrik dan penghapusan malware". Bagian ini berada di bagian bawah halaman pengaturan.
5 Gulir ke bawah ke bagian "Pengaturan ulang data pabrik dan penghapusan malware". Bagian ini berada di bagian bawah halaman pengaturan. 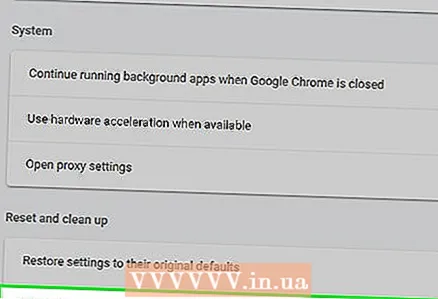 6 Klik Hapus malware dari komputer. Opsi ini berada di bagian paling bawah halaman pengaturan.
6 Klik Hapus malware dari komputer. Opsi ini berada di bagian paling bawah halaman pengaturan. 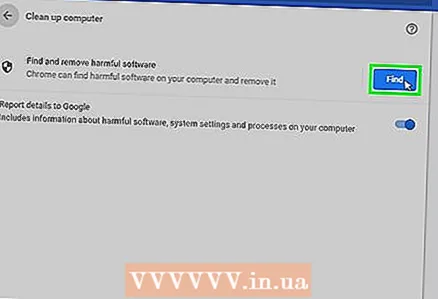 7 Klik Mencari. Ini adalah tautan biru di sisi kanan halaman. Google Chrome akan mulai mencari malware.
7 Klik Mencari. Ini adalah tautan biru di sisi kanan halaman. Google Chrome akan mulai mencari malware. 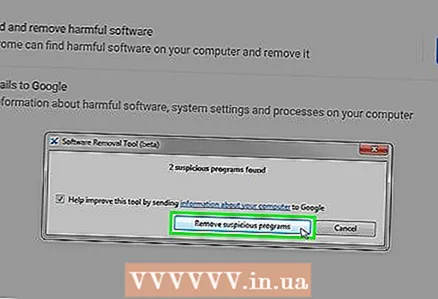 8 Klik Menghapusjika diminta. Anda akan melihat opsi ini jika Google Chrome mendeteksi malware atau bilah alat.
8 Klik Menghapusjika diminta. Anda akan melihat opsi ini jika Google Chrome mendeteksi malware atau bilah alat.  9 Ubah beranda Chrome Anda. Lakukan ini saat Anda menyingkirkan malware.
9 Ubah beranda Chrome Anda. Lakukan ini saat Anda menyingkirkan malware.  10 Pulihkan preferensi Chrome. Anda mungkin perlu melakukan ini untuk menghapus perubahan yang dibuat oleh malware:
10 Pulihkan preferensi Chrome. Anda mungkin perlu melakukan ini untuk menghapus perubahan yang dibuat oleh malware: - tekan "⋮";
- klik "Pengaturan";
- klik "Tambahan";
- gulir ke bawah dan klik "Pulihkan pengaturan default";
- klik "Pulihkan" saat diminta.
Bagian 5 dari 6: Cara mengubah preferensi Firefox
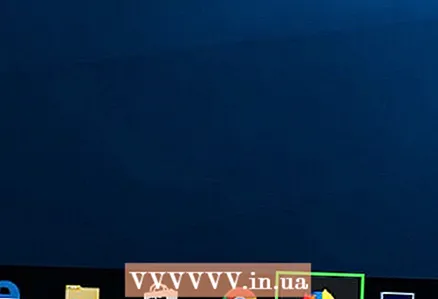 1 Luncurkan peramban Firefox. Klik pada ikon rubah oranye pada bola biru.
1 Luncurkan peramban Firefox. Klik pada ikon rubah oranye pada bola biru.  2 Klik ☰. Anda akan menemukan ikon ini di sudut kanan atas jendela Firefox. Sebuah menu akan terbuka.
2 Klik ☰. Anda akan menemukan ikon ini di sudut kanan atas jendela Firefox. Sebuah menu akan terbuka. 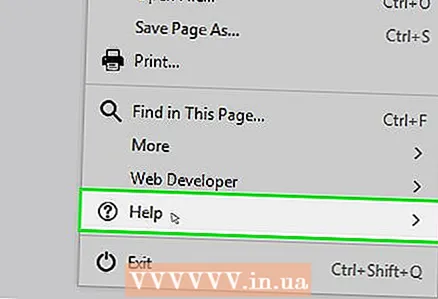 3 Klik referensi. Opsi ini terletak di bagian bawah menu.
3 Klik referensi. Opsi ini terletak di bagian bawah menu. 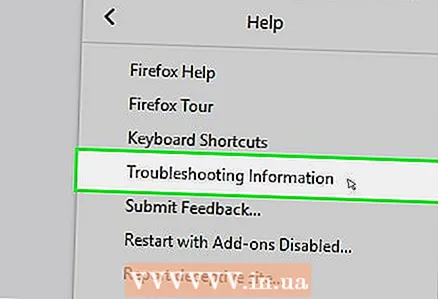 4 Klik Informasi pemecahan masalah. Anda akan menemukan opsi ini di tengah daftar opsi.
4 Klik Informasi pemecahan masalah. Anda akan menemukan opsi ini di tengah daftar opsi.  5 Klik Segarkan Firefox. Anda akan menemukan opsi ini di sudut kanan atas halaman.
5 Klik Segarkan Firefox. Anda akan menemukan opsi ini di sudut kanan atas halaman. 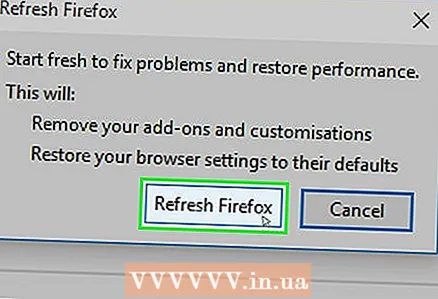 6 Klik Segarkan Firefoxketika diminta. Firefox akan dihapus, yaitu, benar-benar semua add-on akan dihapus, dan pengaturan akan kembali ke pengaturan default.
6 Klik Segarkan Firefoxketika diminta. Firefox akan dihapus, yaitu, benar-benar semua add-on akan dihapus, dan pengaturan akan kembali ke pengaturan default. - Jika masalah berlanjut, ulangi langkah-langkah ini, tetapi pilih opsi "Mulai ulang dengan add-on dinonaktifkan". Jika berhasil, hapus instalan semua ekstensi Firefox.
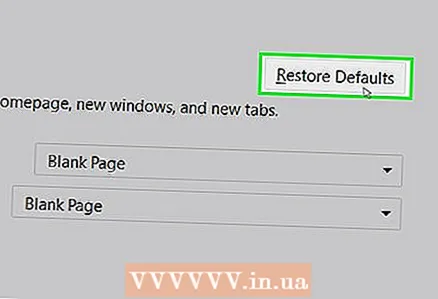 7 Ubah halaman beranda Firefox. Lakukan ini untuk mencegah Bing mengatur dirinya sendiri sebagai beranda Anda setelah Anda menghapus ekstensi yang bermasalah:
7 Ubah halaman beranda Firefox. Lakukan ini untuk mencegah Bing mengatur dirinya sendiri sebagai beranda Anda setelah Anda menghapus ekstensi yang bermasalah: - klik pada ;
- klik Preferensi (Windows) atau Opsi (Mac OS X);
- masukkan alamat beranda atau klik Pulihkan ke Default.
Bagian 6 dari 6: Cara Mengubah Pengaturan Explorer
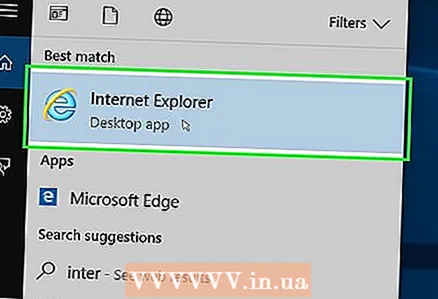 1 Luncurkan browser Internet Explorer. Untuk melakukan ini, klik ikon dalam bentuk huruf biru "e" dengan garis kuning
1 Luncurkan browser Internet Explorer. Untuk melakukan ini, klik ikon dalam bentuk huruf biru "e" dengan garis kuning 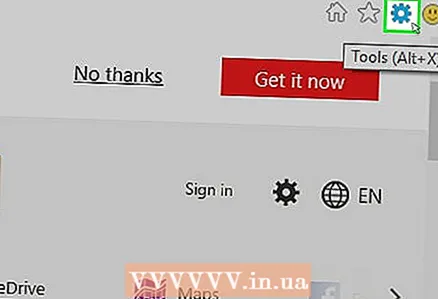 2 Klik pada ikon roda gigi. Anda akan menemukannya di sudut kanan atas jendela browser. Sebuah menu akan terbuka.
2 Klik pada ikon roda gigi. Anda akan menemukannya di sudut kanan atas jendela browser. Sebuah menu akan terbuka. 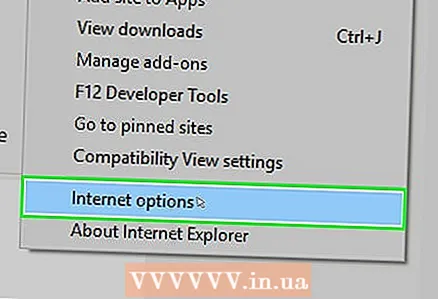 3 Klik Pilihan internet. Opsi ini ada di menu. Sebuah jendela akan terbuka.
3 Klik Pilihan internet. Opsi ini ada di menu. Sebuah jendela akan terbuka.  4 Klik pada tab Selain itu. Opsi ini berada di bagian atas jendela Internet Options.
4 Klik pada tab Selain itu. Opsi ini berada di bagian atas jendela Internet Options. 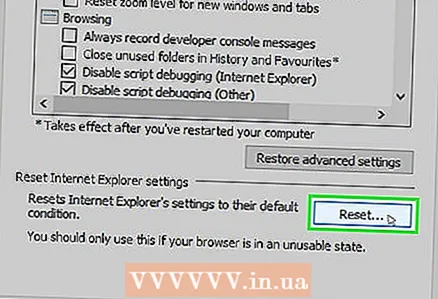 5 Klik Mengatur ulang. Tombol ini berada di pojok kanan bawah jendela.
5 Klik Mengatur ulang. Tombol ini berada di pojok kanan bawah jendela. 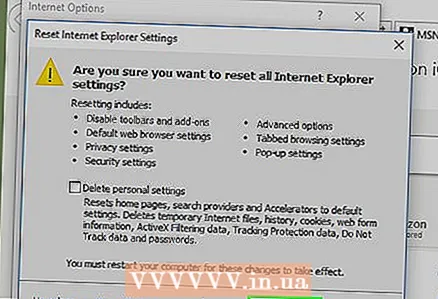 6 Klik Mengatur ulangketika diminta. Opsi ini ada di jendela pop-up.
6 Klik Mengatur ulangketika diminta. Opsi ini ada di jendela pop-up. 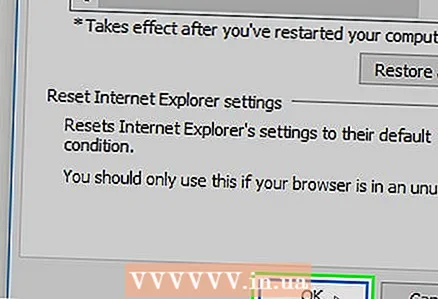 7 Klik Menutup > oke. Perubahan disimpan dan jendela ditutup.
7 Klik Menutup > oke. Perubahan disimpan dan jendela ditutup. 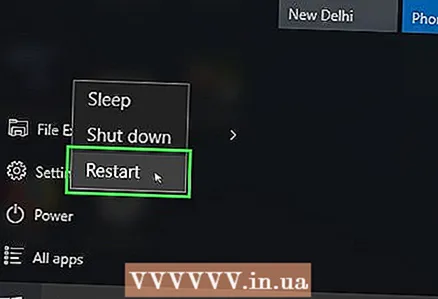 8 Nyalakan ulang komputer Anda. Perubahan akan berlaku dan pengaturan browser akan kembali ke pengaturan default.
8 Nyalakan ulang komputer Anda. Perubahan akan berlaku dan pengaturan browser akan kembali ke pengaturan default. - Anda mungkin perlu mengubah halaman beranda Internet Explorer secara manual.