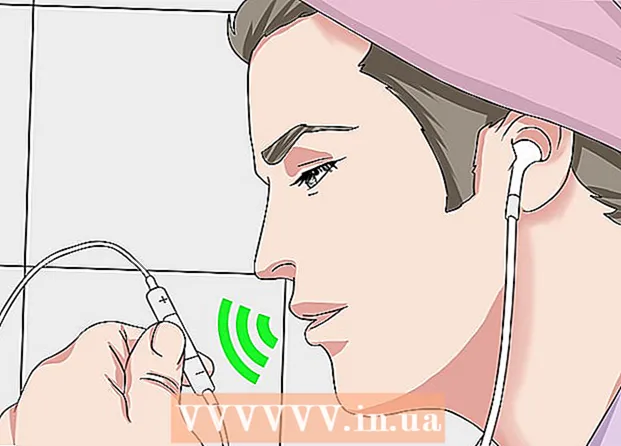Pengarang:
Christy White
Tanggal Pembuatan:
4 Boleh 2021
Tanggal Pembaruan:
1 Juli 2024

Isi
- Melangkah
- Metode 1 dari 3: Menggunakan Paint (Windows)
- Metode 2 dari 3: Menggunakan Pratinjau (Mac)
- Metode 3 dari 3: Menggunakan Adobe Photoshop
Artikel wikiHow ini menjelaskan cara memperkecil ukuran berkas gambar digital menggunakan Paint (Windows), Pratinjau (Mac), atau Adobe Photoshop.
Melangkah
Metode 1 dari 3: Menggunakan Paint (Windows)
 Klik kanan pada gambar lalu klik Buka dengan .... Anda dapat menemukan opsi ini di menu pop-up.
Klik kanan pada gambar lalu klik Buka dengan .... Anda dapat menemukan opsi ini di menu pop-up.  klik Cat. Paint disertakan di sebagian besar versi Windows.
klik Cat. Paint disertakan di sebagian besar versi Windows.  klik Mulailah. Tab ini berada di bagian atas jendela.
klik Mulailah. Tab ini berada di bagian atas jendela.  klik Ubah ukuran. Ini akan membuka kotak dialog "Ubah Ukuran dan Miring".
klik Ubah ukuran. Ini akan membuka kotak dialog "Ubah Ukuran dan Miring".  Finch Pertahankan rasio aspek Di.
Finch Pertahankan rasio aspek Di. Tetapkan ukuran baru untuk gambar. Anda melakukan ini sebagai berikut:
Tetapkan ukuran baru untuk gambar. Anda melakukan ini sebagai berikut: - klik Persentase untuk memasukkan persentase di bidang "Vertikal" atau "Horizontal" dan memperkecil gambar secara proporsional.
- klik Piksel untuk menunjukkan dimensi tertentu di bidang "Vertikal" atau "Horizontal".
 klik baik.
klik baik. klik Mengajukan di menu utama, lalu di Simpan sebagai….
klik Mengajukan di menu utama, lalu di Simpan sebagai…. Ketik nama untuk gambar di bidang "Nama file":’.
Ketik nama untuk gambar di bidang "Nama file":’.  klik Menyimpan. Gambar akan disimpan dalam dimensi yang Anda tentukan.
klik Menyimpan. Gambar akan disimpan dalam dimensi yang Anda tentukan.
Metode 2 dari 3: Menggunakan Pratinjau (Mac)
 Buka gambar di aplikasi Pratinjau. Anda melakukan ini dengan mengklik dua kali ikon Pratinjau biru (yang terlihat seperti foto saling tumpang tindih), di Mengajukan di menu utama lalu klik Membuka... di menu tarik-turun. Pilih file di kotak dialog dan klik Membuka.
Buka gambar di aplikasi Pratinjau. Anda melakukan ini dengan mengklik dua kali ikon Pratinjau biru (yang terlihat seperti foto saling tumpang tindih), di Mengajukan di menu utama lalu klik Membuka... di menu tarik-turun. Pilih file di kotak dialog dan klik Membuka. - Pratinjau adalah aplikasi Apple yang menjadi standar dengan sebagian besar versi Mac OS untuk melihat gambar.
 klik Keperluan. Opsi ini dapat ditemukan di bilah menu di bagian atas layar.
klik Keperluan. Opsi ini dapat ditemukan di bilah menu di bagian atas layar. 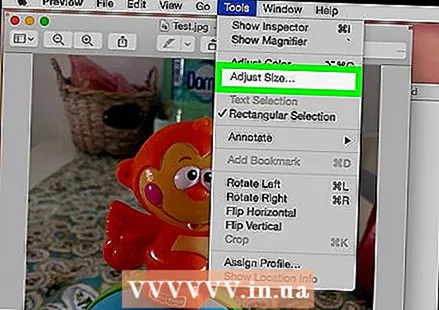 klik Sesuaikan ukuran ....
klik Sesuaikan ukuran .... Tetapkan ukuran baru untuk gambar. Pilih ukuran baru atau "Sesuaikan" dari menu "Sesuaikan:".
Tetapkan ukuran baru untuk gambar. Pilih ukuran baru atau "Sesuaikan" dari menu "Sesuaikan:". - Jika Anda memilih "Sesuaikan", masukkan dimensi baru di bidang "Lebar:" dan "Tinggi:", dan / atau jumlah piksel per inci / cm di bidang "Resolusi:".
 klik baik.
klik baik. klik Mengajukan dari menu utama, dan klik Menyimpan. Gambar sekarang akan disimpan sesuai dengan dimensi yang baru saja Anda masukkan.
klik Mengajukan dari menu utama, dan klik Menyimpan. Gambar sekarang akan disimpan sesuai dengan dimensi yang baru saja Anda masukkan.
Metode 3 dari 3: Menggunakan Adobe Photoshop
 Buka file Photoshop. Klik dua kali pada ikon Photoshop biru dengan huruf "Ps ' lalu klik Mengajukan di menu utama, dan Membuka… di menu tarik-turun. Pilih file di kotak dialog dan klik Membuka.
Buka file Photoshop. Klik dua kali pada ikon Photoshop biru dengan huruf "Ps ' lalu klik Mengajukan di menu utama, dan Membuka… di menu tarik-turun. Pilih file di kotak dialog dan klik Membuka.  klik Gambar di menu di bagian atas layar.
klik Gambar di menu di bagian atas layar. klik Ukuran gambar .... Ini akan membuka dialog.
klik Ukuran gambar .... Ini akan membuka dialog. 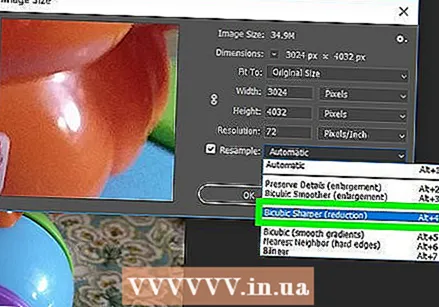 klik Bicubic lebih tajam (paling cocok untuk reduksi) dari menu drop-down di bagian bawah kotak dialog.
klik Bicubic lebih tajam (paling cocok untuk reduksi) dari menu drop-down di bagian bawah kotak dialog. Masukkan dimensi baru. Ketik di kolom "Lebar:" atau "Tinggi:" (kolom lainnya akan disesuaikan secara otomatis). Anda juga dapat menyesuaikan jumlah piksel per inci / cm di bidang "Resolusi:" di bagian "Ukuran Dokumen:".
Masukkan dimensi baru. Ketik di kolom "Lebar:" atau "Tinggi:" (kolom lainnya akan disesuaikan secara otomatis). Anda juga dapat menyesuaikan jumlah piksel per inci / cm di bidang "Resolusi:" di bagian "Ukuran Dokumen:". - Jika Anda tidak ingin mempertahankan rasio aspek yang sama untuk gambar, hapus centang Pertahankan rasio di bagian bawah kotak dialog.
 klik baik.
klik baik.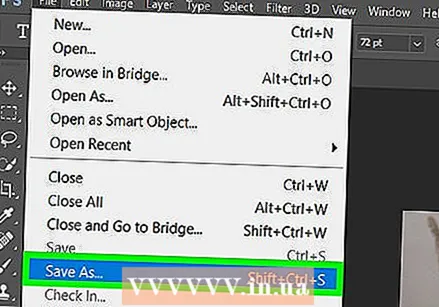 klik Mengajukan di menu utama, lalu di Simpan sebagai….
klik Mengajukan di menu utama, lalu di Simpan sebagai….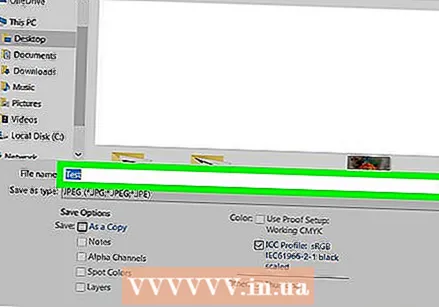 Ketik nama untuk gambar di bidang "Simpan Sebagai":’.
Ketik nama untuk gambar di bidang "Simpan Sebagai":’.  Pilih format gambar dari menu drop-down "Tata Letak:’ Format defaultnya adalah Photoshop.
Pilih format gambar dari menu drop-down "Tata Letak:’ Format defaultnya adalah Photoshop.  klik Menyimpan. Gambar akan disimpan dalam dimensi yang Anda tentukan.
klik Menyimpan. Gambar akan disimpan dalam dimensi yang Anda tentukan.