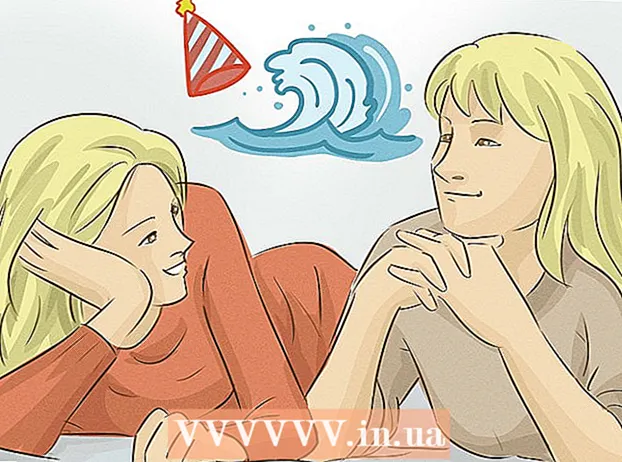Pengarang:
Frank Hunt
Tanggal Pembuatan:
16 Berbaris 2021
Tanggal Pembaruan:
1 Juli 2024
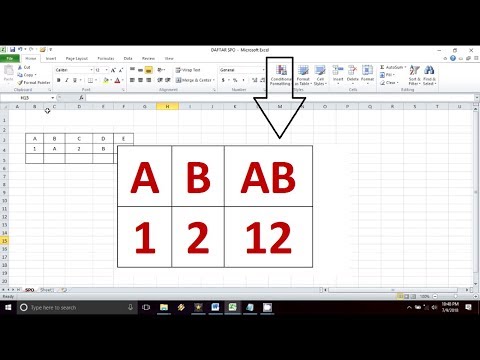
Isi
- Melangkah
- Metode 1 dari 2: Gabungkan dengan Format Toolbar
- Metode 2 dari 2: Gabungkan dengan tombol mouse
- Tips
Anda dapat membuat dan mengubah grup sel atau sel individual dengan program lembar bentang Excel di Microsoft Office. Anda dapat menggabungkan sel, juga dikenal sebagai gabungan, untuk menggabungkan data atau menyempurnakan tampilan spreadsheet. Pelajari cara menggabungkan sel di Microsoft Excel.
Melangkah
Metode 1 dari 2: Gabungkan dengan Format Toolbar
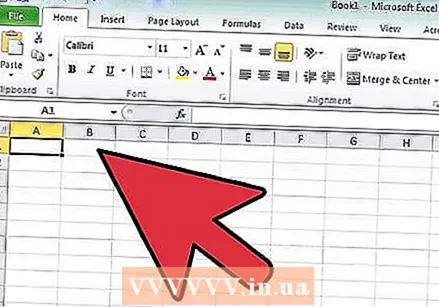 Buka dokumen Excel.
Buka dokumen Excel.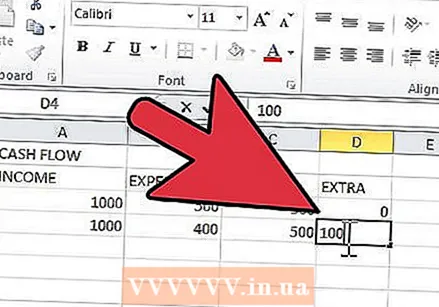 Masukkan data di dalam sel.
Masukkan data di dalam sel.- Ingatlah bahwa menggabungkan sel dapat menyebabkan Anda kehilangan data. Hanya data di sel atas di sebelah kiri yang akan dipertahankan saat sel digabungkan. Jangan letakkan data di setiap sel jika Anda ingin menggabungkan ruang kosong sel.
- Jika Anda ingin menggabungkan sel, tetapi ada data di salah satu sel tengah, salin data tersebut menggunakan menu "Edit", dan tempelkan di sel kiri atas.
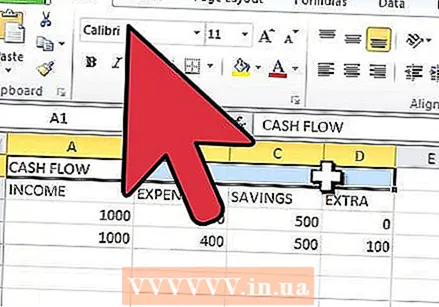 Pilih sel yang ingin Anda gabungkan dengan kursor Anda. Yang terbaik adalah memilih sel dalam satu baris atau kolom, karena dengan cara itu Anda lebih memahami apa yang dilakukan perintah tersebut.
Pilih sel yang ingin Anda gabungkan dengan kursor Anda. Yang terbaik adalah memilih sel dalam satu baris atau kolom, karena dengan cara itu Anda lebih memahami apa yang dilakukan perintah tersebut. 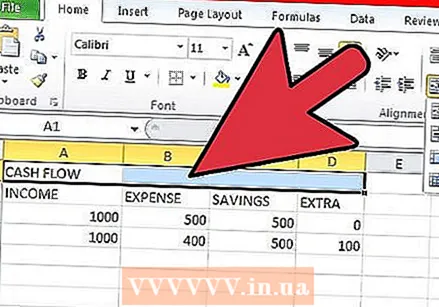 Format sel untuk menggabungkannya. Perintah tersebut bergantung pada versi Excel.
Format sel untuk menggabungkannya. Perintah tersebut bergantung pada versi Excel. - Versi Excel yang lebih baru memiliki tombol "Gabung" di tab "Beranda" di pita. Cari grup "Perataan" dari opsi, atau klik panah ke kanan untuk opsi lainnya.
- Di versi Excel yang lebih lama, klik menu "Format" dan pilih "Gabung" dari opsi di menu drop-down.
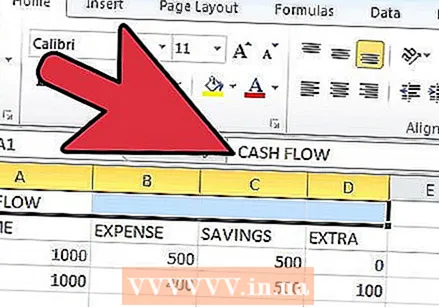 Klik opsi "Gabung dan Pusat" di daftar opsi gabungan. Ini menggabungkan sel dan menempatkan data di tengah, membuat penyajian data sedikit lebih menarik.
Klik opsi "Gabung dan Pusat" di daftar opsi gabungan. Ini menggabungkan sel dan menempatkan data di tengah, membuat penyajian data sedikit lebih menarik. - Anda juga dapat memilih "Gabungkan baris", yang akan membawa data ke kanan atas, atau "Gabungkan sel".
Metode 2 dari 2: Gabungkan dengan tombol mouse
 Buka dokumen Excel Anda.
Buka dokumen Excel Anda.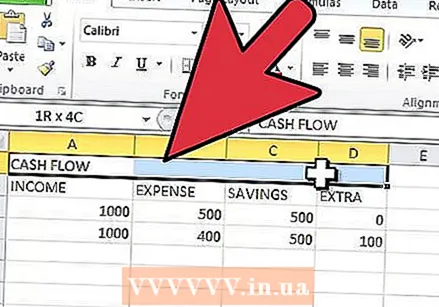 Pilih sel yang ingin Anda gabungkan dengan mouse Anda.
Pilih sel yang ingin Anda gabungkan dengan mouse Anda.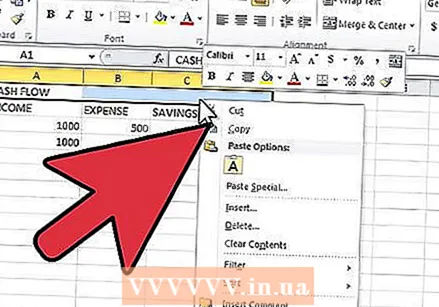 Klik tombol kanan mouse. Sebuah menu muncul dengan beberapa opsi untuk mengubah data di dalam sel.
Klik tombol kanan mouse. Sebuah menu muncul dengan beberapa opsi untuk mengubah data di dalam sel. 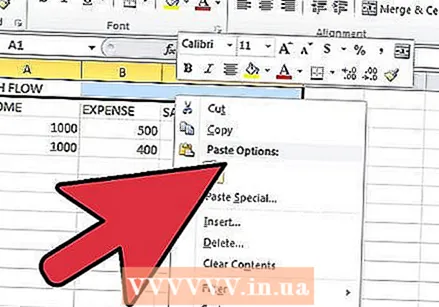 Klik pada opsi "Properti Sel".
Klik pada opsi "Properti Sel".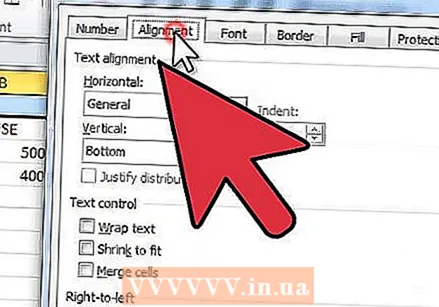 Pilih tab "Alignment" di kotak dialog Cell Properties.
Pilih tab "Alignment" di kotak dialog Cell Properties.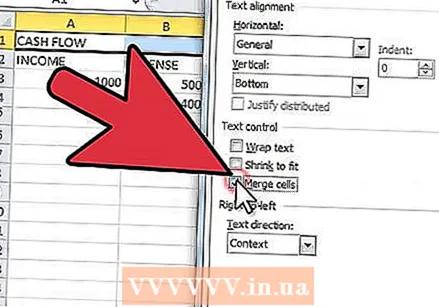 Centang kotak "Gabungkan sel". Anda juga dapat memilih perataan vertikal dan horizontal dari data dalam sel yang digabungkan.
Centang kotak "Gabungkan sel". Anda juga dapat memilih perataan vertikal dan horizontal dari data dalam sel yang digabungkan.
Tips
- Anda juga dapat memisahkan sel yang digabungkan lagi. Pilih sel yang sebelumnya Anda buat dari gabungan. Kembali ke menu Perataan di tab Beranda, di menu Format, atau di grup Properti Sel. Pilih "Pisahkan Sel" atau "Pisahkan Sel". Anda juga dapat menghapus centang pada kotak di samping "Gabungkan sel". Anda tidak dapat membagi sel yang sebelumnya dipisahkan.