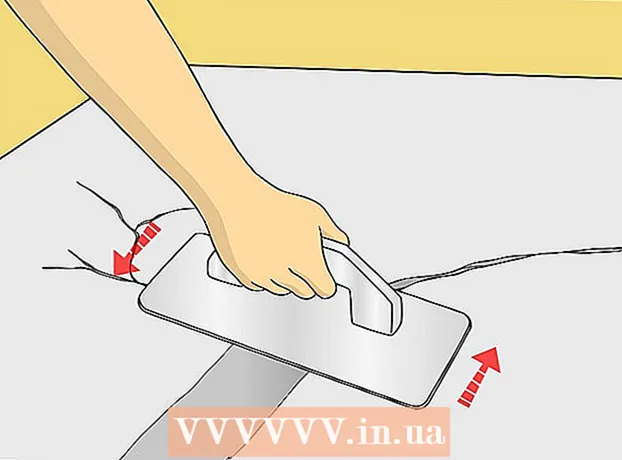Pengarang:
Morris Wright
Tanggal Pembuatan:
28 April 2021
Tanggal Pembaruan:
1 Juli 2024

Isi
- Melangkah
- Metode 1 dari 3: Mengoptimalkan kinerja Windows 10
- Metode 2 dari 3: Tingkatkan kinerja Windows 8
- Metode 3 dari 3: Mengoptimalkan kinerja Windows 7
- Tips
Kita semua tahu betapa frustrasinya ketika PC lambat dan membutuhkan waktu yang tak terbatas untuk menyelesaikan tugas yang paling sederhana. Komputer yang lambat menghabiskan waktu, tenaga, dan uang dalam jangka panjang. Meskipun Anda selalu dapat menyewa teknisi untuk memperbaiki PC Windows Anda dan menjalankannya dengan lancar, dalam banyak kasus Anda dapat memperbaiki sendiri sistem Anda.
Melangkah
Metode 1 dari 3: Mengoptimalkan kinerja Windows 10
 Matikan efek transparansi. Efek khusus ini terlihat mengesankan, tetapi menghabiskan terlalu banyak sumber daya dari PC Anda. Matikan efek ini dan pilih tampilan Windows klasik sebagai gantinya untuk mempercepat komputer.
Matikan efek transparansi. Efek khusus ini terlihat mengesankan, tetapi menghabiskan terlalu banyak sumber daya dari PC Anda. Matikan efek ini dan pilih tampilan Windows klasik sebagai gantinya untuk mempercepat komputer. - Klik kanan di desktop.
- Pilih "Sesuaikan".
- Pilih "Warna".
- Hapus centang "Jadikan Mulai, Bilah Tugas, dan Pusat Tindakan transparan".
 Nonaktifkan program startup. Banyak program berisi komponen yang berjalan secara otomatis saat startup. Meskipun ini berguna untuk program yang sering Anda gunakan, menjalankan perangkat lunak yang tidak diinginkan selama pengaktifan dapat memperlambat komputer Anda. Nonaktifkan peluncur ini sebagai berikut:
Nonaktifkan program startup. Banyak program berisi komponen yang berjalan secara otomatis saat startup. Meskipun ini berguna untuk program yang sering Anda gunakan, menjalankan perangkat lunak yang tidak diinginkan selama pengaktifan dapat memperlambat komputer Anda. Nonaktifkan peluncur ini sebagai berikut: - Klik kanan tombol Start.
- Klik pada "Task Manager"
- Klik pada "Startup"
- Pilih program yang ingin Anda nonaktifkan.
- Klik "Nonaktifkan".
 Matikan layanan yang tidak perlu. Beberapa layanan penting agar Windows berfungsi. Meskipun banyak fitur khusus Windows diaktifkan secara default, ada beberapa yang tidak Anda perlukan. Anda dapat menonaktifkan sementara atau selamanya layanan ini.
Matikan layanan yang tidak perlu. Beberapa layanan penting agar Windows berfungsi. Meskipun banyak fitur khusus Windows diaktifkan secara default, ada beberapa yang tidak Anda perlukan. Anda dapat menonaktifkan sementara atau selamanya layanan ini. - Klik kanan pada tombol Start.
- Klik pada "Task Manager".
- Klik "Layanan".
- Klik kanan pada layanan yang ingin Anda nonaktifkan.
- Pilih "Berhenti".
 Matikan bayangan dan animasi. Bayangan dan animasi terlihat bagus di layar. Namun, mereka membebani CPU (Central Processing Unit) yang tidak perlu.
Matikan bayangan dan animasi. Bayangan dan animasi terlihat bagus di layar. Namun, mereka membebani CPU (Central Processing Unit) yang tidak perlu. - Pilih "Sistem"
- Klik pada "Pengaturan Sistem Lanjutan".
- Klik pada tab "Advanced".
- Di bawah "Performa", klik tombol "Pengaturan".
- Klik "Sesuaikan untuk Performa Terbaik". Anda juga dapat mematikan efek apa pun secara manual.
- Atau, buka Pengaturan> Aksesibilitas> Opsi lain. Sesampai di sini Anda dapat mematikan animasi.
 Aktifkan startup cepat. Windows 10 menawarkan fitur praktis ini untuk mempercepat komputer Anda. Saat PC mati, Windows akan menyimpan salinan driver yang Anda muat dan kernel dalam file terpisah yang disebut "file tidur". Saat sistem di-boot ulang, sistem cukup memuat file ini, mengurangi waktu boot.
Aktifkan startup cepat. Windows 10 menawarkan fitur praktis ini untuk mempercepat komputer Anda. Saat PC mati, Windows akan menyimpan salinan driver yang Anda muat dan kernel dalam file terpisah yang disebut "file tidur". Saat sistem di-boot ulang, sistem cukup memuat file ini, mengurangi waktu boot. - Klik kanan pada tombol Start.
- Pergi ke "Control Panel".
- Pilih "Sistem dan Keamanan".
- Klik pada "Power Options".
- Klik pada "Kontrol perilaku tombol daya".
- Klik "Aktifkan Fast Startup (Disarankan)". Ini dapat ditemukan di bawah pengaturan Shutdown.
- Klik "Simpan Perubahan".
 Hapus program yang tidak perlu. Lebih baik menghapus program yang tidak Anda gunakan lagi. Terkadang kami memasang perangkat lunak versi uji coba, yang kemudian kami lupa untuk menghapusnya setelah masa uji coba berakhir. Program semacam itu memakan memori dan pada akhirnya akan memperlambat komputer.
Hapus program yang tidak perlu. Lebih baik menghapus program yang tidak Anda gunakan lagi. Terkadang kami memasang perangkat lunak versi uji coba, yang kemudian kami lupa untuk menghapusnya setelah masa uji coba berakhir. Program semacam itu memakan memori dan pada akhirnya akan memperlambat komputer. - Klik kanan pada tombol Start.
- Klik "Program dan Fitur".
- Pilih perangkat lunak yang ingin Anda hapus.
- Klik "Hapus / Ubah".
 Defrag hard drive Anda. Pelajari cara men-defrag Windows 10.
Defrag hard drive Anda. Pelajari cara men-defrag Windows 10.  Bersihkan komputer Anda secara teratur. Disk Cleanup adalah alat bawaan Windows yang hebat. Ini memungkinkan Anda untuk menghapus file yang tidak perlu dari PC Anda.
Bersihkan komputer Anda secara teratur. Disk Cleanup adalah alat bawaan Windows yang hebat. Ini memungkinkan Anda untuk menghapus file yang tidak perlu dari PC Anda. - Klik pada tombol Start.
- Klik pada "File Explorer".
- Klik kanan pada disk lokal (C :).
- Pilih "Properties".
- Klik pada "Disk Cleanup". Anda dapat menemukannya di bawah tab "Umum".
- Klik pada "File yang tidak diperlukan".
- Setelah Anda selesai, klik "OK".
- Pengguna mahir dapat memanfaatkan fitur "Bersihkan file sistem".
Metode 2 dari 3: Tingkatkan kinerja Windows 8
 Matikan animasi. Animasi, yang merupakan bagian dari Windows 8, dapat menyebabkan semacam kelambatan saat Anda berpindah dari layar ke layar. Jika Anda ingin menonaktifkan animasi, lakukan hal berikut:
Matikan animasi. Animasi, yang merupakan bagian dari Windows 8, dapat menyebabkan semacam kelambatan saat Anda berpindah dari layar ke layar. Jika Anda ingin menonaktifkan animasi, lakukan hal berikut: - Klik pada tombol Windows.
- Ketik "System Performance Properties" Anda.
- Klik "Enter".
- Hapus centang pada kotak "Animasi jendela".
- Jika diinginkan, matikan juga animasi lain.
 Cari tahu aplikasi mana yang menggunakan sumber daya paling banyak. Anda dapat menggunakan Pengelola Tugas untuk mengetahui program mana yang menggunakan sumber daya paling banyak.
Cari tahu aplikasi mana yang menggunakan sumber daya paling banyak. Anda dapat menggunakan Pengelola Tugas untuk mengetahui program mana yang menggunakan sumber daya paling banyak. - Klik kanan pada bilah tugas desktop.
- Pilih "Task Manager".
- Klik "Informasi lebih lanjut" jika Anda ingin melihat antarmuka lengkap.
- Aplikasi yang menggunakan banyak sumber daya disorot.
 Ubah pengaturan Opsi Daya. Windows menawarkan program Manajemen Daya yang dapat Anda gunakan untuk mengoptimalkan jumlah daya yang dikonsumsi oleh PC Anda. Ini memungkinkan komputer Anda menghemat energi untuk kinerja maksimum.
Ubah pengaturan Opsi Daya. Windows menawarkan program Manajemen Daya yang dapat Anda gunakan untuk mengoptimalkan jumlah daya yang dikonsumsi oleh PC Anda. Ini memungkinkan komputer Anda menghemat energi untuk kinerja maksimum. - Klik pada ikon baterai. Ini terlihat di bilah tugas PC Anda.
- Pilih "Opsi Lainnya".
- Pilih tiga paket daya, yaitu, Seimbang (ini memberikan kinerja penuh dan menghemat energi idle), Penghemat Energi (menghemat energi dengan mengurangi kinerja sistem), dan Kinerja Tinggi (memaksimalkan kinerja dan waktu respons).
- Anda dapat mengubah paket Anda dengan mengklik link "Ubah pengaturan untuk power plan ini".
- Untuk mengkonfigurasi jadwal yang ada, Anda dapat memilih / mengubah rencana daya untuk mode tidur dan tampilan.
- Jika Anda ingin membuat rencana khusus, buka jendela "Buat rencana daya". Beri nama dan klik "Next". Kemudian lanjutkan untuk mengkonfigurasi pengaturan Anda.
 Ubah pengaturan pengindeksan Windows. Windows 8 memelihara dan terus memperbarui file dan folder untuk mempercepat hasil pencarian. Meskipun ini berguna, informasi yang tidak sering Anda perlukan pada akhirnya dapat memperlambat PC Anda. Berikut cara menonaktifkan Pengindeksan:
Ubah pengaturan pengindeksan Windows. Windows 8 memelihara dan terus memperbarui file dan folder untuk mempercepat hasil pencarian. Meskipun ini berguna, informasi yang tidak sering Anda perlukan pada akhirnya dapat memperlambat PC Anda. Berikut cara menonaktifkan Pengindeksan: - Klik Mulai.
- Ketik Pengindeksan. Kemudian Anda akan melihat lokasi yang saat ini diindeks.
- Klik tombol Ubah.
- Hapus centang lokasi yang tidak ingin Anda indeks.
- Untuk menonaktifkan pengindeksan pada drive, buka Komputer dan klik kanan pada disk lokal.
- Di tab Umum, hapus centang pada kotak yang bertuliskan "Konten dan properti file di drive ini mungkin diindeks".
- Pilih semua folder dan sub-folder yang tidak ingin Anda indeks.
- Restart komputer Anda agar perubahan diterapkan.
 Optimalkan hard drive PC Anda. Di Windows 8, Disk Defragmenter dapat ditemukan sebagai "Optimalkan Drive". Anda dapat mengoptimalkan hard drive PC Anda sebagai berikut:
Optimalkan hard drive PC Anda. Di Windows 8, Disk Defragmenter dapat ditemukan sebagai "Optimalkan Drive". Anda dapat mengoptimalkan hard drive PC Anda sebagai berikut: - Klik pada bilah Charms.
- Klik "Optimalkan Stasiun". Ini akan membuka dialog baru, dengan daftar drive.
- Pilih stasiun pilihan Anda.
- Klik Optimalkan. Ini akan memulai proses defragmentasi.
- Anda juga dapat menjalankan proses ini secara otomatis.
- Klik Ubah Pengaturan.
- Pilih kotak centang "Proses Terjadwal".
- Klik OK untuk menyimpan jadwal Anda.
Metode 3 dari 3: Mengoptimalkan kinerja Windows 7
 Bersihkan hard drive Anda. Gunakan program seperti Disk Cleanup untuk menghapus file sementara, file sistem, dan semua jenis file lain yang tidak lagi Anda gunakan.
Bersihkan hard drive Anda. Gunakan program seperti Disk Cleanup untuk menghapus file sementara, file sistem, dan semua jenis file lain yang tidak lagi Anda gunakan. - Buka menu Start.
- Ketik cleanmgr di kotak pencarian.
- Klik pada program Cleanmgr.
- Tunjukkan stasiun yang ingin Anda bersihkan dengan program tersebut.
- Klik OK. Ini akan memulai prosesnya.
 Jalankan Pemecah Masalah Kinerja. Program ini memperbaiki masalah kinerja pada PC Windows Anda dan mencoba untuk mempercepat komputer.
Jalankan Pemecah Masalah Kinerja. Program ini memperbaiki masalah kinerja pada PC Windows Anda dan mencoba untuk mempercepat komputer. - Klik pada tombol Start.
- Klik pada "Control Panel".
- Klik "Deteksi dan Perbaiki Masalah" di bawah "Sistem dan Keamanan".
- Klik "Periksa masalah kinerja".
- Jendela Performance Wizard terbuka. Klik "Berikutnya" dan tunggu hingga masalah didiagnosis.
- Jika pemecah masalah merekomendasikan agar Anda memeriksa program untuk meningkatkan kinerja PC Anda, klik "Berikutnya".
- Lihat "Melihat Informasi Terperinci" untuk laporan mendetail tentang potensi masalah.
- Jika Anda ingin menutup wizard, yang harus Anda lakukan adalah mengklik "Tutup".
 Copot dan hapus program yang tidak digunakan. Program yang tidak digunakan pada akhirnya dapat menghabiskan banyak ruang di komputer Anda, yang dapat menurunkan kinerjanya dari waktu ke waktu. Dianjurkan untuk menghapus program semacam itu.
Copot dan hapus program yang tidak digunakan. Program yang tidak digunakan pada akhirnya dapat menghabiskan banyak ruang di komputer Anda, yang dapat menurunkan kinerjanya dari waktu ke waktu. Dianjurkan untuk menghapus program semacam itu. - Klik pada tombol Start.
- Klik pada "Control Panel".
- Di bawah "Program", klik "Hapus program". Daftar semua program Anda akan muncul.
- Klik pada program yang ingin Anda hapus dan kemudian klik "Hapus". Anda dapat menemukan tab ini di bagian atas menu.
 Batasi jumlah program saat startup. Banyak program dirancang untuk berjalan secara otomatis saat startup. Meskipun ini berguna untuk program yang sering Anda gunakan, perangkat lunak yang tidak perlu yang dijalankan saat startup dapat menggunakan banyak memori, yang pada akhirnya memperlambat PC Anda. Anda dapat mengelola program startup dengan beberapa cara.
Batasi jumlah program saat startup. Banyak program dirancang untuk berjalan secara otomatis saat startup. Meskipun ini berguna untuk program yang sering Anda gunakan, perangkat lunak yang tidak perlu yang dijalankan saat startup dapat menggunakan banyak memori, yang pada akhirnya memperlambat PC Anda. Anda dapat mengelola program startup dengan beberapa cara. - Tekan Win-r di desktop.
- Ketik msconfig di kolom "Open".
- Tekan Enter.
- Klik Startup.
- Hapus centang pada item yang tidak ingin Anda jalankan saat permulaan.
- Setelah selesai, klik OK.
- Di jendela pop-up yang muncul, klik Mulai Ulang. Ini akan memulai ulang komputer Anda untuk menyelesaikan proses.
 Defrag hard drive Anda. Defragmentasi hard drive Anda secara teratur membuat file di komputer Anda rapi, menciptakan lebih banyak ruang pada drive. Disk Defragmenter adalah alat bawaan hebat yang dikembangkan khusus untuk tujuan ini.
Defrag hard drive Anda. Defragmentasi hard drive Anda secara teratur membuat file di komputer Anda rapi, menciptakan lebih banyak ruang pada drive. Disk Defragmenter adalah alat bawaan hebat yang dikembangkan khusus untuk tujuan ini. - Klik pada tombol Start.
- Di kotak Pencarian, ketik Disk Defragmenter.
- Klik Disk Defragmenter.
- Di bawah Status saat ini, pilih drive yang ingin Anda defragmentasi.
- Klik Analisis Disk. Ini akan memberi tahu Anda jika Anda perlu men-defrag drive tersebut.
- Setelah Windows selesai menganalisis disk, ini akan menunjukkan kepada Anda persentase fragmentasi pada disk. Jika angkanya lebih tinggi dari 10 persen, Anda perlu mendefrag disk.
 Jalankan lebih sedikit program pada saat bersamaan. Kinerja PC Anda dapat menurun jika terlalu banyak program yang dijalankan pada waktu yang bersamaan. Cobalah untuk bekerja dengan lebih sedikit program pada saat bersamaan.
Jalankan lebih sedikit program pada saat bersamaan. Kinerja PC Anda dapat menurun jika terlalu banyak program yang dijalankan pada waktu yang bersamaan. Cobalah untuk bekerja dengan lebih sedikit program pada saat bersamaan. - Tekan Ctrl + Shift + Esc untuk membuka Task Manager.
- Klik Proses. Ini akan menunjukkan kepada Anda daftar Proses yang berjalan di PC Anda.
- Gulir ke bawah untuk daftar lengkap program.
- Periksa nama dan deskripsi untuk mengidentifikasi setiap program.
- Periksa kolom Memori untuk melihat berapa banyak memori yang digunakan oleh setiap proses.
- Klik kanan pada proses yang sedang berjalan dan pilih "Akhiri Proses". Ini akan menutup program.
 Jalankan hanya satu program antivirus dalam satu waktu. Menjalankan dua atau lebih program antivirus dapat memperlambat komputer Anda dari waktu ke waktu.
Jalankan hanya satu program antivirus dalam satu waktu. Menjalankan dua atau lebih program antivirus dapat memperlambat komputer Anda dari waktu ke waktu. - Windows Action Center biasanya akan memberi tahu Anda jika Anda menjalankan lebih dari satu program antivirus.
 Nyalakan kembali PC Anda secara teratur. Nyalakan ulang komputer setidaknya sekali seminggu. Ini membantu membersihkan memori dan mematikan semua program yang berjalan di latar belakang dengan atau tanpa sepengetahuan Anda.
Nyalakan kembali PC Anda secara teratur. Nyalakan ulang komputer setidaknya sekali seminggu. Ini membantu membersihkan memori dan mematikan semua program yang berjalan di latar belakang dengan atau tanpa sepengetahuan Anda.
Tips
- Sebaiknya buat rencana cadangan untuk PC Anda. Dengan cara ini Anda selalu memiliki cadangan file Anda jika ada yang tidak beres dengan sistem Anda.
- Jika Anda mencurigai bahwa perangkat lunak terbaru atau pembaruan memperlambat sistem Anda, Anda dapat menggunakan Pemulihan Sistem untuk memulihkan sistem Anda ke tanggal yang lebih awal.