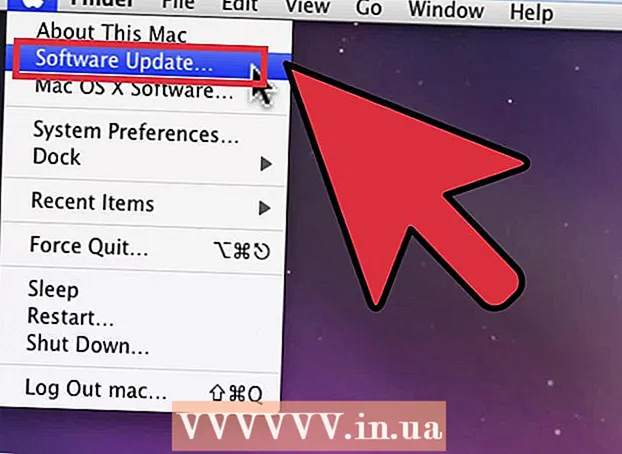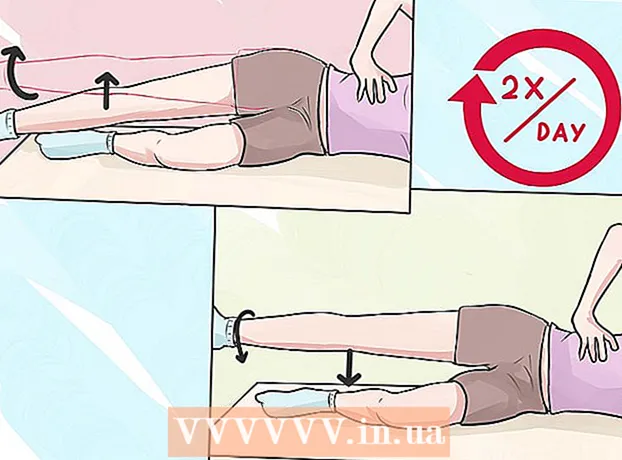Pengarang:
Eugene Taylor
Tanggal Pembuatan:
10 Agustus 2021
Tanggal Pembaruan:
1 Juli 2024

Isi
- Melangkah
- Metode 1 dari 3: Buat jajak pendapat
- Metode 2 dari 3: Beri suara untuk polling
- Metode 3 dari 3: Lihat hasil polling
Artikel wikiHow ini menjelaskan cara menambahkan tombol pemungutan suara ke pesan email keluar menggunakan Microsoft Outlook untuk PC.
Melangkah
Metode 1 dari 3: Buat jajak pendapat
 Buka Outlook. Klik menu Start, klik Semua aplikasi, Pilih Microsoft Office lalu klik Microsoft Outlook.
Buka Outlook. Klik menu Start, klik Semua aplikasi, Pilih Microsoft Office lalu klik Microsoft Outlook.  klik email baru. Opsi ini berada di pojok kiri atas Outlook. Anda juga dapat menambahkan tombol ke pesan yang Anda teruskan.
klik email baru. Opsi ini berada di pojok kiri atas Outlook. Anda juga dapat menambahkan tombol ke pesan yang Anda teruskan. - Untuk meneruskan pesan, klik pesan tersebut dan kemudian klik Meneruskan.
 Klik di menu Pilihan. Opsi ini berada di pojok kiri atas jendela.
Klik di menu Pilihan. Opsi ini berada di pojok kiri atas jendela.  klik Gunakan tombol voting. Menu drop-down akan muncul.
klik Gunakan tombol voting. Menu drop-down akan muncul.  Pilih gaya tombol pemungutan suara. Setelah Anda membuat pilihan, sebuah pesan akan muncul mengatakan "Anda menambahkan tombol voting ke pesan ini". Berikut adalah beberapa opsi berbeda:
Pilih gaya tombol pemungutan suara. Setelah Anda membuat pilihan, sebuah pesan akan muncul mengatakan "Anda menambahkan tombol voting ke pesan ini". Berikut adalah beberapa opsi berbeda: - Disetujui / Ditolak: Gunakan ini saat Anda membutuhkan izin untuk sesuatu.
- Ya Tidak: Ini berguna untuk polling cepat.
- Ya Tidak mungkin: Menambahkan jawaban tambahan ke jajak pendapat untuk Ya dan Tidak.
- Disesuaikan: Memungkinkan Anda untuk memilih opsi polling Anda sendiri, seperti opsi tanggal dan waktu. Jika Anda memilih opsi ini, centang kotak di samping "Gunakan tombol pemungutan suara" di bawah "Opsi pemungutan dan pemeriksaan", buat teks untuk tombol tersebut, dan klik Menutup.
 Tentukan penerima. Masukkan alamat email di kolom Kepada: dan CC: jika perlu.
Tentukan penerima. Masukkan alamat email di kolom Kepada: dan CC: jika perlu.  Tambahkan subjek dan pesan. Gunakan kolom pesan dan / atau subjek untuk mendeskripsikan detail polling.
Tambahkan subjek dan pesan. Gunakan kolom pesan dan / atau subjek untuk mendeskripsikan detail polling.  klik Mengirim. Letaknya di kiri atas pesan.
klik Mengirim. Letaknya di kiri atas pesan. - Saat pesan telah dikirim ke penerima, mereka dapat mengklik Posting ini berisi tombol voting. Klik di sini untuk memilih untuk mengakses tombol, lalu memberikan suara mereka. Jawabannya akan dikirim ke kotak masuk Anda.
- Anda dapat melihat semua tanggapan di tabel. Untuk melakukan ini, buka salah satu pesan balasan, klik Pengirim menanggapi sebagai berikut di header pesan, lalu klik Lihat tanggapan suara.
Metode 2 dari 3: Beri suara untuk polling
 Buka Outlook. Klik menu Start, klik Semua aplikasi, Pilih Microsoft Office lalu klik Microsoft Outlook.
Buka Outlook. Klik menu Start, klik Semua aplikasi, Pilih Microsoft Office lalu klik Microsoft Outlook.  Klik dua kali pesan yang berisi polling. Ini akan membuka pesan di jendelanya sendiri.
Klik dua kali pesan yang berisi polling. Ini akan membuka pesan di jendelanya sendiri. - Saat melihat pesan di panel baca, klik Ya Klik di sini untuk memilih di header pesan, lalu lanjutkan ke langkah terakhir.
 Klik pada tab Pesan. Opsi ini berada di bagian atas jendela.
Klik pada tab Pesan. Opsi ini berada di bagian atas jendela.  klik Untuk memilih. Ini di bawah judul "Tanggapi".
klik Untuk memilih. Ini di bawah judul "Tanggapi".  Klik opsi yang Anda inginkan. Ini akan menambahkan suara Anda ke hasil jajak pendapat.
Klik opsi yang Anda inginkan. Ini akan menambahkan suara Anda ke hasil jajak pendapat.
Metode 3 dari 3: Lihat hasil polling
 Buka Outlook. Klik menu Start, klik Semua aplikasi, Pilih Microsoft Office lalu klik Microsoft Outlook.
Buka Outlook. Klik menu Start, klik Semua aplikasi, Pilih Microsoft Office lalu klik Microsoft Outlook. - Gunakan metode ini setelah Anda membuat polling dan ingin melihat hasilnya.
 Klik pada folder tersebut Item terkirim. Ini di panel kiri.
Klik pada folder tersebut Item terkirim. Ini di panel kiri.  Klik pesan yang berisi polling. Ini membuka pesan di panel baca.
Klik pesan yang berisi polling. Ini membuka pesan di panel baca.  Klik pada tab Pesan. Opsi ini berada di bagian atas jendela.
Klik pada tab Pesan. Opsi ini berada di bagian atas jendela.  klik Untuk memeriksa. Ini di bawah judul "View". Hasil polling sekarang muncul di tabel di jendela.
klik Untuk memeriksa. Ini di bawah judul "View". Hasil polling sekarang muncul di tabel di jendela. - Anda melihat Untuk memeriksatombol hingga setidaknya salah satu penerima memberikan suara.