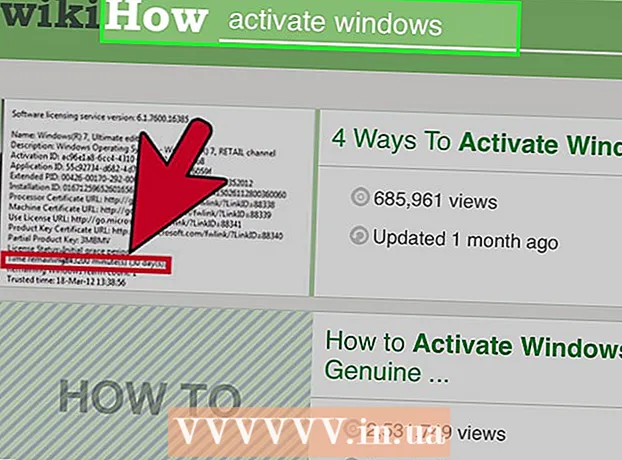Pengarang:
Christy White
Tanggal Pembuatan:
8 Boleh 2021
Tanggal Pembaruan:
25 Juni 2024

Isi
- Melangkah
- Bagian 1 dari 5: Memasang Dropbox
- Bagian 2 dari 5: Mengetahui cara Anda menggunakan aplikasi Dropbox
- Bagian 3 dari 5: Menghubungkan komputer
- Bagian 4 dari 5: Menambahkan file ke Dropbox Anda
- Bagian 5 dari 5: Mengelola file Dropbox Anda
Dropbox adalah aplikasi yang menggunakan manajemen data cloud. Dengan ini Anda dapat dengan mudah berbagi semua file Anda dengan komputer, tablet, dan telepon. Dengan akun Dropbox Anda dapat dengan mudah mengunduh file ke iPad Anda; Anda bahkan dapat menggunakan Dropbox untuk memutar file video yang tidak dapat diputar oleh iTunes Anda. Dropbox memungkinkan Anda untuk menyinkronkan file Anda di semua akun dan komputer Anda. Anda juga dapat menggunakannya untuk berbagi file Anda dan berkolaborasi dengan orang lain.
Melangkah
Bagian 1 dari 5: Memasang Dropbox
 Unduh aplikasi Dropbox dari App Store. Anda dapat mengunduh aplikasinya secara gratis.
Unduh aplikasi Dropbox dari App Store. Anda dapat mengunduh aplikasinya secara gratis. - Buka App Store. Pastikan Anda terhubung ke jaringan.
- Cari "Dropbox".
- Ketuk tombol "Unduh" dan kemudian "Pasang" yang terletak di sebelah aplikasi Dropbox di hasil pencarian. Mungkin perlu beberapa menit agar aplikasi diunduh dan dipasang sepenuhnya.
 Buka aplikasi Dropbox untuk membuat akun baru. Akun Dropbox gratis dan menawarkan Anda ruang penyimpanan 2 GB. Jika Anda ingin menambah ruang penyimpanan, Anda dapat membayarnya.
Buka aplikasi Dropbox untuk membuat akun baru. Akun Dropbox gratis dan menawarkan Anda ruang penyimpanan 2 GB. Jika Anda ingin menambah ruang penyimpanan, Anda dapat membayarnya. - Ketuk "Buat Akun" dan ikuti petunjuk untuk membuat akun Anda. Jika Anda sudah memiliki akun, ketuk "Daftar" untuk memulai.
 Putuskan apakah Anda ingin mengaktifkan "Unggahan kamera". Jika Anda mengaktifkan opsi ini, foto dan video baru yang Anda ambil dengan iPad akan secara otomatis disimpan ke akun Dropbox Anda. Anda dapat mengaktifkan atau menonaktifkan opsi ini nanti jika Anda berubah pikiran.
Putuskan apakah Anda ingin mengaktifkan "Unggahan kamera". Jika Anda mengaktifkan opsi ini, foto dan video baru yang Anda ambil dengan iPad akan secara otomatis disimpan ke akun Dropbox Anda. Anda dapat mengaktifkan atau menonaktifkan opsi ini nanti jika Anda berubah pikiran. - Jika Anda hanya menggunakan akun gratis, Anda mungkin ingin mematikan opsi ini. Dengan menyimpan foto dan video setiap saat, ruang penyimpanan akan cepat terisi.
Bagian 2 dari 5: Mengetahui cara Anda menggunakan aplikasi Dropbox
 Pilih tab File untuk melihat file Anda. Ini adalah tab yang terbuka secara default saat Anda membuka Dropbox, dan akan menampilkan semua file dan folder yang telah Anda simpan di akun Dropbox. Dengan mengklik file, Anda akan melihat pratinjau di panel kanan.
Pilih tab File untuk melihat file Anda. Ini adalah tab yang terbuka secara default saat Anda membuka Dropbox, dan akan menampilkan semua file dan folder yang telah Anda simpan di akun Dropbox. Dengan mengklik file, Anda akan melihat pratinjau di panel kanan. - Jika Anda menggunakan Dropbox untuk pertama kali, Anda mungkin hanya akan melihat file "Memulai". Ini menjelaskan fitur tertentu dari versi komputer Dropbox.
- Anda dapat menggunakan folder untuk mengatur file Anda.
 Pilih tab Foto untuk melihat foto-foto di akun Dropbox Anda. Foto-foto tersebut diurutkan secara kronologis berdasarkan tanggal upload.
Pilih tab Foto untuk melihat foto-foto di akun Dropbox Anda. Foto-foto tersebut diurutkan secara kronologis berdasarkan tanggal upload.  Pilih tab Favorit untuk melihat file yang telah Anda tandai untuk penyimpanan lokal. Semua yang ada di akun Dropbox Anda yang telah Anda tandai sebagai Favorit akan diunduh ke iPad Anda, dan disimpan. Anda dapat melihat file ini bahkan saat iPad tidak terhubung ke internet.
Pilih tab Favorit untuk melihat file yang telah Anda tandai untuk penyimpanan lokal. Semua yang ada di akun Dropbox Anda yang telah Anda tandai sebagai Favorit akan diunduh ke iPad Anda, dan disimpan. Anda dapat melihat file ini bahkan saat iPad tidak terhubung ke internet.  Pilih tab Pengaturan untuk mengubah aplikasi dan pengaturan akun. Tab ini memungkinkan Anda untuk melihat berapa banyak ruang penyimpanan yang tersisa, mengaktifkan atau menonaktifkan unggahan kamera, mengatur kunci kode sandi aplikasi, dan menautkan aplikasi Dropbox Anda ke komputer.
Pilih tab Pengaturan untuk mengubah aplikasi dan pengaturan akun. Tab ini memungkinkan Anda untuk melihat berapa banyak ruang penyimpanan yang tersisa, mengaktifkan atau menonaktifkan unggahan kamera, mengatur kunci kode sandi aplikasi, dan menautkan aplikasi Dropbox Anda ke komputer.
Bagian 3 dari 5: Menghubungkan komputer
 Kunjungi situs web Dropbox Connect di komputer Anda. Memasukkandropbox.com/connect di browser web Anda. Anda akan melihat logo Dropbox dalam kode yang dapat dipindai.
Kunjungi situs web Dropbox Connect di komputer Anda. Memasukkandropbox.com/connect di browser web Anda. Anda akan melihat logo Dropbox dalam kode yang dapat dipindai. - Dropbox adalah yang terbaik jika Anda menginstalnya di semua perangkat Anda. Ini memberi Anda akses ke file di semua perangkat tempat Anda memasang Dropbox.
 Buka tab Pengaturan di aplikasi Dropbox.
Buka tab Pengaturan di aplikasi Dropbox. Tap "Sandingkan komputer". Dropbox akan meminta Anda untuk mengakses kamera. Ini akan menggunakan kamera untuk memindai kode batang selama pengaturan. Jika Anda sudah menolak permintaan ini, buka Pengaturan iPad. Pilih Privasi, lalu Kamera dan aktifkan Dropbox.
Tap "Sandingkan komputer". Dropbox akan meminta Anda untuk mengakses kamera. Ini akan menggunakan kamera untuk memindai kode batang selama pengaturan. Jika Anda sudah menolak permintaan ini, buka Pengaturan iPad. Pilih Privasi, lalu Kamera dan aktifkan Dropbox.  Saat ditanya apakah Anda berada di dekat komputer, ketuk "Ya, lanjutkan".
Saat ditanya apakah Anda berada di dekat komputer, ketuk "Ya, lanjutkan". Arahkan kamera iPad ke layar sehingga logo Dropbox ada di layar iPad. Pegang iPad sebentar agar dapat memindai kode.
Arahkan kamera iPad ke layar sehingga logo Dropbox ada di layar iPad. Pegang iPad sebentar agar dapat memindai kode.  Jalankan installasi. Setelah kode dipindai, situs web Dropbox akan mengunduh penginstal untuk Dropbox versi komputer. Jalankan penginstalan di komputer Anda.
Jalankan installasi. Setelah kode dipindai, situs web Dropbox akan mengunduh penginstal untuk Dropbox versi komputer. Jalankan penginstalan di komputer Anda.  Buka folder Dropbox di komputer Anda. Anda dapat membuka folder Dropbox melalui pintasan desktop, atau dengan memilih Dropbox dari bagian Favorit di Windows Explorer atau Finder (di Mac).
Buka folder Dropbox di komputer Anda. Anda dapat membuka folder Dropbox melalui pintasan desktop, atau dengan memilih Dropbox dari bagian Favorit di Windows Explorer atau Finder (di Mac). - Segala sesuatu yang Anda tambahkan ke folder ini melalui komputer dapat diakses melalui iPad, dan sebaliknya.
 Pasang Dropbox di semua perangkat Anda. Dropbox tersedia untuk Windows, Mac, iOS, Android dan Windows Phone. Anda akan bisa mendapatkan hasil maksimal dari Dropbox jika Anda telah menginstalnya di semua perangkat Anda.
Pasang Dropbox di semua perangkat Anda. Dropbox tersedia untuk Windows, Mac, iOS, Android dan Windows Phone. Anda akan bisa mendapatkan hasil maksimal dari Dropbox jika Anda telah menginstalnya di semua perangkat Anda.
Bagian 4 dari 5: Menambahkan file ke Dropbox Anda
 Tambahkan file dengan tombol Bagikan dari aplikasi lain. Cara termudah untuk menambahkan file ke Dropbox dari iPad adalah dengan membagikannya melalui aplikasi lain.
Tambahkan file dengan tombol Bagikan dari aplikasi lain. Cara termudah untuk menambahkan file ke Dropbox dari iPad adalah dengan membagikannya melalui aplikasi lain. - Buka file di aplikasi yang biasanya membuka file-file ini. Misalnya, jika Anda ingin menambahkan foto ke Dropbox, pertama buka foto itu di aplikasi Foto. Untuk menambahkan lampiran dari email, pertama buka di aplikasi Mail.
- Ketuk tombol "Bagikan". Tombol ini tampak seperti kotak dengan panah yang keluar. Ini akan membuka menu share.
- Pilih "Simpan ke Dropbox" di baris kedua. Jika Anda tidak melihat opsi ini, ketuk "Lainnya" dan aktifkan opsi Dropbox.
- Pilih lokasi di Dropbox Anda tempat Anda ingin menyimpan file. Anda sekarang akan melihat semua folder Anda, dengan lokasi terbaru di bagian atas daftar.
- Ketuk "Simpan" dan tunggu file diunggah ke Dropbox Anda.
 Tambahkan file dari aplikasi Dropbox. Anda dapat menggunakan fitur "Unggah File" untuk mengupload foto dari aplikasi Foto di iCloud Drive.
Tambahkan file dari aplikasi Dropbox. Anda dapat menggunakan fitur "Unggah File" untuk mengupload foto dari aplikasi Foto di iCloud Drive. - Buka aplikasi Dropbox dan pilih tab File.
- Ketuk tombol "…" di bagian atas tab File.
- Ketuk "Unggah file" lalu pilih lokasi file yang ingin Anda unggah. Jika Anda memilih "Foto", Dropbox akan meminta Anda untuk mengakses foto-foto di iPad Anda. Jika Anda memilih iCloud, Anda akan melihat file dan folder di iCloud Drive Anda.
- Memilih file akan mengunggahnya ke Dropbox.
 Seret file ke folder Dropbox di komputer Anda. Anda dapat menambahkan file apa pun di komputer Anda ke folder Dropbox. File ini akan tersedia di iPad segera setelah diunggah. Waktu yang dibutuhkan untuk mengunggah tergantung pada ukuran file dan kecepatan koneksi internet Anda.
Seret file ke folder Dropbox di komputer Anda. Anda dapat menambahkan file apa pun di komputer Anda ke folder Dropbox. File ini akan tersedia di iPad segera setelah diunggah. Waktu yang dibutuhkan untuk mengunggah tergantung pada ukuran file dan kecepatan koneksi internet Anda.
Bagian 5 dari 5: Mengelola file Dropbox Anda
 Buka file dengan Dropbox. Anda dapat menggunakan Dropbox untuk membuka file yang Anda tambahkan dari komputer Anda. File apa pun yang dapat dibuka dengan fitur Pratinjau iPad (gambar, dokumen, PDF, dll.) Akan ditampilkan di Dropbox. Jika iPad tidak dapat membuka ekstensi file tertentu itu sendiri, Anda memerlukan aplikasi yang dapat melakukannya.
Buka file dengan Dropbox. Anda dapat menggunakan Dropbox untuk membuka file yang Anda tambahkan dari komputer Anda. File apa pun yang dapat dibuka dengan fitur Pratinjau iPad (gambar, dokumen, PDF, dll.) Akan ditampilkan di Dropbox. Jika iPad tidak dapat membuka ekstensi file tertentu itu sendiri, Anda memerlukan aplikasi yang dapat melakukannya. - Dropbox dapat membuka banyak file video tanpa membutuhkan aplikasi lain. Namun, jika Anda telah menandai file sebagai Favorit, Anda memerlukan aplikasi yang mendukung jenis file tersebut.
 Urutkan file ke dalam folder. Folder dapat membantu Anda mengatur file.
Urutkan file ke dalam folder. Folder dapat membantu Anda mengatur file. - Ketuk tombol "…" dan pilih "Buat Folder" untuk membuat folder di Dropbox. Anda juga dapat membuat folder di dalam folder. Anda melakukannya dengan cara yang sama.
- Tap tombol "…" dan pilih "Pilih". Ini akan memungkinkan Anda untuk memilih banyak file sekaligus.
- Ketuk "Pindahkan" di bagian bawah layar Anda setelah Anda memilih file. Anda kemudian dapat memilih folder tempat Anda ingin memindahkan file.
 Tandai file sebagai Favorit. Favorit adalah file yang telah Anda tandai untuk penyimpanan di iPad. Ini memungkinkan Anda untuk melihat file di iPad kapan saja, bahkan jika Anda tidak terhubung ke internet.
Tandai file sebagai Favorit. Favorit adalah file yang telah Anda tandai untuk penyimpanan di iPad. Ini memungkinkan Anda untuk melihat file di iPad kapan saja, bahkan jika Anda tidak terhubung ke internet. - Buka aplikasi Dropbox dan buka tab File.
- Ketuk file yang ingin Anda tambahkan ke Favorit.
- Ketuk bintang di atas pratinjau file. Ulangi ini untuk file lain yang ingin Anda tambahkan ke Favorit.
- Ketuk tab Favorit untuk melihat semua file yang disimpan di iPad.
 Bagikan folder dengan orang lain. Anda dapat membagikan folder di akun Dropbox Anda dengan orang lain. Orang-orang itu akan dapat mengakses folder yang Anda bagikan, tetapi tidak dapat mengakses folder dan file lain di Dropbox Anda.
Bagikan folder dengan orang lain. Anda dapat membagikan folder di akun Dropbox Anda dengan orang lain. Orang-orang itu akan dapat mengakses folder yang Anda bagikan, tetapi tidak dapat mengakses folder dan file lain di Dropbox Anda. - Buka folder yang ingin Anda bagikan.
- Ketuk tombol Bagikan di bagian atas folder yang terbuka. Tombol ini tampak seperti kotak dengan panah yang keluar.
- Pilih cara Anda ingin membagikan file. Jika Anda memilih "Kirim Tautan", Anda akan mendapatkan tautan ke folder Dropbox di mana siapa saja dapat mengunduh file tersebut. Jika Anda memilih "Undang orang untuk bergabung ...", Anda akan dapat menambahkan pengguna yang dapat mengedit file dan menyinkronkan folder dengan akun Dropbox mereka sendiri.