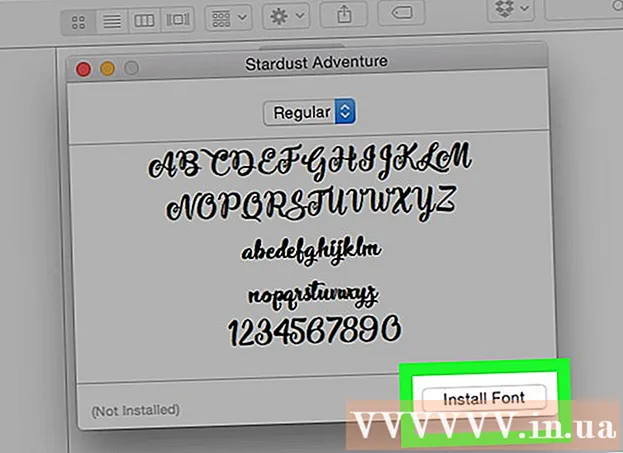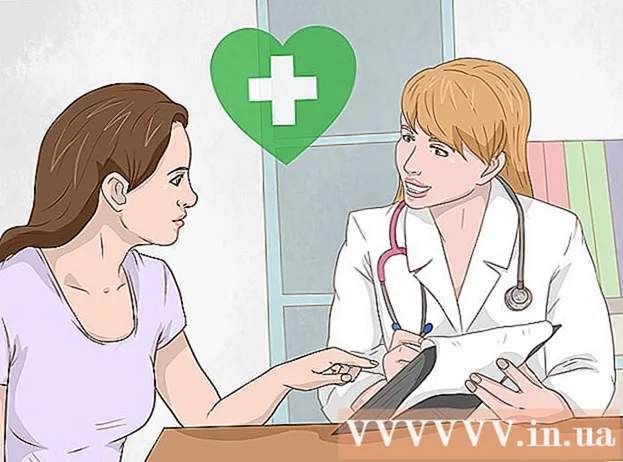Pengarang:
Randy Alexander
Tanggal Pembuatan:
24 April 2021
Tanggal Pembaruan:
1 Juli 2024

Isi
Anda mungkin ingin mengirim undangan resmi kepada keluarga dan teman jika Anda akan mengadakan pertemuan, perayaan kecil di rumah, atau pesta ulang tahun. Jenis undangan ini dapat dibuat langsung di Word. Microsoft Word menawarkan opsi untuk membuat kartu undangan kustom dengan berbagai alat templat dan tata letak, lalu mencetaknya. Tidak hanya membantu menghemat biaya tetapi juga menghadirkan kesan pribadi Anda.
Langkah
Metode 1 dari 2: Dengan Templat Word
Buka dokumen Word baru. Klik dua kali ikon shortcut MS Word di desktop atau menu Programs untuk menjalankannya. Dokumen Word baru tanpa konten terbuka.

Buka opsi template. Klik "File" di bagian atas toolbar dan pilih "New". Jendela baru dengan daftar templat di panel kiri dan pratinjau thumbnail dari templat yang ada di sebelah kanan akan muncul.
Pilih "Undangan" dari daftar tarik-turun. Daftarnya berdasarkan abjad, jadi gulir ke bawah ke huruf "I" dan lihat. Gambar mini di panel kanan akan menampilkan templat undangan yang tersedia.

Pilih template undangan yang tepat untuk acara tersebut di panel kanan. Klik dua kali template yang dipilih untuk membukanya di dokumen Word baru.
Template yang dapat disesuaikan. Bergantung pada template yang Anda pilih, teks dan seni grafis akan dimasukkan ke dalam bingkai teks / gambar. Lanjutkan mengedit dengan mengklik teks yang ingin Anda ubah. Anda perlu memastikan bahwa informasi acara (termasuk nama pesta, tanggal, waktu, lokasi, detail lainnya) ditampilkan sepenuhnya di undangan.
- Sebagian besar template memiliki grafik dan karya seni yang tersedia. Anda dapat menyeret gambar di mana saja pada templat untuk menyesuaikannya dengan keinginan Anda, atau menggantinya dengan gambar / seni lain menggunakan fitur Sisipkan Gambar Word.

Simpan undangannya. Setelah mendesain, simpan kartu dengan mengklik File -> Save As -> Word 97-2003 Document. Pilih folder untuk menyimpan file kartu pada jendela pop-up "Simpan Sebagai". Setelah memasukkan nama kartu sebagai nama file, klik "Simpan".- File kartu yang disimpan sebagai Dokumen Word 97-2003 akan kompatibel dengan semua versi MS Word. Sekarang Anda dapat mencetak kartu ke printer rumah Anda atau menyimpan file ke flash drive USB dan membawanya ke toko percetakan profesional.
Metode 2 dari 2: Dengan dokumen Word kosong
Buka dokumen Word baru. Klik dua kali ikon shortcut MS Word di desktop atau menu Programs untuk menjalankannya. Dokumen Word baru tanpa konten terbuka.
Sisipkan grafik atau karya seni. Saat membuat undangan pada dokumen kosong, Anda akan dapat melepaskan kreativitas Anda tanpa dibatasi oleh grafik atau karya seni yang tersedia di template. Untuk menyisipkan file gambar, klik tab Sisipkan di toolbar atas dan pilih "Sisipkan Clip Art" atau "Sisipkan Gambar" dari opsi yang muncul.
- Jika Anda sudah memiliki gambar atau grafik yang diinginkan di komputer Anda, gunakan fitur "Sisipkan Gambar". File browser akan terbuka sehingga Anda dapat menemukan gambar untuk disisipkan. Opsi "Sisipkan Clip Art" digunakan untuk memilih dari gambar yang tersedia di MS Word. Klik ganda bentuk yang ingin Anda sisipkan.
- Setelah disisipkan, Anda dapat menyeret gambar atau karya seni di mana saja di kartu, atau menyeret batas gambar untuk mengubah ukurannya sesuka Anda.
Tambahkan teks. Ada dua cara untuk menambahkan teks: gunakan fitur "Kotak Teks" atau masukkan informasi secara langsung. Fitur Text Box akan membatasi teks yang Anda masukkan dengan bingkai, sedangkan opsi pengetikan bebas akan menggunakan baris dalam dokumen kosong.
- Untuk membuat kotak teks, klik pada tab "Sisipkan" di bagian atas dan pilih "Kotak Teks". Opsi ini berada di antara "Nomor halaman" dan "Bagian Cepat". Kemudian, pilih gaya Kotak Teks dari menu tarik-turun dan masukkan informasi yang Anda inginkan ke dalam kotak yang muncul di dokumen.
- Baik menggunakan Kotak Teks atau memasukkan informasi secara langsung, Anda dapat mengubah font, ukuran, dan teks tebal, miring, dan bergaris bawah. Anda juga dapat mengubah warna teks menggunakan opsi di bagian atas, di bawah tab Beranda.
- Jangan lupa untuk menyertakan informasi acara lengkap (termasuk nama pesta, tanggal, waktu, lokasi, detail lainnya) di kartu.
Simpan kartunya. Setelah mendesain, buka File -> Save As -> Word 97-2003 Document. Pilih folder yang berisi file kartu pada jendela pop-up "Simpan Sebagai". Setelah memasukkan nama untuk file kartu, klik "Simpan".
- File kartu yang disimpan sebagai Dokumen Word 97-2003 akan kompatibel dengan semua versi MS Word. Sekarang Anda dapat mencetak kartu ke printer rumah Anda atau menyimpan file ke flash drive USB dan membawanya ke toko percetakan profesional.