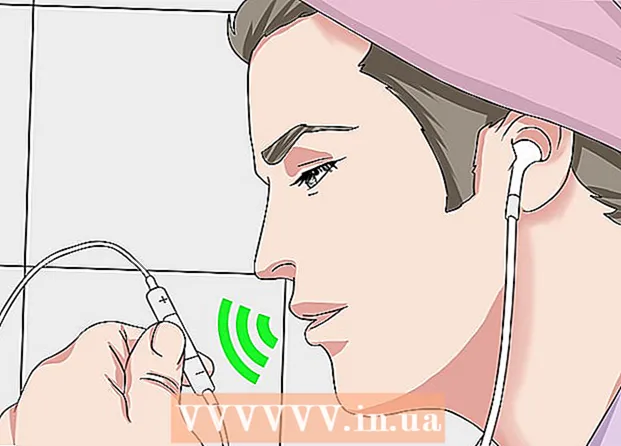Pengarang:
Frank Hunt
Tanggal Pembuatan:
18 Berbaris 2021
Tanggal Pembaruan:
1 Juli 2024

Isi
Artikel wikiHow ini menjelaskan cara membuat diagram Venn Anda sendiri menggunakan SmartArt di Microsoft Word.
Melangkah
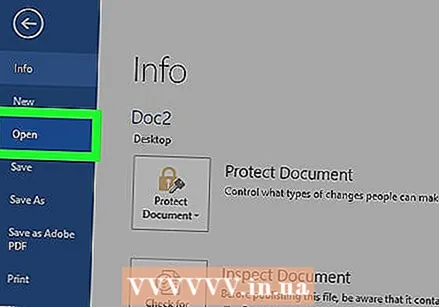 Klik dua kali dokumen Word Anda untuk membukanya di Word.
Klik dua kali dokumen Word Anda untuk membukanya di Word.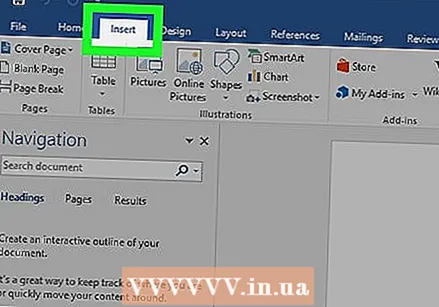 Klik Sisipkan. Ini adalah salah satu tab di bagian atas layar.
Klik Sisipkan. Ini adalah salah satu tab di bagian atas layar.  Klik SmartArt. Ini ada di bilah alat. Ini membuka dialog SmartArt.
Klik SmartArt. Ini ada di bilah alat. Ini membuka dialog SmartArt.  Klik Hubungan. Letaknya di kolom kiri.
Klik Hubungan. Letaknya di kolom kiri.  Gulir ke bawah dan klik ikon Tampilan sederhana. Simbol-simbol ini tidak diberi label sampai Anda mengarahkan kursor ke atasnya dengan mouse Anda. Ikon "Simple Venn" ada di baris kedua hingga terakhir dan terlihat seperti tiga lingkaran yang saling tumpang tindih.
Gulir ke bawah dan klik ikon Tampilan sederhana. Simbol-simbol ini tidak diberi label sampai Anda mengarahkan kursor ke atasnya dengan mouse Anda. Ikon "Simple Venn" ada di baris kedua hingga terakhir dan terlihat seperti tiga lingkaran yang saling tumpang tindih.  Klik OK. Anda sekarang akan melihat diagram Venn di dokumen Anda.
Klik OK. Anda sekarang akan melihat diagram Venn di dokumen Anda.  Klik [Teks] di setiap lingkaran untuk memasukkan informasi Anda sendiri. Ini mengisi kategori utama bagan.
Klik [Teks] di setiap lingkaran untuk memasukkan informasi Anda sendiri. Ini mengisi kategori utama bagan. 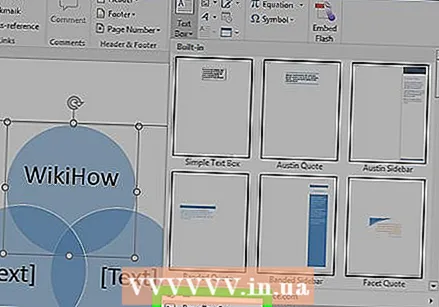 Gambar kotak teks tempat Anda ingin memasukkan nilai yang tumpang tindih.
Gambar kotak teks tempat Anda ingin memasukkan nilai yang tumpang tindih.- Untuk masuk ke mode kotak teks, klik menu Memasukkan dan pilih Anda Kolom tulisan lalu Buat kotak teks.
- Klik dan seret kursor mouse ke area mana pun yang tumpang tindih dengan lingkaran. Gunakan ini untuk menggambar kotak.
- Lepaskan kursor mouse setelah kotak ditempatkan.
 Klik kanan pada garis besar kotak teks. Pastikan kursor mouse tepat pada garis yang mengelilingi kotak teks. Menu pop-up akan muncul.
Klik kanan pada garis besar kotak teks. Pastikan kursor mouse tepat pada garis yang mengelilingi kotak teks. Menu pop-up akan muncul.  Klik Format Bentuk. Ini membuka jendela "Format Bentuk".
Klik Format Bentuk. Ini membuka jendela "Format Bentuk". 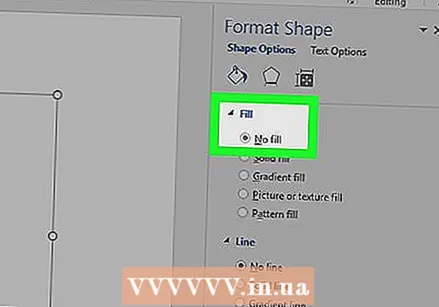 Pilih Tanpa isian di bawah "Isi". Ini menghapus latar belakang dari kotak teks.
Pilih Tanpa isian di bawah "Isi". Ini menghapus latar belakang dari kotak teks.  Pilih Tanpa garis di bawah "Warna garis". Ini akan menghapus garis di sekitar kotak teks.
Pilih Tanpa garis di bawah "Warna garis". Ini akan menghapus garis di sekitar kotak teks.  Klik pada kotak teks dan masukkan deskripsi Anda.
Klik pada kotak teks dan masukkan deskripsi Anda. Klik area lain dari diagram Venn (di luar kotak teks). Ini menambahkan dua opsi baru ke bilah alat di bagian atas layar - Desain dan Format.
Klik area lain dari diagram Venn (di luar kotak teks). Ini menambahkan dua opsi baru ke bilah alat di bagian atas layar - Desain dan Format.  Klik Desain dan / atau Format untuk mengubah tampilan diagram Anda. Kedua opsi tersebut ada di bagian atas layar. Sekarang setelah Anda membuat bagan, Anda dapat menyesuaikannya dengan warna, gradien / tingkat isian, dan aksen.
Klik Desain dan / atau Format untuk mengubah tampilan diagram Anda. Kedua opsi tersebut ada di bagian atas layar. Sekarang setelah Anda membuat bagan, Anda dapat menyesuaikannya dengan warna, gradien / tingkat isian, dan aksen. - Setelah Anda menyempurnakan diagram, Anda dapat menyimpan dokumen Anda dengan mengklik Mengajukan dan selanjutnya Menyimpan.