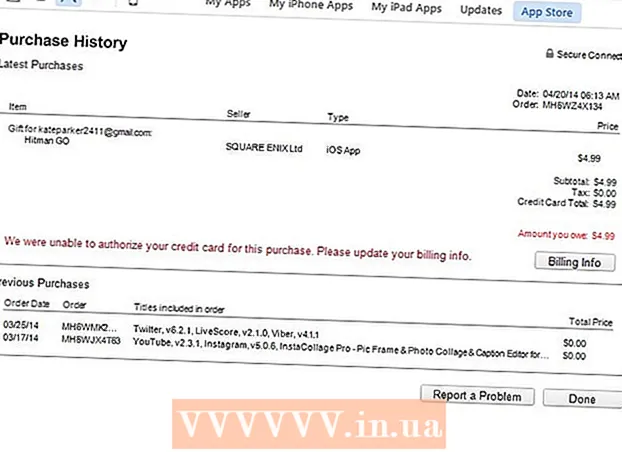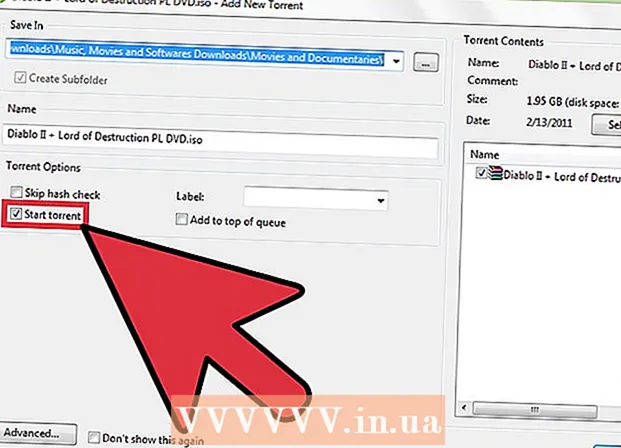Pengarang:
Charles Brown
Tanggal Pembuatan:
5 Februari 2021
Tanggal Pembaruan:
28 Juni 2024

Isi
Artikel wikiHow ini menunjukkan cara memindai versi digital dari dokumen fisik ke komputer Anda dengan printer Canon all-in-one. Anda dapat melakukan ini di PC Windows dan juga Mac.
Melangkah
Bagian 1 dari 3: Bersiap untuk memindai
 Periksa apakah pencetak Canon Anda memiliki kemampuan pemindaian. Jika Anda memiliki apa yang disebut model "all-in-one", printer Anda juga dapat memindai. Beberapa model printer lain juga dapat memindai, tetapi Anda perlu memeriksa manual printer atau halaman produk untuk memastikannya.
Periksa apakah pencetak Canon Anda memiliki kemampuan pemindaian. Jika Anda memiliki apa yang disebut model "all-in-one", printer Anda juga dapat memindai. Beberapa model printer lain juga dapat memindai, tetapi Anda perlu memeriksa manual printer atau halaman produk untuk memastikannya.  Hubungkan printer Anda ke komputer Anda. Sebagian besar pencetak Canon yang dapat memindai juga dapat dihubungkan secara nirkabel dengan layar sentuh, tetapi Anda mungkin harus menghubungkan pencetak Anda ke komputer dengan kabel USB.
Hubungkan printer Anda ke komputer Anda. Sebagian besar pencetak Canon yang dapat memindai juga dapat dihubungkan secara nirkabel dengan layar sentuh, tetapi Anda mungkin harus menghubungkan pencetak Anda ke komputer dengan kabel USB. - Sebagian besar pencetak dilengkapi dengan kabel USB yang dapat Anda gunakan jika tidak berfungsi untuk menyambungkan pencetak secara nirkabel.
 Hidupkan printer Anda jika perlu. Tekan tombol untuk menghidupkan printer Anda. Jika pencetak Anda tidak mau menyala, pastikan pencetak terhubung ke sumber listrik yang berfungsi.
Hidupkan printer Anda jika perlu. Tekan tombol untuk menghidupkan printer Anda. Jika pencetak Anda tidak mau menyala, pastikan pencetak terhubung ke sumber listrik yang berfungsi.  Buka pemindai. Angkat tutup pemindai sehingga Anda dapat melihat bagian bawah kaca pemindai.
Buka pemindai. Angkat tutup pemindai sehingga Anda dapat melihat bagian bawah kaca pemindai. - Jika pencetak Canon Anda memiliki baki masukan multiguna, letakkan dokumen di sana. Anda dapat melihat simbol di baki masukan untuk mengetahui cara memuat kertas.
- Jika Anda tidak dapat menemukan cara menggunakan pemindai internal, periksa manual pencetak Canon Anda.
 Tempatkan dokumen Anda menghadap kanan di bawah pemindai. Anda akan melihat tanda di samping dasar kaca. Ini biasanya menunjukkan dengan tepat bagaimana dokumen harus ditempatkan di pemindai.
Tempatkan dokumen Anda menghadap kanan di bawah pemindai. Anda akan melihat tanda di samping dasar kaca. Ini biasanya menunjukkan dengan tepat bagaimana dokumen harus ditempatkan di pemindai.  Tutup penutup pemindai. Pastikan tutupnya sudah ditutup sebelum memindai dokumen.
Tutup penutup pemindai. Pastikan tutupnya sudah ditutup sebelum memindai dokumen.
Bagian 2 dari 3: Pindai dokumen di Windows
 Buka Start
Buka Start  Ketuk Mulai windows fax dan scan di. Dengan melakukan ini, komputer Anda akan mencari aplikasi Windows Fax and Scan.
Ketuk Mulai windows fax dan scan di. Dengan melakukan ini, komputer Anda akan mencari aplikasi Windows Fax and Scan.  klik Faks dan Pindai Windows. Opsi ini dapat ditemukan di bagian atas layar Start. Aplikasi Fax and Scan akan terbuka.
klik Faks dan Pindai Windows. Opsi ini dapat ditemukan di bagian atas layar Start. Aplikasi Fax and Scan akan terbuka.  klik Pemindaian baru. Opsi ini terletak di sudut kiri atas jendela Fax and Scan. Mengkliknya akan membuka jendela baru.
klik Pemindaian baru. Opsi ini terletak di sudut kiri atas jendela Fax and Scan. Mengkliknya akan membuka jendela baru.  Periksa apakah pemindai yang benar ditampilkan. Anda akan melihat kata "Canon" diikuti dengan nomor model printer Anda. Jika Anda melihat sesuatu yang lain di sini, klik Memodifikasi... dan pilih printer Canon Anda.
Periksa apakah pemindai yang benar ditampilkan. Anda akan melihat kata "Canon" diikuti dengan nomor model printer Anda. Jika Anda melihat sesuatu yang lain di sini, klik Memodifikasi... dan pilih printer Canon Anda.  Pilih jenis dokumen. Klik menu drop-down di samping "Profil" dan pilih jenis dokumen (misalnya Foto) di menu tarik-turun.
Pilih jenis dokumen. Klik menu drop-down di samping "Profil" dan pilih jenis dokumen (misalnya Foto) di menu tarik-turun.  Tentukan warna dokumen Anda. Klik menu drop-down di samping "Format warna" dan pilih Warna atau Hitam dan putih.
Tentukan warna dokumen Anda. Klik menu drop-down di samping "Format warna" dan pilih Warna atau Hitam dan putih. - Pemindai Anda mungkin memiliki opsi tata letak warna tambahan (atau terbatas).
 Pilih jenis file. Klik menu drop-down di samping "File Type" dan klik jenis file (misalnya pdf atau jpg) yang ingin Anda gunakan untuk menyimpan dokumen yang dipindai ke komputer Anda.
Pilih jenis file. Klik menu drop-down di samping "File Type" dan klik jenis file (misalnya pdf atau jpg) yang ingin Anda gunakan untuk menyimpan dokumen yang dipindai ke komputer Anda. - Karena Anda memindai dokumen, Anda biasanya memilih ini pdf.
 Atur opsi lain di halaman. Tergantung pada pemindai Anda, mungkin ada opsi lain (misalnya, "Resolusi") yang dapat Anda atur sebelum memindai dokumen.
Atur opsi lain di halaman. Tergantung pada pemindai Anda, mungkin ada opsi lain (misalnya, "Resolusi") yang dapat Anda atur sebelum memindai dokumen.  klik Contoh. Opsi ini dapat ditemukan di bagian bawah jendela. Dengan mengkliknya Anda akan melihat pratinjau dokumen di pemindai.
klik Contoh. Opsi ini dapat ditemukan di bagian bawah jendela. Dengan mengkliknya Anda akan melihat pratinjau dokumen di pemindai. - Jika dokumen tampak miring, tidak rata atau sebagian tidak ditampilkan, Anda dapat memindahkan dokumen ke pemindai dan mengklik lagi Contoh Klik untuk melihat apakah penyesuaian Anda menyelesaikan masalah.
 klik Pindai. Opsi ini dapat ditemukan di bagian bawah jendela. Dokumen tersebut akan dipindai di komputer Anda. Untuk menemukan dokumen yang dipindai nanti, lakukan hal berikut:
klik Pindai. Opsi ini dapat ditemukan di bagian bawah jendela. Dokumen tersebut akan dipindai di komputer Anda. Untuk menemukan dokumen yang dipindai nanti, lakukan hal berikut: - Buka Mulailah
 Buka menu Apple
Buka menu Apple  klik Preferensi Sistem .... Opsi ini dapat ditemukan di bagian atas menu dropdown.
klik Preferensi Sistem .... Opsi ini dapat ditemukan di bagian atas menu dropdown.  klik Printer dan pemindai. Ikon berbentuk printer ini terletak di sisi kanan jendela System Preferences.
klik Printer dan pemindai. Ikon berbentuk printer ini terletak di sisi kanan jendela System Preferences.  Pilih printer Canon Anda. Klik pada opsi "Canon" di sudut kiri atas jendela.
Pilih printer Canon Anda. Klik pada opsi "Canon" di sudut kiri atas jendela.  Klik pada tab Pindai. Ini berada di bagian atas jendela.
Klik pada tab Pindai. Ini berada di bagian atas jendela.  klik Buka pemindai .... Opsi ini berada di bagian atas tab Pindai.
klik Buka pemindai .... Opsi ini berada di bagian atas tab Pindai.  klik Tunjukkan detailnya. Tombol ini berada di pojok kanan bawah jendela.
klik Tunjukkan detailnya. Tombol ini berada di pojok kanan bawah jendela.  Pilih jenis file. Klik menu drop-down di samping "File Type" dan klik jenis file (misalnya pdf atau jpeg) yang ingin Anda gunakan untuk menyimpan file.
Pilih jenis file. Klik menu drop-down di samping "File Type" dan klik jenis file (misalnya pdf atau jpeg) yang ingin Anda gunakan untuk menyimpan file. - Jika Anda memindai sesuatu selain foto, yang terbaik adalah memilih pdf.
 Pilih warna. Klik menu drop-down di samping "Jenis" di bagian atas halaman dan pilih opsi warna (misalnya Hitam dan putih).
Pilih warna. Klik menu drop-down di samping "Jenis" di bagian atas halaman dan pilih opsi warna (misalnya Hitam dan putih). - Anda mungkin memiliki pilihan terbatas untuk pemindai Anda di sini.
 Pilih tempat Anda ingin menyimpan pindaian. Klik menu tarik-turun di samping "Simpan di" dan klik folder tempat Anda ingin menyimpan dokumen yang dipindai (misalnya Desktop).
Pilih tempat Anda ingin menyimpan pindaian. Klik menu tarik-turun di samping "Simpan di" dan klik folder tempat Anda ingin menyimpan dokumen yang dipindai (misalnya Desktop).  Sesuaikan opsi lain di halaman. Bergantung pada jenis dokumen yang Anda pindai, Anda dapat menyesuaikan opsi "Resolusi" dan "Orientasi".
Sesuaikan opsi lain di halaman. Bergantung pada jenis dokumen yang Anda pindai, Anda dapat menyesuaikan opsi "Resolusi" dan "Orientasi".  klik Pindai. Tombol ini berada di pojok kanan bawah jendela. Dokumen Anda sekarang akan dipindai di komputer Anda. Setelah pemindaian selesai, Anda dapat menemukan pindaian di folder yang baru saja Anda pilih untuk menyimpan pindaian.
klik Pindai. Tombol ini berada di pojok kanan bawah jendela. Dokumen Anda sekarang akan dipindai di komputer Anda. Setelah pemindaian selesai, Anda dapat menemukan pindaian di folder yang baru saja Anda pilih untuk menyimpan pindaian.
- Buka Mulailah
Tips
- Anda biasanya dapat menemukan versi online manual pencetak Anda di situs web Canon.