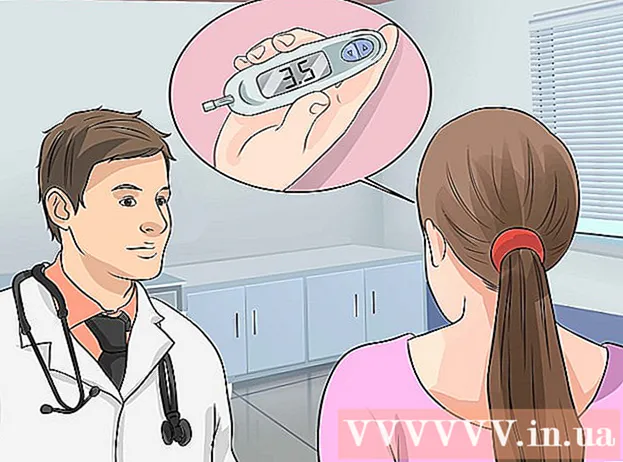Pengarang:
Roger Morrison
Tanggal Pembuatan:
7 September 2021
Tanggal Pembaruan:
1 Juli 2024

Isi
Artikel wikiHow ini menjelaskan cara mengisi dan menyimpan PDF Google Chrome di komputer Anda.
Melangkah
 Buka PDF di Google Chrome. Jika PDF belum dibuka di Google Chrome, Anda dapat menggunakan fitur "Buka Dengan" di komputer Anda untuk membuka PDF di Chrome:
Buka PDF di Google Chrome. Jika PDF belum dibuka di Google Chrome, Anda dapat menggunakan fitur "Buka Dengan" di komputer Anda untuk membuka PDF di Chrome: - Windows - Klik kanan pada PDF, pilih Buka dengan dari menu tarik-turun dan klik Google Chrome di daftar munculan yang dihasilkan.
- Mac - Klik sekali pada PDF untuk memilihnya, klik Mengajukan, Pilih Buka dengan dari menu tarik-turun dan klik Google Chrome di daftar munculan yang dihasilkan.
 Isi pdf. Klik pada kolom teks di PDF dan ketik jawaban Anda, lalu ulangi dengan kolom teks lainnya di PDF sampai Anda menyelesaikan seluruh PDF.
Isi pdf. Klik pada kolom teks di PDF dan ketik jawaban Anda, lalu ulangi dengan kolom teks lainnya di PDF sampai Anda menyelesaikan seluruh PDF. - Beberapa bidang teks PDF, seperti kotak centang, hanya perlu diklik untuk memasukkan jawaban.
 klik ⋮. Tombol ini berada di pojok kanan atas jendela Chrome. Menu drop-down akan muncul.
klik ⋮. Tombol ini berada di pojok kanan atas jendela Chrome. Menu drop-down akan muncul.  klik Mencetak. Opsi ini berada di bagian atas menu drop-down. Setelah itu, menu Print di sisi kiri jendela Chrome akan dibuka.
klik Mencetak. Opsi ini berada di bagian atas menu drop-down. Setelah itu, menu Print di sisi kiri jendela Chrome akan dibuka.  klik Perubahan. Ini terletak di bawah dan di sebelah kanan tajuk "Tujuan". Jendela pop-up akan muncul dengan beberapa opsi cetak.
klik Perubahan. Ini terletak di bawah dan di sebelah kanan tajuk "Tujuan". Jendela pop-up akan muncul dengan beberapa opsi cetak.  klik Simpan sebagai PDF. Ini adalah salah satu opsi di bawah judul "Tujuan Cetak". Jendela pop-up ditutup.
klik Simpan sebagai PDF. Ini adalah salah satu opsi di bawah judul "Tujuan Cetak". Jendela pop-up ditutup.  klik Menyimpan. Tombol biru ini terletak di bagian atas menu Print, di sisi kiri jendela. Mengkliknya membuka jendela "Save As".
klik Menyimpan. Tombol biru ini terletak di bagian atas menu Print, di sisi kiri jendela. Mengkliknya membuka jendela "Save As".  Masukkan nama untuk PDF Anda. Ketik nama yang Anda inginkan untuk menyimpan PDF di kotak teks "Nama File" (Windows) atau "Nama" (Mac) di jendela "Simpan Sebagai".
Masukkan nama untuk PDF Anda. Ketik nama yang Anda inginkan untuk menyimpan PDF di kotak teks "Nama File" (Windows) atau "Nama" (Mac) di jendela "Simpan Sebagai".  Pilih lokasi penyimpanan. Klik pada folder di sisi kiri jendela untuk memilih lokasi tempat Anda ingin menyimpan PDF yang telah selesai.
Pilih lokasi penyimpanan. Klik pada folder di sisi kiri jendela untuk memilih lokasi tempat Anda ingin menyimpan PDF yang telah selesai. - Di Mac, Anda mungkin perlu mengklik kotak "Di mana", lalu mengklik folder di menu yang muncul.
 Klik Menyimpan. Ini terletak di bagian bawah jendela. Dengan melakukan ini, PDF yang telah selesai akan disimpan di lokasi file yang Anda tunjuk.
Klik Menyimpan. Ini terletak di bagian bawah jendela. Dengan melakukan ini, PDF yang telah selesai akan disimpan di lokasi file yang Anda tunjuk.