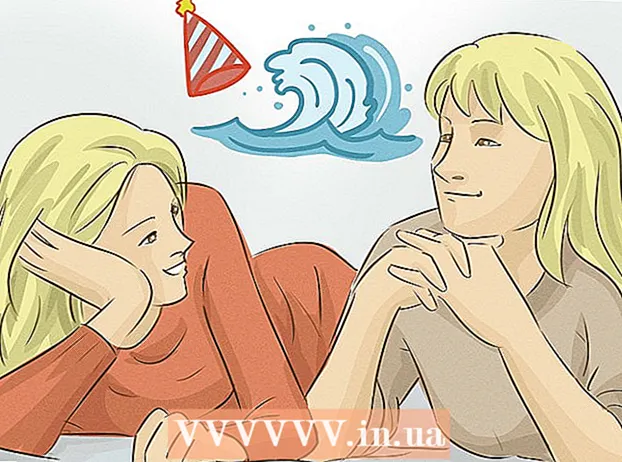Pengarang:
Charles Brown
Tanggal Pembuatan:
2 Februari 2021
Tanggal Pembaruan:
1 Juli 2024

Isi
- Melangkah
- Metode 1 dari 2: Hubungkan laptop Anda ke stasiun dok
- Metode 2 dari 2: Perbaiki masalah umum
- Tips
- Peringatan
Laptop berguna untuk menjadi produktif baik saat Anda di rumah, di kantor atau di perjalanan. Tapi laptop bisa sedikit merepotkan untuk pekerjaan meja jangka panjang; seringkali mereka tidak semudah dan senyaman untuk digunakan seperti pengaturan desktop / monitor tradisional. Namun, dengan stasiun dok Anda dapat menggunakan monitor, keyboard, mouse, dan periferal lainnya. Yang harus Anda lakukan adalah menghubungkan laptop Anda ke stasiun dok. Docking station tersedia dalam berbagai varian, tetapi menghubungkan laptop hampir selalu mudah!
Melangkah
Metode 1 dari 2: Hubungkan laptop Anda ke stasiun dok
 Matikan laptop Anda. Simpan semua pekerjaan Anda, alihkan laptop ke mode tidur, atau matikan saat Anda siap untuk terhubung ke stasiun dok.
Matikan laptop Anda. Simpan semua pekerjaan Anda, alihkan laptop ke mode tidur, atau matikan saat Anda siap untuk terhubung ke stasiun dok. - Tergantung pada jenis stasiun dok yang Anda gunakan, laptop Anda juga dapat disambungkan saat menyala, tetapi jika Anda menggunakan monitor terpisah, hal itu terkadang dapat mengganggu. Jika perlu, Anda dapat membuka slot docking di bagian belakang laptop Anda. Ada dua tipe dasar stasiun dok: stasiun horizontal yang terlihat seperti balok atau bantalan kecil, dan stasiun miring yang terlihat seperti dudukan buku yang ditinggikan. Jenis stasiun dok yang pertama hampir selalu dihubungkan ke slot di bagian belakang laptop, jadi jika Anda menggunakan jenis stasiun dok ini, periksa bagian belakang laptop Anda untuk memastikan slot ini terbuka.
- Catatan: Jika Anda memiliki stand buku, Anda mungkin tidak perlu melakukan ini. Jenis stasiun dok ini sering kali memiliki entri kabel yang lebih tradisional.
 Geser laptop ke stasiun dok. Kemudian atur laptop ke stasiun dok, atur koneksi apa pun ke stasiun dok dengan slot yang benar di bagian belakang laptop. Lihat di bawah untuk informasi lebih lanjut:.
Geser laptop ke stasiun dok. Kemudian atur laptop ke stasiun dok, atur koneksi apa pun ke stasiun dok dengan slot yang benar di bagian belakang laptop. Lihat di bawah untuk informasi lebih lanjut:. - Untuk stasiun dok horizontal "gaya blok", letakkan port di bagian belakang laptop dengan steker di stasiun dok. Tekan tombol untuk memasukkan steker ke port.
- Untuk stasiun dok "bergaya akuntan", cukup letakkan laptop Anda di dudukan dengan bagian depan menghadap ke depan. Biasanya Anda tidak perlu memasang colokan atau port apa pun; docking station jenis ini biasanya menggunakan kabel.
 Jika perlu, gunakan kabel untuk menghubungkan laptop Anda. Jika Anda menggunakan stasiun dok yang memerlukan kabel untuk disambungkan ke laptop (atau Anda memiliki laptop dengan port yang tidak cocok dengan steker stasiun), cukup sambungkan kabel dari stasiun ke laptop seperti yang ditunjukkan. lakukan itu dengan segala jenis periferal (seperti monitor, keyboard, dll.)
Jika perlu, gunakan kabel untuk menghubungkan laptop Anda. Jika Anda menggunakan stasiun dok yang memerlukan kabel untuk disambungkan ke laptop (atau Anda memiliki laptop dengan port yang tidak cocok dengan steker stasiun), cukup sambungkan kabel dari stasiun ke laptop seperti yang ditunjukkan. lakukan itu dengan segala jenis periferal (seperti monitor, keyboard, dll.) - Kebanyakan stasiun dok berbasis kabel modern menggunakan kabel USB 3.0 atau USB 2.0. Ada pengecualian, jadi periksa manual Anda jika Anda tidak yakin.
 Hubungkan semua periferal ke stasiun dok. Setelah laptop Anda terhubung ke stasiun dok Anda, seharusnya relatif mudah untuk menghubungkan semua periferal yang ingin Anda gunakan ke stasiun dok. Cukup sambungkan ini seolah-olah Anda menghubungkannya ke desktop atau komputer laptop itu sendiri. Perangkat yang didukung sebagian besar stasiun dok meliputi:.
Hubungkan semua periferal ke stasiun dok. Setelah laptop Anda terhubung ke stasiun dok Anda, seharusnya relatif mudah untuk menghubungkan semua periferal yang ingin Anda gunakan ke stasiun dok. Cukup sambungkan ini seolah-olah Anda menghubungkannya ke desktop atau komputer laptop itu sendiri. Perangkat yang didukung sebagian besar stasiun dok meliputi:. - Monitor (melalui port pin standar atau kabel HDMI)
- Keyboard (melalui USB)
- Mouse (melalui USB)
- Modem / router (melalui kabel Ethernet)
- Printer (bervariasi)
- Catatan: Jika Anda tidak menggunakan monitor, keyboard, atau mouse, cukup buka laptop Anda dan gunakan layar / tombol / touchpad seperti biasa.
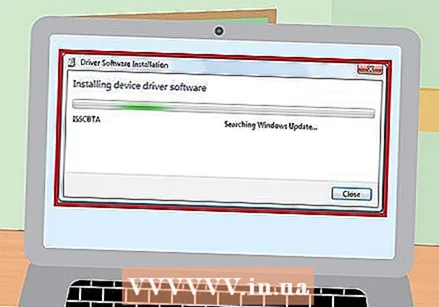 Izinkan driver apa pun untuk diinstal sebelum menggunakan periferal Anda. Setelah laptop dan periferal Anda dirutekan melalui stasiun dok, semuanya harus siap digunakan. Namun, saat pertama kali Anda menggunakan stasiun dok, komputer Anda mungkin perlu menginstal driver perangkat baru agar dapat terhubung dengan perangkat keras dengan benar. Proses ini akan dimulai secara otomatis. Instal driver ini sepenuhnya sebelum menggunakan laptop Anda.
Izinkan driver apa pun untuk diinstal sebelum menggunakan periferal Anda. Setelah laptop dan periferal Anda dirutekan melalui stasiun dok, semuanya harus siap digunakan. Namun, saat pertama kali Anda menggunakan stasiun dok, komputer Anda mungkin perlu menginstal driver perangkat baru agar dapat terhubung dengan perangkat keras dengan benar. Proses ini akan dimulai secara otomatis. Instal driver ini sepenuhnya sebelum menggunakan laptop Anda.
Metode 2 dari 2: Perbaiki masalah umum
 Pastikan stasiun dok menerima daya. Sangat mudah untuk melupakan bahwa stasiun dok itu sendiri membutuhkan daya, sama seperti semua perangkat lain di meja Anda. Jika stasiun dok Anda tidak berfungsi apa-apa, segera periksa apakah kabel daya telah tersambung dengan benar ke stopkontak listrik.
Pastikan stasiun dok menerima daya. Sangat mudah untuk melupakan bahwa stasiun dok itu sendiri membutuhkan daya, sama seperti semua perangkat lain di meja Anda. Jika stasiun dok Anda tidak berfungsi apa-apa, segera periksa apakah kabel daya telah tersambung dengan benar ke stopkontak listrik. - Banyak stasiun dok modern juga memiliki lampu kecil untuk menunjukkan bahwa mereka menerima daya.
 Jika periferal tidak berfungsi, periksa koneksi. Dalam kasus di mana beberapa periferal yang terpasang ke stasiun dok tampaknya berfungsi tetapi yang lain tidak, masalahnya mungkin pada koneksi perangkat yang salah. Pastikan setiap periferal tersambung dengan benar ke port yang benar di stasiun dok.
Jika periferal tidak berfungsi, periksa koneksi. Dalam kasus di mana beberapa periferal yang terpasang ke stasiun dok tampaknya berfungsi tetapi yang lain tidak, masalahnya mungkin pada koneksi perangkat yang salah. Pastikan setiap periferal tersambung dengan benar ke port yang benar di stasiun dok. - Dalam kasus yang jarang terjadi di mana steker perangkat Anda menumpuk terlalu banyak debu untuk masuk ke stasiun dok, Anda mungkin perlu membersihkannya dengan hati-hati. Menggunakan udara bertekanan atau kain aman komputer, coba bersihkan dan sambungkan kembali debu atau kotoran.
- Anda juga dapat mencoba menggunakan kapas yang dibasahi dengan alkohol atau larutan pembersih elektronik komersial untuk melepaskan sumbat eksternal.
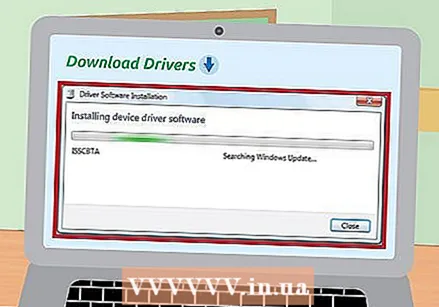 Pastikan Anda memiliki driver terbaru untuk stasiun dok Anda. Saat Anda menyambungkan perangkat baru (seperti stasiun dok) ke komputer, perangkat tersebut secara otomatis terdeteksi dan komputer Anda menginstal driver (file yang memungkinkan komputer menggunakan perangkat dengan benar). Namun, dalam kasus yang jarang terjadi, komputer mungkin mengalami kesulitan mencari atau menginstal driver sendiri. Jika ini terjadi, stasiun dok Anda mungkin tidak berfungsi, jadi Anda perlu mengunduh dan menginstal sendiri driver yang benar.
Pastikan Anda memiliki driver terbaru untuk stasiun dok Anda. Saat Anda menyambungkan perangkat baru (seperti stasiun dok) ke komputer, perangkat tersebut secara otomatis terdeteksi dan komputer Anda menginstal driver (file yang memungkinkan komputer menggunakan perangkat dengan benar). Namun, dalam kasus yang jarang terjadi, komputer mungkin mengalami kesulitan mencari atau menginstal driver sendiri. Jika ini terjadi, stasiun dok Anda mungkin tidak berfungsi, jadi Anda perlu mengunduh dan menginstal sendiri driver yang benar. - Driver biasanya tersedia untuk diunduh gratis dari situs web pabrikan. Sebagian besar komputer modern juga memiliki kemampuan untuk menemukan driver secara online sendiri (lihat artikel kami tentang menginstal driver untuk informasi lebih lanjut).
 Hubungi produsen untuk memastikan Anda menggunakan drive yang kompatibel. Sebagai aturan yang sangat umum, jika stasiun dok Anda secara fisik terhubung ke laptop Anda, kemungkinan besar itu kompatibel. Namun, tidak selalu demikian. Jika Anda tidak dapat membuat laptop Anda berkomunikasi dengan stasiun dok Anda, kemungkinan besar itu tidak dibuat agar kompatibel. Cari nama model stasiun dok Anda di situs web produsen; Anda harus dapat menemukan informasi kompatibilitas pada halaman produk ..
Hubungi produsen untuk memastikan Anda menggunakan drive yang kompatibel. Sebagai aturan yang sangat umum, jika stasiun dok Anda secara fisik terhubung ke laptop Anda, kemungkinan besar itu kompatibel. Namun, tidak selalu demikian. Jika Anda tidak dapat membuat laptop Anda berkomunikasi dengan stasiun dok Anda, kemungkinan besar itu tidak dibuat agar kompatibel. Cari nama model stasiun dok Anda di situs web produsen; Anda harus dapat menemukan informasi kompatibilitas pada halaman produk .. - Jika Anda tidak memiliki nama model untuk stasiun dok Anda, cari nomor produk di perangkat. Biasanya ini ada pada stiker tag servis di suatu tempat di bagian belakang atau bawah.
 Gunakan hanya kabel pengisi daya yang disertakan dengan stasiun dok Anda. Meskipun kabel pengisi daya lain mungkin "masuk" ke dalam steker stasiun dok Anda, kami tidak menyarankan untuk menggunakannya sebagai pengganti kabel aslinya. Kabel yang berbeda cocok untuk jumlah arus listrik yang berbeda; menggunakan pengisi daya yang salah dapat merusak sirkuit daya stasiun dok Anda (seiring waktu atau segera.)
Gunakan hanya kabel pengisi daya yang disertakan dengan stasiun dok Anda. Meskipun kabel pengisi daya lain mungkin "masuk" ke dalam steker stasiun dok Anda, kami tidak menyarankan untuk menggunakannya sebagai pengganti kabel aslinya. Kabel yang berbeda cocok untuk jumlah arus listrik yang berbeda; menggunakan pengisi daya yang salah dapat merusak sirkuit daya stasiun dok Anda (seiring waktu atau segera.) - Jika Anda kehilangan kabel pengisi daya asli Anda, tanyakan staf di toko elektronik setempat untuk informasi lebih lanjut sebelum membeli penggantinya. Sebagian besar profesional elektronik terlatih dapat membantu Anda menemukan pengisi daya yang aman untuk digunakan dengan stasiun dok Anda.
 Jika Anda tidak bisa mendapatkan stasiun untuk bekerja, hubungkan periferal ke laptop. Jika semuanya gagal, Anda biasanya masih bisa mendapatkan banyak fungsi yang sama seperti yang Anda dapatkan dari stasiun dok hanya dengan menghubungkan semua periferal Anda ke laptop itu sendiri. Sayangnya, metode ini memiliki dua kekurangan.
Jika Anda tidak bisa mendapatkan stasiun untuk bekerja, hubungkan periferal ke laptop. Jika semuanya gagal, Anda biasanya masih bisa mendapatkan banyak fungsi yang sama seperti yang Anda dapatkan dari stasiun dok hanya dengan menghubungkan semua periferal Anda ke laptop itu sendiri. Sayangnya, metode ini memiliki dua kekurangan. - Ini dapat menyebabkan sekumpulan kabel yang berantakan yang membutuhkan waktu dan upaya untuk membongkar setiap kali Anda mencolokkan atau mencabut laptop (Anda ingin menghindari hal ini dengan stasiun dok).
- Tidak semua laptop memiliki porta yang benar untuk setiap perangkat.
Tips
- Jika komputer Anda memiliki kemampuan nirkabel, pertimbangkan untuk menggunakan koneksi Wi-Fi untuk mengakses Internet, daripada koneksi kabel yang dirutekan melalui stasiun dok Anda. Ini mengurangi jumlah kabel yang Anda butuhkan. Namun, koneksi kabel terkadang bisa lebih cepat dan lebih konsisten ketika sinyal nirkabel lemah.
- Jaga stasiun dok Anda tetap teratur: Pertimbangkan untuk menggunakan pengikat kabel atau lakban untuk menjaga kabel Anda tetap rapat dan rapi.
- Pastikan Anda tahu cara menyambungkan kabel ke laptop itu sendiri jika stasiun dok rusak pada waktu yang salah.
Peringatan
- Selalu periksa koneksi yang rusak sebelum digunakan.
- Jangan gunakan pembersih cair di bagian dalam laptop atau stasiun dok Anda, terutama saat digunakan. Hal ini dapat menyebabkan korsleting listrik yang berbahaya.