Pengarang:
Roger Morrison
Tanggal Pembuatan:
4 September 2021
Tanggal Pembaruan:
1 Juli 2024

Isi
- Melangkah
- Metode 1 dari 2: Menggunakan Word 2013
- Metode 2 dari 2: Menggunakan versi Word yang lebih lama
- Tips
Microsoft Word 2013 adalah versi Word pertama yang memungkinkan Anda membuka dan mengedit file PDF. Jika Anda menggunakan Microsoft Word 2013, proses ini cukup sederhana. Jika tidak, Anda memerlukan software tambahan untuk konversi.
Melangkah
Metode 1 dari 2: Menggunakan Word 2013
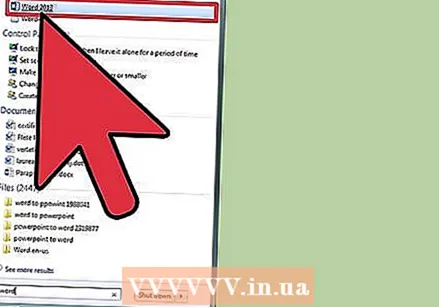 Buka Microsoft Word. Tekan tombol Windows (di sebelah kiri tombol Alt), lalu ketik "kata" dan tekan ↵ Masuk.
Buka Microsoft Word. Tekan tombol Windows (di sebelah kiri tombol Alt), lalu ketik "kata" dan tekan ↵ Masuk. 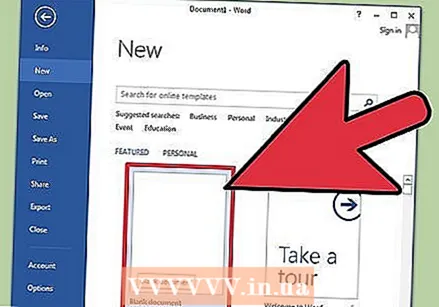 Klik pada "Dokumen Kosong". Saat Anda pertama kali membuka Word, Anda disajikan dengan sejumlah opsi berbeda untuk templat dan pemformatan khusus. Untuk tutorial ini, bagaimanapun, kita akan memilih opsi "dokumen kosong".
Klik pada "Dokumen Kosong". Saat Anda pertama kali membuka Word, Anda disajikan dengan sejumlah opsi berbeda untuk templat dan pemformatan khusus. Untuk tutorial ini, bagaimanapun, kita akan memilih opsi "dokumen kosong".  Klik "File". Di pojok kiri atas jendela, klik tab File. Ini akan membuka menu drop-down di sisi kiri jendela, dengan beberapa opsi berbeda.
Klik "File". Di pojok kiri atas jendela, klik tab File. Ini akan membuka menu drop-down di sisi kiri jendela, dengan beberapa opsi berbeda. 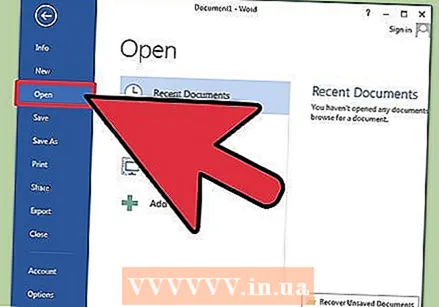 Klik "Buka". Temukan opsi Buka dan klik di atasnya. Ini harus menjadi salah satu pilihan pertama yang Anda miliki. Ini akan membuka menu tambahan dengan sumber dari mana Anda dapat membuka dokumen.
Klik "Buka". Temukan opsi Buka dan klik di atasnya. Ini harus menjadi salah satu pilihan pertama yang Anda miliki. Ini akan membuka menu tambahan dengan sumber dari mana Anda dapat membuka dokumen. 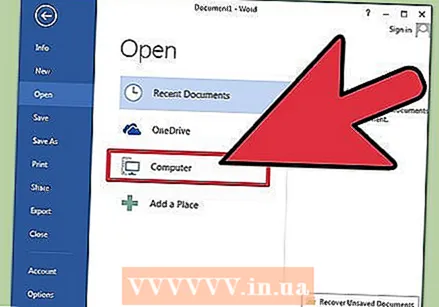 Klik pada sumber yang benar. Jika pdf ada di komputer Anda, klik di komputer. Jika file PDF Anda ada di flash drive atau drive eksternal lainnya, klik drive itu.
Klik pada sumber yang benar. Jika pdf ada di komputer Anda, klik di komputer. Jika file PDF Anda ada di flash drive atau drive eksternal lainnya, klik drive itu. 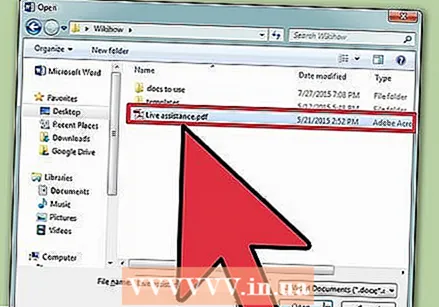 Pilih PDF. Temukan dan buka lokasi PDF yang benar di komputer Anda.
Pilih PDF. Temukan dan buka lokasi PDF yang benar di komputer Anda. 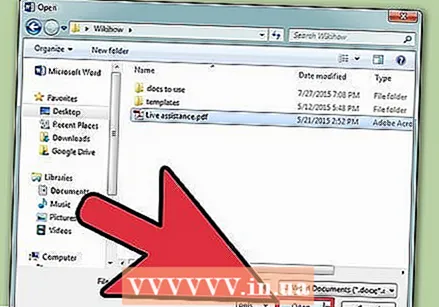 Klik "OK" di kotak dialog. Setelah membuka PDF, Anda mungkin menerima pemberitahuan bahwa prosesnya mungkin membutuhkan beberapa saat untuk selesai. Bergantung pada ukuran PDF dan jumlah gambar di file, prosesnya mungkin membutuhkan waktu lebih lama.
Klik "OK" di kotak dialog. Setelah membuka PDF, Anda mungkin menerima pemberitahuan bahwa prosesnya mungkin membutuhkan beberapa saat untuk selesai. Bergantung pada ukuran PDF dan jumlah gambar di file, prosesnya mungkin membutuhkan waktu lebih lama. - Perlu diingat bahwa jika ada banyak gambar di PDF, ada kemungkinan Word tidak dapat memformat dokumen dengan benar. Ini akan tetap terbuka, tetapi mungkin tidak terlihat sama dengan aslinya.
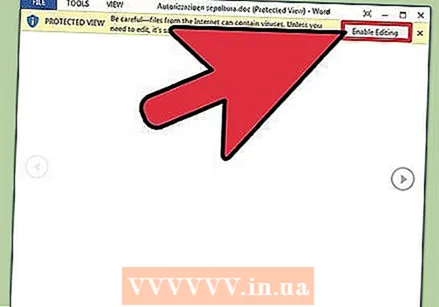 Aktifkan pengeditan. Jika Anda mendownload file dari web, Anda mungkin mendapatkan pesan bahwa pengeditan tidak dapat dilakukan. Ini adalah tindakan pengamanan yang dilakukan Word untuk mencegah komputer Anda terinfeksi virus.
Aktifkan pengeditan. Jika Anda mendownload file dari web, Anda mungkin mendapatkan pesan bahwa pengeditan tidak dapat dilakukan. Ini adalah tindakan pengamanan yang dilakukan Word untuk mencegah komputer Anda terinfeksi virus. - Jika Anda mempercayai sumbernya, klik File di sudut kiri atas jendela, lalu klik "Izinkan pengeditan" di kotak kuning.
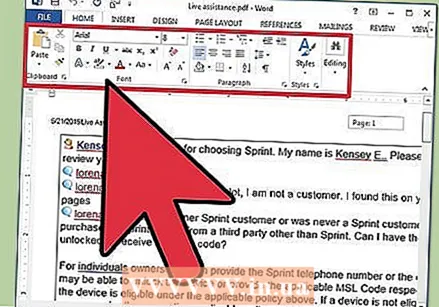 Edit dokumen. Anda dapat mulai mengedit dokumen seperti yang Anda lakukan pada dokumen Word lainnya.
Edit dokumen. Anda dapat mulai mengedit dokumen seperti yang Anda lakukan pada dokumen Word lainnya. 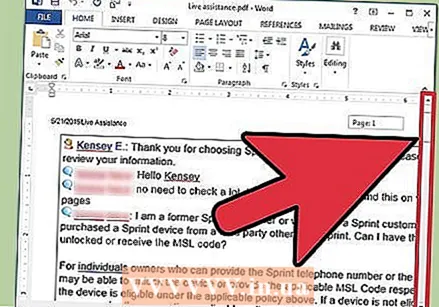 Lihat dokumennya. Gunakan panah di sisi kiri dan kanan jendela untuk melihat halaman PDF, atau cukup scroll seperti biasa.
Lihat dokumennya. Gunakan panah di sisi kiri dan kanan jendela untuk melihat halaman PDF, atau cukup scroll seperti biasa.
Metode 2 dari 2: Menggunakan versi Word yang lebih lama
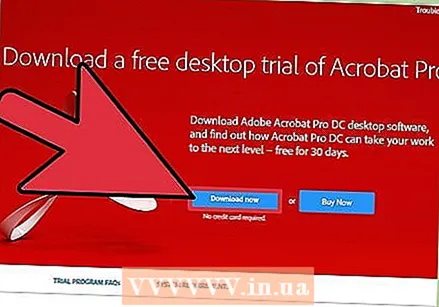 Unduh Adobe Acrobat. Ada layanan online yang dapat mengonversi file untuk Anda, tetapi sulit untuk memastikan seberapa aman situs web tersebut. Selain sebagai alat konversi yang bagus, Adobe Acrobat juga menawarkan fitur penandaan dokumen. Adobe Acrobat membutuhkan biaya, tetapi Anda dapat mengunduh versi uji coba 30 hari dari tautan ini: https://www.acrobat.com/en_us/free-trial-download.html?promoid=KQZBU#. Ikuti langkah-langkah untuk menginstal program.
Unduh Adobe Acrobat. Ada layanan online yang dapat mengonversi file untuk Anda, tetapi sulit untuk memastikan seberapa aman situs web tersebut. Selain sebagai alat konversi yang bagus, Adobe Acrobat juga menawarkan fitur penandaan dokumen. Adobe Acrobat membutuhkan biaya, tetapi Anda dapat mengunduh versi uji coba 30 hari dari tautan ini: https://www.acrobat.com/en_us/free-trial-download.html?promoid=KQZBU#. Ikuti langkah-langkah untuk menginstal program. - Anda harus memasukkan informasi tertentu, seperti nama, email, dan tanggal lahir Anda. Pastikan untuk menghapus centang pada opsi untuk menerima email tentang produk dan berita Adobe jika Anda tidak ingin menerima email semacam itu.
- Jika Anda tidak ingin mendaftar akun, atau jika Anda sudah menggunakan uji coba 30 hari, ada juga layanan online yang dapat mengonversi dokumen Anda secara gratis. Kunjungi https://www.pdftoword.com/ atau http://www.pdfonline.com/pdf-to-word-converter/ dan ikuti petunjuk di halaman tersebut. Waspadai situasi yang tidak aman saat menggunakan program online ini.
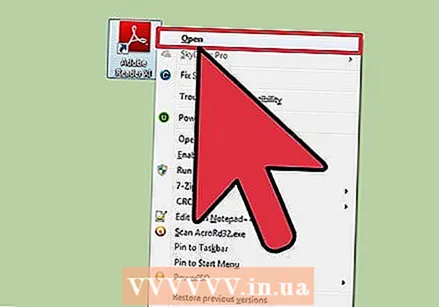 Buka Acrobat Reader. Prosedur ini berbeda di PC dengan di Mac.
Buka Acrobat Reader. Prosedur ini berbeda di PC dengan di Mac. - PC: Klik tombol Windows dan ketik "Acrobat Reader", lalu tekan ↵ Masuk.
- Mac: Buka Finder dari Dashboard Anda, cari "Acrobat Reader" di bilah pencarian dan buka program.
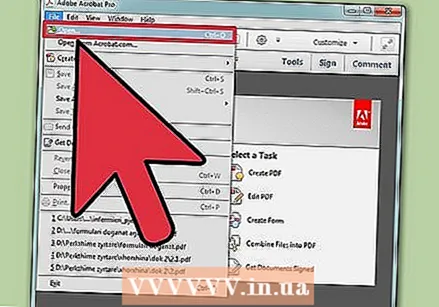 Unggah dokumen. Untuk mengonversi dokumen PDF, Anda harus membukanya terlebih dahulu di Acrobat Reader. Di sisi kiri jendela, cari "My Computer" di bawah judul "Files". Kemudian klik tombol biru "Jelajahi" dan buka file PDF.
Unggah dokumen. Untuk mengonversi dokumen PDF, Anda harus membukanya terlebih dahulu di Acrobat Reader. Di sisi kiri jendela, cari "My Computer" di bawah judul "Files". Kemudian klik tombol biru "Jelajahi" dan buka file PDF. 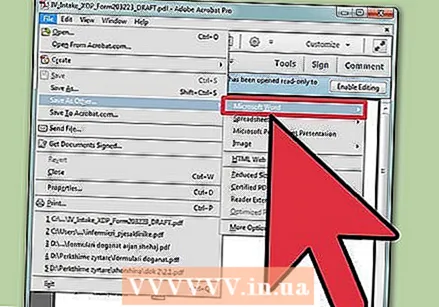 Ubah dokumen. Anda dapat melakukannya melalui dua metode berbeda. Dengan keduanya Anda membuat dokumen Word dari dokumen PDF Anda.
Ubah dokumen. Anda dapat melakukannya melalui dua metode berbeda. Dengan keduanya Anda membuat dokumen Word dari dokumen PDF Anda. - Pilihan 1: Klik File di kiri atas menu utama Pembaca. Kemudian klik "Simpan sebagai file lain" di menu drop-down. Kemudian klik "Word atau Excel Online".
- Pilih opsi untuk "Ubah ke" dan "Bahasa Dokumen". Pastikan untuk mengonversi ke versi Word Anda sendiri dan menggunakan bahasa pilihan Anda. Kemudian klik tombol biru "Ekspor ke Word".
- Pilihan 2: Klik "Ekspor PDF" di sisi kanan jendela, pilih versi Word Anda, lalu klik tombol "Ubah" berwarna biru.
- Pilihan 1: Klik File di kiri atas menu utama Pembaca. Kemudian klik "Simpan sebagai file lain" di menu drop-down. Kemudian klik "Word atau Excel Online".
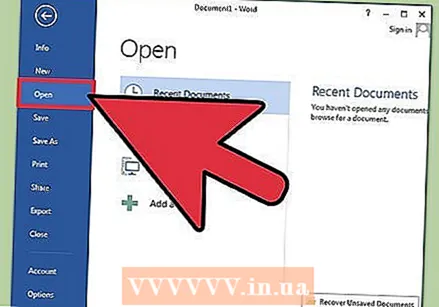 Buka dokumen Word baru Anda. Temukan tempat Anda menyimpan dokumen Word untuk membukanya.
Buka dokumen Word baru Anda. Temukan tempat Anda menyimpan dokumen Word untuk membukanya.
Tips
- Pastikan Anda mengonversi PDF ke format Word yang benar untuk Anda. File Word yang lebih lama (sebelum 2007) umumnya memiliki ekstensi doc, sedangkan yang baru memiliki ekstensi docx.



