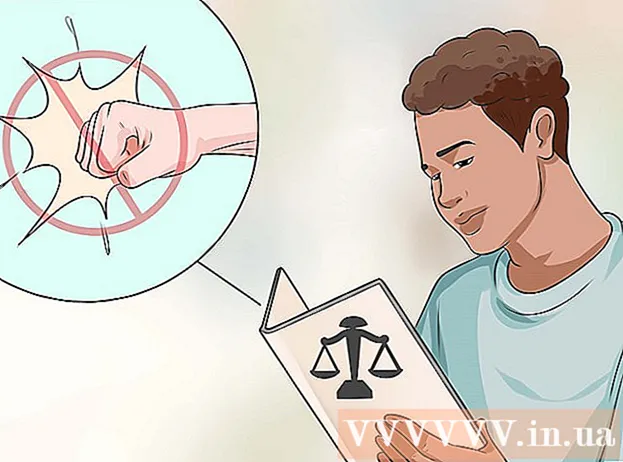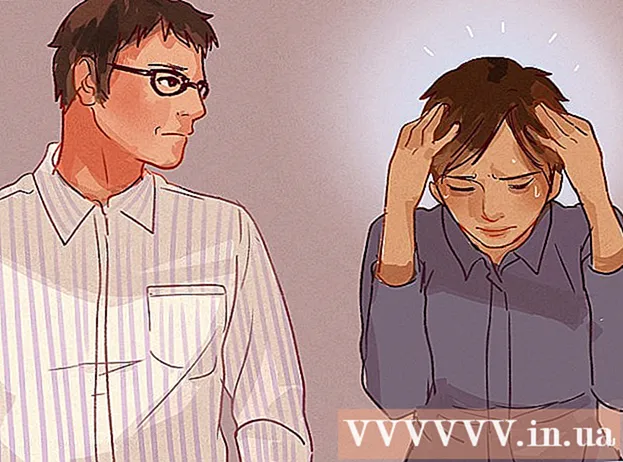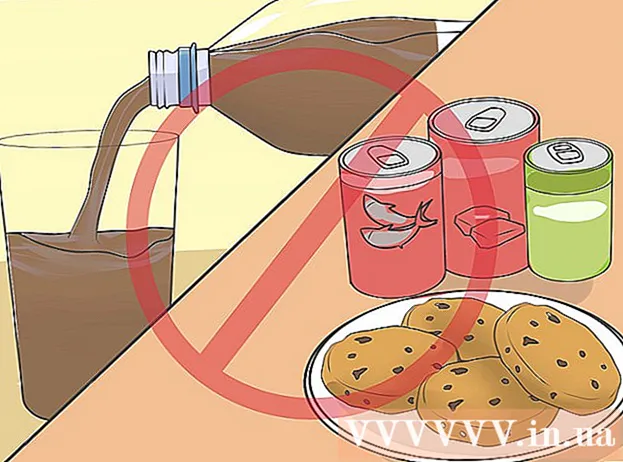Pengarang:
Judy Howell
Tanggal Pembuatan:
5 Juli 2021
Tanggal Pembaruan:
19 Juni 2024

Isi
- Melangkah
- Metode 1 dari 3: Di Paint (Windows)
- Metode 2 dari 3: Menggunakan Pratinjau di Mac
- Metode 3 dari 3: Di Photoshop atau GIMP
- Tips
- Peringatan
- Kebutuhan
Thumbnail (gambar kecil) adalah gambar foto atau video yang diperkecil. Mereka digunakan di situs web untuk menautkan ke gambar dan video. Artikel wikiHow ini menjelaskan cara membuat gambar mini menggunakan berbagai program pengeditan foto.
Melangkah
Metode 1 dari 3: Di Paint (Windows)
 Buka Paint. Cat memiliki ikon yang menyerupai palet pelukis. Gunakan langkah-langkah berikut untuk membuka Paint untuk Windows.
Buka Paint. Cat memiliki ikon yang menyerupai palet pelukis. Gunakan langkah-langkah berikut untuk membuka Paint untuk Windows. - Klik pada menu Start Windows di sudut kiri bawah.
- Ketik "Cat".
- Klik ikon Paint.
 Buka gambar yang ingin Anda jadikan thumbnail. Gunakan langkah-langkah berikut untuk membuka gambar di Paint.
Buka gambar yang ingin Anda jadikan thumbnail. Gunakan langkah-langkah berikut untuk membuka gambar di Paint. - Klik Mengajukan di pojok kiri atas.
- klik Membuka.
- Pilih gambar.
- klik Membuka.
 Buat salinan gambar. Berhati-hatilah untuk tidak mengubah ukuran gambar aslinya. Simpan gambar sebagai salinan terpisah. Tambahkan "thumbnail" atau sesuatu yang mirip dengan akhir salinan gambar (mis. Wedding photo_thumbnail.webp). Gunakan langkah-langkah berikut untuk membuat salinan gambar:
Buat salinan gambar. Berhati-hatilah untuk tidak mengubah ukuran gambar aslinya. Simpan gambar sebagai salinan terpisah. Tambahkan "thumbnail" atau sesuatu yang mirip dengan akhir salinan gambar (mis. Wedding photo_thumbnail.webp). Gunakan langkah-langkah berikut untuk membuat salinan gambar: - klik Mengajukan.
- klik Simpan sebagai.
- Ketik nama untuk gambar di samping "Nama file".
- Klik Menyimpan.
 klik Ubah ukuran. Ini berada di pojok kiri atas di atas kotak berlabel "Gambar".
klik Ubah ukuran. Ini berada di pojok kiri atas di atas kotak berlabel "Gambar".  Centang "Persentase". Opsi ini berada di bagian atas jendela "Ubah Ukuran dan Kemiringan".
Centang "Persentase". Opsi ini berada di bagian atas jendela "Ubah Ukuran dan Kemiringan".  Masukkan persentase yang ingin Anda kurangi di samping "Horizontal" atau "Vertikal". 10% adalah ukuran yang bagus untuk sebuah thumbnail. Foto yang lebih besar harus lebih diperkecil.
Masukkan persentase yang ingin Anda kurangi di samping "Horizontal" atau "Vertikal". 10% adalah ukuran yang bagus untuk sebuah thumbnail. Foto yang lebih besar harus lebih diperkecil. - Sebagai alternatif, Anda dapat memilih "Pixels" dan mengetikkan dimensi tepat yang Anda inginkan dalam Piksel di samping "Vertikal" dan "Horizontal".
 klik baik. Ini akan memperkecil ukuran foto.
klik baik. Ini akan memperkecil ukuran foto.  Simpan gambarnya. Gunakan langkah-langkah berikut untuk memperkecil ukuran gambar.
Simpan gambarnya. Gunakan langkah-langkah berikut untuk memperkecil ukuran gambar. - klik Mengajukan
- klik Menyimpan.
Metode 2 dari 3: Menggunakan Pratinjau di Mac
 Buka gambar di Pratinjau. Pratinjau adalah penampil gambar default di Mac. Anda dapat mengklik dua kali gambar di Mac Anda untuk membukanya di Pratinjau.
Buka gambar di Pratinjau. Pratinjau adalah penampil gambar default di Mac. Anda dapat mengklik dua kali gambar di Mac Anda untuk membukanya di Pratinjau.  Gandakan gambar. Berhati-hatilah untuk tidak mengubah ukuran gambar aslinya. Ikuti langkah-langkah di bawah ini untuk menduplikasi gambar di Pratinjau.
Gandakan gambar. Berhati-hatilah untuk tidak mengubah ukuran gambar aslinya. Ikuti langkah-langkah di bawah ini untuk menduplikasi gambar di Pratinjau. - klik Mengajukan di pojok kanan atas bilah menu.
- klik Duplikat.
 klik Alat. Letaknya di bilah menu di bagian atas layar. Pastikan untuk menggunakan salinan gambar sebagai gambar aktif Anda.
klik Alat. Letaknya di bilah menu di bagian atas layar. Pastikan untuk menggunakan salinan gambar sebagai gambar aktif Anda.  klik Sesuaikan ukuran. Ini ada di menu di bawah "Alat".
klik Sesuaikan ukuran. Ini ada di menu di bawah "Alat".  Pilih "Persentase". Gunakan menu tarik-turun di samping "Lebar" dan "Tinggi" untuk memilih "Persentase".
Pilih "Persentase". Gunakan menu tarik-turun di samping "Lebar" dan "Tinggi" untuk memilih "Persentase".  Ketik persentase gambar yang ingin Anda ubah ukurannya. Ketik ini di samping "Lebar" atau "Tinggi". 10% adalah ukuran gambar yang bagus untuk thumbnail besar. Jumlah yang ingin Anda kurangi dapat bervariasi tergantung pada ukuran gambar.
Ketik persentase gambar yang ingin Anda ubah ukurannya. Ketik ini di samping "Lebar" atau "Tinggi". 10% adalah ukuran gambar yang bagus untuk thumbnail besar. Jumlah yang ingin Anda kurangi dapat bervariasi tergantung pada ukuran gambar. - Atau, Anda dapat memilih "Pixels" dan menentukan dimensi yang tepat dalam piksel untuk gambar, di samping "Lebar" dan "Tinggi".
 klik baik. Ini akan mengecilkan gambar.
klik baik. Ini akan mengecilkan gambar.  Simpan gambarnya. Sebaiknya tambahkan teks "thumbnail" atau sesuatu yang mirip dengan akhir salinan gambar (mis. Wedding photo_thumbnail.webp) saat Anda menyimpan salinan gambar. Gunakan langkah-langkah berikut untuk menyimpan gambar.
Simpan gambarnya. Sebaiknya tambahkan teks "thumbnail" atau sesuatu yang mirip dengan akhir salinan gambar (mis. Wedding photo_thumbnail.webp) saat Anda menyimpan salinan gambar. Gunakan langkah-langkah berikut untuk menyimpan gambar. - Klik Mengajukan.
- klik Menyimpan.
- Ketik nama untuk gambar di samping "Simpan Sebagai".
- klik Menyimpan.
Metode 3 dari 3: Di Photoshop atau GIMP
 Buka Photoshop atau GIMP. Photoshop adalah editor gambar paling populer. Ini membutuhkan versi atau langganan dari Adobe. Jika Photoshop tidak memilikinya, Anda dapat mengunduh dan menginstal GIMP secara gratis. Ini memiliki fungsi yang mirip dengan Photoshop.
Buka Photoshop atau GIMP. Photoshop adalah editor gambar paling populer. Ini membutuhkan versi atau langganan dari Adobe. Jika Photoshop tidak memilikinya, Anda dapat mengunduh dan menginstal GIMP secara gratis. Ini memiliki fungsi yang mirip dengan Photoshop.  Buka gambar yang ingin Anda perkecil ukurannya. Gunakan langkah-langkah berikut untuk membuka gambar di Photoshop atau GIMP:
Buka gambar yang ingin Anda perkecil ukurannya. Gunakan langkah-langkah berikut untuk membuka gambar di Photoshop atau GIMP: - klik Mengajukan di pojok kiri atas.
- klik Membuka.
- Pilih gambar.
- klik Membuka.
 Simpan salinan foto. Jika Anda ingin mengedit foto, lakukan sebelum membuat salinan foto. Anda juga harus menambahkan "thumbnail" atau sesuatu yang mirip dengan akhir nama file. Setelah selesai, ikuti langkah-langkah di bawah ini untuk menyimpan salinan foto:
Simpan salinan foto. Jika Anda ingin mengedit foto, lakukan sebelum membuat salinan foto. Anda juga harus menambahkan "thumbnail" atau sesuatu yang mirip dengan akhir nama file. Setelah selesai, ikuti langkah-langkah di bawah ini untuk menyimpan salinan foto: - klik Mengajukan
- klik Simpan sebagai.
- Ketik nama untuk gambar di samping "Nama file".
- klik Menyimpan.
 Pangkas gambar (opsional). Jika Anda ingin menyesuaikan gambar ke dalam bentuk tertentu, Anda dapat memotongnya. Alat Pangkas memiliki ikon yang menyerupai dua sudut siku-siku yang membentuk bujur sangkar. Gunakan langkah-langkah berikut untuk memotong gambar:
Pangkas gambar (opsional). Jika Anda ingin menyesuaikan gambar ke dalam bentuk tertentu, Anda dapat memotongnya. Alat Pangkas memiliki ikon yang menyerupai dua sudut siku-siku yang membentuk bujur sangkar. Gunakan langkah-langkah berikut untuk memotong gambar: - Klik alat potong pada bilah alat di sebelah kiri.
- Klik dan seret bagian gambar yang ingin Anda simpan.
- Klik dua kali di dalam gambar.
 klik Gambar. Letaknya di bilah menu di bagian atas layar.
klik Gambar. Letaknya di bilah menu di bagian atas layar.  klik Ukuran gambar atau Skala Gambar. Ini adalah opsi untuk mengubah ukuran gambar.
klik Ukuran gambar atau Skala Gambar. Ini adalah opsi untuk mengubah ukuran gambar.  Pilih "Persentase". Ini ada di menu drop-down di samping "Height" dan "Width".
Pilih "Persentase". Ini ada di menu drop-down di samping "Height" dan "Width".  Masukkan persentase yang Anda inginkan untuk memperkecil gambar. Ketik ini di samping "Lebar" atau "Tinggi". 10% adalah ukuran gambar yang bagus untuk gambar kecil yang besar. Derajat pengurangan gambar dapat bervariasi, tergantung pada ukuran gambar.
Masukkan persentase yang Anda inginkan untuk memperkecil gambar. Ketik ini di samping "Lebar" atau "Tinggi". 10% adalah ukuran gambar yang bagus untuk gambar kecil yang besar. Derajat pengurangan gambar dapat bervariasi, tergantung pada ukuran gambar. - Atau, Anda dapat memilih "Pixels" dan mengetikkan dimensi yang tepat dalam Piksel untuk gambar tersebut, di samping "Lebar" dan "Tinggi".
 klik baik atau Mangkuk. Ini menurunkan skala gambar.
klik baik atau Mangkuk. Ini menurunkan skala gambar. - Anda juga dapat menerapkan saturasi ke gambar thumbnail. Anda dapat melakukannya dengan menambahkan lapisan penyesuaian saturasi di panel Penyesuaian di sebelah kanan di Photoshop, atau dengan mengklik menu drop-down "Warna" di bagian atas GIMP.
- Anda juga bisa menerapkan filter penajaman. Anda dapat melakukan ini dengan mengklik Filtermenu di bagian atas di Photoshop dan GIMP.
 Simpan gambarnya. Ikuti langkah-langkah di bawah ini untuk menyimpan thumbnail di Photoshop atau GIMP.
Simpan gambarnya. Ikuti langkah-langkah di bawah ini untuk menyimpan thumbnail di Photoshop atau GIMP. - Klik Mengajukan.
- klik Simpan sebagai (Photoshop) atau Ekspor sebagai (GIMP).
- Pilih JPEG sebagai ekstensi gambar, dari menu drop-down di samping "Format" di Photoshop, atau di bawah "Select File Type" di GIMP.
- klik Menyimpan (Photoshop) atau Ekspor (GIMP).
Tips
- Ukuran thumbnail untuk thumbnail YouTube adalah 1280 × 720.
Peringatan
- Jangan mengubah ukuran gambar aslinya. Selalu gunakan salinan aslinya untuk membuat thumbnail JPEG.
Kebutuhan
- Gambar digital
- Perangkat lunak pengedit foto