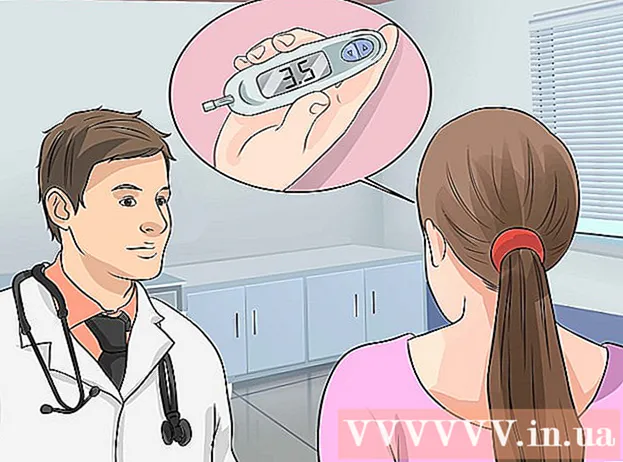Pengarang:
Roger Morrison
Tanggal Pembuatan:
4 September 2021
Tanggal Pembaruan:
1 Juli 2024

Isi
Artikel wikiHow ini menunjukkan cara menyambungkan dan menyiapkan monitor kedua di komputer desktop atau laptop Windows 10. Komputer harus memiliki setidaknya satu port video gratis untuk mendukung monitor kedua.
Melangkah
 Pastikan komputer Anda mendukung monitor kedua. Meskipun pengaturan Windows 10 memungkinkan banyak monitor, tidak semua kartu grafis mendukung lebih dari satu monitor pada satu waktu. Anda dapat dengan cepat menentukan apakah desktop atau laptop Anda mendukung monitor kedua dengan melihat sambungan video:
Pastikan komputer Anda mendukung monitor kedua. Meskipun pengaturan Windows 10 memungkinkan banyak monitor, tidak semua kartu grafis mendukung lebih dari satu monitor pada satu waktu. Anda dapat dengan cepat menentukan apakah desktop atau laptop Anda mendukung monitor kedua dengan melihat sambungan video: - Desktop - Cari port video gratis di bagian belakang casing komputer. Jika Anda melihat satu di sebelah atau tepat di atas port yang saat ini digunakan untuk monitor utama, Anda dapat menghubungkan monitor kedua.
- Laptop - Semua laptop dengan port video (mis. HDMI, DisplayPort atau USB-C) dapat mendukung monitor kedua.
 Tentukan koneksi yang diperlukan untuk monitor kedua. Sebagian besar komputer dan monitor modern memiliki sambungan HDMI atau DisplayPort. Jika Anda memiliki komputer atau monitor yang lebih lama, mungkin ada konektor VGA, konektor dengan keluaran trapesium berwarna.
Tentukan koneksi yang diperlukan untuk monitor kedua. Sebagian besar komputer dan monitor modern memiliki sambungan HDMI atau DisplayPort. Jika Anda memiliki komputer atau monitor yang lebih lama, mungkin ada konektor VGA, konektor dengan keluaran trapesium berwarna. - Jika Anda memiliki keluaran video gratis yang cocok dengan jack di bagian belakang monitor kedua Anda, sebaiknya gunakan kabel yang cocok dengan kedua jack tersebut.
- Jika komputer Anda menggunakan koneksi yang berbeda dari monitor Anda, Anda dapat membeli kabel adaptor (misalnya USB-C ke HDMI) atau perangkat (misalnya VGA ke HDMI).
 Tempatkan monitor kedua. Jika Anda ingin memperluas monitor utama untuk menggunakan monitor kedua sebagai ruang layar ekstra, Anda perlu menempatkan monitor kedua di sebelah kanan monitor utama Anda.
Tempatkan monitor kedua. Jika Anda ingin memperluas monitor utama untuk menggunakan monitor kedua sebagai ruang layar ekstra, Anda perlu menempatkan monitor kedua di sebelah kanan monitor utama Anda. - Jika Anda menduplikasi monitor utama, tidak masalah di mana Anda meletakkan monitor kedua.
 Hubungkan monitor kedua ke komputer Anda. Colokkan salah satu ujung kabel video (misalnya HDMI) ke dalam output video komputer Anda dan kemudian hubungkan ujung kabel lainnya ke input video pada monitor kedua Anda.
Hubungkan monitor kedua ke komputer Anda. Colokkan salah satu ujung kabel video (misalnya HDMI) ke dalam output video komputer Anda dan kemudian hubungkan ujung kabel lainnya ke input video pada monitor kedua Anda. - Jika Anda menggunakan adaptor, Anda mungkin perlu menyambungkan kedua kabel ke adaptor dan / atau menyambungkan adaptor ke sumber listrik sebelum Anda dapat menyambungkan monitor ke komputer Anda.
 Nyalakan monitor kedua. Tekan "tombol on / off"
Nyalakan monitor kedua. Tekan "tombol on / off"  Buka Start
Buka Start  Buka Pengaturan
Buka Pengaturan  klik Sistem. Ini adalah ikon berbentuk laptop di jendela pengaturan.
klik Sistem. Ini adalah ikon berbentuk laptop di jendela pengaturan.  Klik pada tab Tampilan. Tombol ini berada di pojok kiri atas jendela Display.
Klik pada tab Tampilan. Tombol ini berada di pojok kiri atas jendela Display.  Klik daftar drop-down "Multiple Displays". Ini terletak di bagian bawah jendela.
Klik daftar drop-down "Multiple Displays". Ini terletak di bagian bawah jendela.  Pilih opsi tampilan. Dalam kebanyakan kasus, Anda akan memilih Perluas tampilan ini untuk menggunakan monitor kedua sebagai perpanjangan dari tampilan utama, memberi Anda lebih banyak ruang di sisi kiri desktop Anda. Anda juga dapat memilih salah satu opsi berikut, jika perlu:
Pilih opsi tampilan. Dalam kebanyakan kasus, Anda akan memilih Perluas tampilan ini untuk menggunakan monitor kedua sebagai perpanjangan dari tampilan utama, memberi Anda lebih banyak ruang di sisi kiri desktop Anda. Anda juga dapat memilih salah satu opsi berikut, jika perlu: - Gandakan tampilan ini - Menyalin apa yang ada di layar utama komputer Anda ke monitor kedua.
- Hanya ditampilkan di 1 - Monitor kedua gelap dan hanya monitor utama yang menampilkan gambar.
- Hanya ditampilkan di 2 - Matikan monitor utama Anda dan hanya menampilkan gambar pada monitor kedua Anda.
- Bergantung pada monitor kedua Anda, Anda mungkin memiliki opsi tambahan di sini.
 Simpan perubahan Anda. klik Untuk melamar dan selanjutnya Pertahankan perubahan saat diindikasikan. Setelah itu, komputer Anda akan mulai menggunakan layar kedua seperti yang diarahkan.
Simpan perubahan Anda. klik Untuk melamar dan selanjutnya Pertahankan perubahan saat diindikasikan. Setelah itu, komputer Anda akan mulai menggunakan layar kedua seperti yang diarahkan.  Gunakan monitor kedua Anda. Saat Anda meluaskan layar, Anda dapat menggerakkan mouse ke kanan dan akhirnya beralih dari layar utama ke layar kedua.
Gunakan monitor kedua Anda. Saat Anda meluaskan layar, Anda dapat menggerakkan mouse ke kanan dan akhirnya beralih dari layar utama ke layar kedua.
Tips
- Mengambil tangkapan layar sambil memperluas layar Anda akan menghasilkan bidikan panorama seluruh desktop Anda.
- Anda dapat menggunakan HDTV sebagai monitor kedua.
Peringatan
- Jika komputer Anda tidak mendukung monitor kedua, Anda tidak dapat menggunakan monitor kedua tanpa memasang kartu grafis baru terlebih dahulu.
- Jangan gunakan terlalu banyak tenaga saat menghubungkan kabel ke peralatan Anda.