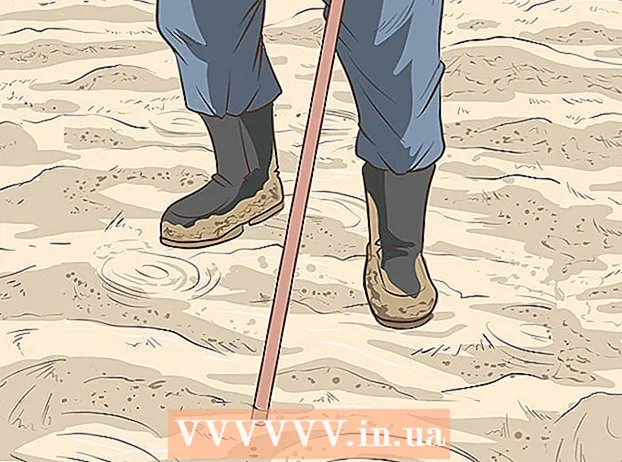Pengarang:
Frank Hunt
Tanggal Pembuatan:
18 Berbaris 2021
Tanggal Pembaruan:
27 Juni 2024

Isi
- Melangkah
- Metode 1 dari 9: Melalui USB Android
- Metode 2 dari 9: Melalui iPhone WiFi Sync
- Metode 3 dari 9: Melalui email
- Metode 4 dari 9: Dengan pembaca kartu memori
- Metode 5 dari 9: Melalui Bluetooth
- Metode 6 dari 9: Bertukar kontak, memo, gambar, dan kalender di Telepon CDMA
- Metode 7 dari 9: Mentransfer Film dan Musik dari Telepon CDMA
- Metode 8 dari 9: Dengan Kode QR
- Metode 9 dari 9: Dengan Dropbox
- Tips
- Peringatan
- Kebutuhan
Wiki ini mendemonstrasikan cara bertukar data dan media antara ponsel dan PC.
Melangkah
Metode 1 dari 9: Melalui USB Android
 Gunakan kabel untuk menghubungkan ponsel Anda ke port USB pada PC Anda. Jika Anda tidak memiliki kabel data, periksa situs web produsen atau di tempat lain secara online untuk membelinya.
Gunakan kabel untuk menghubungkan ponsel Anda ke port USB pada PC Anda. Jika Anda tidak memiliki kabel data, periksa situs web produsen atau di tempat lain secara online untuk membelinya.  Pastikan kartu memori Anda ada di ponsel Anda.
Pastikan kartu memori Anda ada di ponsel Anda. Ketuk notifikasi USB Connected dari ponsel Anda.
Ketuk notifikasi USB Connected dari ponsel Anda. Pilih "Mount".
Pilih "Mount". Cari drive yang dapat dilepas di komputer Anda. Di Mac Anda akan melihat ini di desktop; di PC, lihat di My Computer.
Cari drive yang dapat dilepas di komputer Anda. Di Mac Anda akan melihat ini di desktop; di PC, lihat di My Computer.  Seret dan jatuhkan file yang ingin Anda dapatkan dari ponsel ke komputer.
Seret dan jatuhkan file yang ingin Anda dapatkan dari ponsel ke komputer. Setelah selesai, buka Pemberitahuan dan pilih Matikan Penyimpanan USB.
Setelah selesai, buka Pemberitahuan dan pilih Matikan Penyimpanan USB. Lepaskan kabel data dari ponsel Anda dan komputer.
Lepaskan kabel data dari ponsel Anda dan komputer.
Metode 2 dari 9: Melalui iPhone WiFi Sync
- Jika Anda menggunakan iOS 5.0 atau lebih tinggi, Anda dapat secara otomatis bertukar data melalui iTunes Synch melalui WiFi. Ini secara otomatis menyinkronkan gambar, nada dering, buku, musik, podcast, dan aplikasi Anda setiap kali ponsel Anda dihidupkan dan menggunakan jaringan WiFi yang sama dengan komputer Anda.
- Buka "Pengaturan" di layar awal iPhone Anda.

- Klik pada "General" dan kemudian tombol "iTunes Sync".

- Tekan "Sinkronkan sekarang".

- Buka "Pengaturan" di layar awal iPhone Anda.
Metode 3 dari 9: Melalui email
 Temukan jaringan WiFi gratis, atau gunakan jaringan rumah Anda sendiri.
Temukan jaringan WiFi gratis, atau gunakan jaringan rumah Anda sendiri. Kirim email ke diri Anda sendiri tentang detail ponsel Anda. Karena Anda menggunakan WiFi Anda sendiri, ini tidak memerlukan biaya.
Kirim email ke diri Anda sendiri tentang detail ponsel Anda. Karena Anda menggunakan WiFi Anda sendiri, ini tidak memerlukan biaya.  Buka email di komputer tempat Anda ingin menyimpan data.
Buka email di komputer tempat Anda ingin menyimpan data. Pilih "Unduh".
Pilih "Unduh".
Metode 4 dari 9: Dengan pembaca kartu memori
- Letakkan kartu memori di telepon Anda. Periksa apakah kartu memori pas dengan telepon Anda. Banyak telepon menggunakan kartu micro SD yang disertakan dengan telepon dan mudah digunakan.
- Pastikan data disimpan di kartu memori dan bukan di ponsel Anda.
- Colokkan kartu memori Anda ke pembaca kartu memori. Dalam beberapa kasus, pembaca kartu Anda mungkin terlalu besar untuk kartu micro SD. Dalam kasus tersebut, Anda dapat membeli adaptor yang sesuai dengan kartu micro SD. Anda kemudian dapat menempatkan adaptor di pembaca kartu.
- Colokkan pembaca kartu memori ke komputer Anda. Ini dilakukan melalui port USB.
- Pindahkan data ke komputer Anda. Pikirkan kartu memori sebagai drive yang dapat dilepas di Finder atau Komputer Saya.
- Jika Anda menggunakan Mac, buka iPhoto, buka File> Impor ke Perpustakaan dan pilih foto yang ingin Anda impor dari kartu memori.
Metode 5 dari 9: Melalui Bluetooth
 Aktifkan Bluetooth di ponsel dan PC Anda. Jika Anda tidak yakin bagaimana melakukan ini, lihat Pengaturan atau Kontrol.
Aktifkan Bluetooth di ponsel dan PC Anda. Jika Anda tidak yakin bagaimana melakukan ini, lihat Pengaturan atau Kontrol.  Beli adaptor Bluetooth jika perlu. Jika komputer Anda tidak memiliki perangkat keras untuk koneksi Bluetooth, belilah adaptor, atau juga "dongle". Biasanya ini terhubung ke port USB. Jika budget Anda tidak terlalu besar, carilah yang bekas. Seringkali adaptor semacam itu dilengkapi dengan perangkat lunak yang menyertainya, yang dengannya Anda dapat mentransfer file antara komputer dan telepon Anda.
Beli adaptor Bluetooth jika perlu. Jika komputer Anda tidak memiliki perangkat keras untuk koneksi Bluetooth, belilah adaptor, atau juga "dongle". Biasanya ini terhubung ke port USB. Jika budget Anda tidak terlalu besar, carilah yang bekas. Seringkali adaptor semacam itu dilengkapi dengan perangkat lunak yang menyertainya, yang dengannya Anda dapat mentransfer file antara komputer dan telepon Anda. - Beberapa komputer, seperti MacBook, sudah dilengkapi dengan Bluetooth dan tidak membutuhkan adaptor. Jika Anda tidak yakin apakah PC Anda memiliki ini, lihat apakah Anda dapat menemukan informasi ini secara online.
 Pastikan Bluetooth diaktifkan pada komputer dan telepon Anda.
Pastikan Bluetooth diaktifkan pada komputer dan telepon Anda.- Jika Anda menggunakan Mac, Anda dapat memastikan bahwa Bluetooth aktif dengan mengklik ikon Bluetooth di sisi kanan toolbar atas. Simbol ini harus berada di sisi kiri tanggal dan waktu dan terlihat seperti rangkaian segitiga.
- Di bawah Vista pergi ke Control Panel -> Network and Internet Connection -> Bluetooth Devices.
- Pastikan Anda berada tidak lebih dari 30 kaki dari komputer Anda atau Bluetooth tidak akan berfungsi.
 Telusuri ponsel Anda untuk informasi yang ingin Anda kirim.
Telusuri ponsel Anda untuk informasi yang ingin Anda kirim. Buka menu dan pilih salin atau kirim.
Buka menu dan pilih salin atau kirim. Pilih opsi Bluetooth.
Pilih opsi Bluetooth. Setelah Anda mengkonfirmasi bahwa Anda ingin mengaktifkan Bluetooth, menu Bluetooth telepon secara otomatis akan muncul.
Setelah Anda mengkonfirmasi bahwa Anda ingin mengaktifkan Bluetooth, menu Bluetooth telepon secara otomatis akan muncul. Pilih opsi "Cari Perangkat".
Pilih opsi "Cari Perangkat". Pilih perangkat Anda dari daftar yang muncul.
Pilih perangkat Anda dari daftar yang muncul. Permintaan akan dikirim ke perangkat menanyakan apakah gambar yang dikirim diterima.
Permintaan akan dikirim ke perangkat menanyakan apakah gambar yang dikirim diterima. Terima permintaan dan data akan dikirim.
Terima permintaan dan data akan dikirim.
Metode 6 dari 9: Bertukar kontak, memo, gambar, dan kalender di Telepon CDMA
- Temukan kabel data yang cocok untuk telepon Anda, sesuatu dengan koneksi yang benar untuk telepon Anda dan colokan USB untuk PC. Cari di internet kabel yang tepat untuk model ponsel Anda.
- Instal driver yang diperlukan untuk ponsel Anda. Ini harus disertakan dengan kabel, pada CD.
- Unduh dan instal perangkat lunak BitPim dari http://www.bitpim.org/.
- Hubungkan telepon Anda dan mulai BitPim. Ini akan secara otomatis mengenali telepon Anda.
- 2 tombol di toolbar kiri atas adalah Dapatkan Data Telepon dan Kirim Data Telepon. gunakan tombol-tombol ini untuk mengirim dan menerima data dasar dari ponsel Anda.
Metode 7 dari 9: Mentransfer Film dan Musik dari Telepon CDMA
- Pilih View dan kemudian View Filesystems untuk menggunakan opsi lanjutan lainnya.
- Temukan folder yang tampaknya berisi data penting. Pada Samsung a930, musik dan video disimpan di kartu memori, di lokasi / mmc1 / MY_ (FLIX / MP3S / MUSIC / PIC)
- Jika Anda memiliki beberapa file (video dan gambar) yang ingin Anda hapus secara bersamaan, klik kanan pada folder dan pilih "Direktori Cadangan". Ini akan menyalin semuanya dari folder itu ke komputer Anda.
- Cari saran di internet tentang apa yang harus dilakukan dengan ponsel Anda. Beberapa telepon sangat terbatas dalam hal jenis file yang dapat mereka gunakan. Yang lain memiliki batasan dalam hal ukuran file. Setiap model ponsel berbeda.
Metode 8 dari 9: Dengan Kode QR
- Temukan data yang ingin Anda transfer. Metode ini masuk akal jika Anda ingin mengirim tautan, gambar, atau teks web dari browser Anda ke ponsel Anda. Apakah Anda memerlukan jalur di Google Maps, daftar belanja atau link ke gambar yang ingin Anda bagikan atau simpan. Ini juga berfungsi dengan baik saat menangani batasan keamanan di lingkungan kantor di mana metode lain tidak berfungsi.
- Cari kode QR online. Ada beberapa versi yang tersedia secara online, seperti situs web, ekstensi browser, dan program / aplikasi yang diunduh.
- Gunakan pembuat kode QR untuk meletakkan tautan, gambar atau teks dalam format QR.
- Pindai kode QR menggunakan aplikasi pembaca di ponsel Anda. Beberapa tersedia untuk setiap jenis ponsel, beberapa di antaranya gratis. Saat Anda memindai kode, aplikasi akan menampilkan data di dalamnya: gambar, tautan, atau teks.
Metode 9 dari 9: Dengan Dropbox
 Daftar ke Dropbox di situs web mereka.
Daftar ke Dropbox di situs web mereka. Pasang Dropbox di komputer Anda. Anda dapat menemukan program ini secara online.
Pasang Dropbox di komputer Anda. Anda dapat menemukan program ini secara online.  Tempatkan file yang ada di komputer Anda, dan apa pun yang Anda inginkan di ponsel Anda, ke dalam folder di dalam folder Dropbox. Folder Dropbox dapat ditemukan di "C: Users nama pengguna Anda> Dropbox". Anda juga dapat menempatkan "% HOMEPATH% Dropbox" (tanpa tanda kutip) di bilah alamat Windows Explorer.
Tempatkan file yang ada di komputer Anda, dan apa pun yang Anda inginkan di ponsel Anda, ke dalam folder di dalam folder Dropbox. Folder Dropbox dapat ditemukan di "C: Users nama pengguna Anda> Dropbox". Anda juga dapat menempatkan "% HOMEPATH% Dropbox" (tanpa tanda kutip) di bilah alamat Windows Explorer.  Instal aplikasi Dropbox di ponsel Anda. Aplikasi ini tersedia untuk Android, iPhone, iPad, iPod Touch dan Blackberry.
Instal aplikasi Dropbox di ponsel Anda. Aplikasi ini tersedia untuk Android, iPhone, iPad, iPod Touch dan Blackberry.  Masuk ke Dropbox di aplikasi yang baru saja Anda pasang.
Masuk ke Dropbox di aplikasi yang baru saja Anda pasang. Di ponsel Anda, buka folder tempat Anda meletakkan file.
Di ponsel Anda, buka folder tempat Anda meletakkan file. Klik panah di samping file dan kemudian klik "Ekstrak".
Klik panah di samping file dan kemudian klik "Ekstrak". Pilih folder tempat Anda ingin meletakkan file.
Pilih folder tempat Anda ingin meletakkan file. Unduh file. Gunakan ini untuk memindahkan file, sesuai keinginan.
Unduh file. Gunakan ini untuk memindahkan file, sesuai keinginan.
Tips
- Telusuri "resolusi" latar belakang seluler Anda di internet. Ini mempermudah pembuatan gambar dengan ukuran yang tepat untuk ponsel Anda.
- Jenis file film berbeda-beda di setiap ponsel, jadi Anda perlu mencari konverter online. YouTube menerima berbagai macam file, termasuk .3g2, sehingga memungkinkan untuk mengunggah video tanpa konverter. Anda pasti membutuhkan konverter untuk menempatkan video di ponsel Anda.
- Jika ponsel Anda mengalami masalah saat menghubungkan ke komputer Anda, mungkin membantu untuk mencoba port USB yang berbeda.
Peringatan
- Selalu ada kemungkinan ponsel Anda akan bingung dengan proses tertentu. Jangan main-main dengan fitur-fitur canggih BitPim kecuali Anda tahu apa yang Anda lakukan.
Kebutuhan
- Seluler
- Komputer
- Kabel data (opsional)
- Pembaca kartu memori (opsional)
- Bluetooth (opsional)
- Wifi (mungkin)