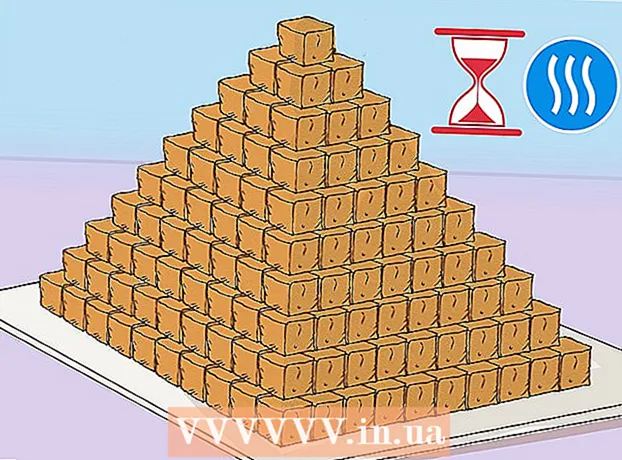Pengarang:
Charles Brown
Tanggal Pembuatan:
4 Februari 2021
Tanggal Pembaruan:
1 Juli 2024

Isi
- Melangkah
- Metode 1 dari 9: Chrome di PC
- Metode 2 dari 9: Chrome di tablet atau smartphone
- Metode 3 dari 9: Firefox di PC
- Metode 4 dari 9: Firefox di iPhone
- Metode 5 dari 9: Firefox di ponsel pintar dengan Android
- Metode 6 dari 9: Microsoft Edge
- Metode 7 dari 9: Internet Explorer
- Metode 8 dari 9: Safari di PC
- Metode 9 dari 9: Safari di tablet atau smartphone
- Tips
- Peringatan
Dalam artikel ini, Anda akan mempelajari cara membuka "Jendela Penyamaran" di browser Anda, yang memungkinkan Anda menjelajahi web tanpa menyimpan riwayat penjelajahan. Hampir semua browser web modern memiliki beberapa mode penyamaran built-in, yang dapat Anda gunakan di PC serta di ponsel cerdas atau tablet. Sayangnya, jika administrator komputer Anda telah menonaktifkan mode penyamaran untuk browser Anda, Anda tidak akan dapat mengaktifkan mode penyamaran, Anda juga tidak akan dapat menemukan opsi untuk melakukannya.
Melangkah
Metode 1 dari 9: Chrome di PC
 Buka
Buka  klik ⋮. Tombol ini berada di kanan atas jendela Chrome, tepat di bawah X.
klik ⋮. Tombol ini berada di kanan atas jendela Chrome, tepat di bawah X.  klik Jendela penyamaran Baru. Ini adalah salah satu opsi pertama di menu tarik-turun di sini. Mengkliknya akan membuka jendela baru di Chrome dalam mode Penyamaran.
klik Jendela penyamaran Baru. Ini adalah salah satu opsi pertama di menu tarik-turun di sini. Mengkliknya akan membuka jendela baru di Chrome dalam mode Penyamaran. - Jika Anda tidak melihat opsi ini, Anda mungkin tidak dapat mengakses mode penyamaran dari Chrome di komputer yang Anda gunakan.
- Jika Anda menutup tab Penyamaran tempat Anda bekerja, seluruh riwayat unduhan dan penjelajahan Anda akan dihapus dari jendela Penyamaran.
 Gunakan pintasan keyboard. Anda bisa naik kapan saja Ctrl+⇧ Shift+N. (di PC dengan Windows) atau di ⌘ Perintah+⇧ Shift+N. (di Mac) untuk membuka jendela penyamaran baru di Chrome.
Gunakan pintasan keyboard. Anda bisa naik kapan saja Ctrl+⇧ Shift+N. (di PC dengan Windows) atau di ⌘ Perintah+⇧ Shift+N. (di Mac) untuk membuka jendela penyamaran baru di Chrome.
Metode 2 dari 9: Chrome di tablet atau smartphone
 Buka
Buka  Ketuk ⋮. Tombol ini berada di pojok kanan atas layar.
Ketuk ⋮. Tombol ini berada di pojok kanan atas layar.  Ketuk Tab penyamaran baru. Ini akan membuka jendela baru dalam mode Penyamaran di mana riwayat penjelajahan Anda tidak disimpan. Saat Anda menutup jendela, semua jejak halaman yang telah Anda buka atau file yang telah Anda unduh akan dihapus dari Chrome.
Ketuk Tab penyamaran baru. Ini akan membuka jendela baru dalam mode Penyamaran di mana riwayat penjelajahan Anda tidak disimpan. Saat Anda menutup jendela, semua jejak halaman yang telah Anda buka atau file yang telah Anda unduh akan dihapus dari Chrome. - Jendela dalam mode Penyamaran berwarna lebih gelap daripada tab di versi normal Chrome.
- Anda dapat mengeklik bolak-balik antara jendela Chrome biasa dan jendela mode Penyamaran dengan mengetuk kotak bernomor di bagian atas layar dan menggesek ke kiri atau kanan.
Metode 3 dari 9: Firefox di PC
 Buka browser Firefox. Klik sekali atau dua kali pada ikon Firefox. Sepertinya rubah oranye berguling-guling di sekitar bola biru.
Buka browser Firefox. Klik sekali atau dua kali pada ikon Firefox. Sepertinya rubah oranye berguling-guling di sekitar bola biru.  klik ☰. Tombol ini berada di pojok kanan atas jendela Firefox. Menu drop-down akan muncul.
klik ☰. Tombol ini berada di pojok kanan atas jendela Firefox. Menu drop-down akan muncul.  klik Jendela pribadi baru. Ini akan membuka jendela browser baru dalam mode privat dari mana Anda dapat menelusuri dan mengunduh file tanpa Firefox menyimpan riwayat Anda.
klik Jendela pribadi baru. Ini akan membuka jendela browser baru dalam mode privat dari mana Anda dapat menelusuri dan mengunduh file tanpa Firefox menyimpan riwayat Anda.  Gunakan pintasan keyboard. Anda bisa melanjutkan Ctrl+⇧ Shift+P. (di PC dengan Windows) atau di ⌘ Perintah+⇧ Shift+P. (di Mac) untuk membuka jendela baru dari halaman mana pun di Firefox untuk menjelajah dalam mode pribadi atau penyamaran.
Gunakan pintasan keyboard. Anda bisa melanjutkan Ctrl+⇧ Shift+P. (di PC dengan Windows) atau di ⌘ Perintah+⇧ Shift+P. (di Mac) untuk membuka jendela baru dari halaman mana pun di Firefox untuk menjelajah dalam mode pribadi atau penyamaran.
Metode 4 dari 9: Firefox di iPhone
 Buka Firefox. Ketuk ikon Firefox. Sepertinya rubah oranye melilit bola biru.
Buka Firefox. Ketuk ikon Firefox. Sepertinya rubah oranye melilit bola biru.  Ketuk ikon "Tab". Untuk melakukan ini, ketuk kotak bernomor di bagian bawah layar. Anda akan membuka daftar dengan semua tab yang terbuka.
Ketuk ikon "Tab". Untuk melakukan ini, ketuk kotak bernomor di bagian bawah layar. Anda akan membuka daftar dengan semua tab yang terbuka.  Ketuk topeng. Ikon ini terletak di pojok kiri bawah layar. Topeng kemudian akan berubah menjadi ungu, yang berarti Anda sekarang dapat menjelajah dalam mode Penyamaran.
Ketuk topeng. Ikon ini terletak di pojok kiri bawah layar. Topeng kemudian akan berubah menjadi ungu, yang berarti Anda sekarang dapat menjelajah dalam mode Penyamaran.  Ketuk +. Ini tanda plus di kanan bawah layar. Ini akan membuka tab baru dalam mode pribadi atau penyamaran. Jika Anda menggunakan tab ini, riwayat pencarian Anda tidak akan disimpan.
Ketuk +. Ini tanda plus di kanan bawah layar. Ini akan membuka tab baru dalam mode pribadi atau penyamaran. Jika Anda menggunakan tab ini, riwayat pencarian Anda tidak akan disimpan. - Untuk kembali ke mode browser normal, ketuk kotak bernomor, lalu ketuk topeng untuk mematikannya.
- Saat Anda menutup Firefox, semua tab dalam mode Penyamaran yang masih terbuka akan dihapus.
Metode 5 dari 9: Firefox di ponsel pintar dengan Android
 Buka Firefox. Ketuk ikon Firefox. Sepertinya rubah oranye berguling di sekitar bola biru.
Buka Firefox. Ketuk ikon Firefox. Sepertinya rubah oranye berguling di sekitar bola biru.  Ketuk ⋮. Tombol ini terletak di pojok kanan atas layar. Menu drop-down akan muncul.
Ketuk ⋮. Tombol ini terletak di pojok kanan atas layar. Menu drop-down akan muncul.  Ketuk Tab pribadi baru. Ini adalah salah satu opsi pertama di menu tarik-turun. Ini akan membuka tab baru dalam mode Penyamaran. Selama Anda menggunakan tab ini, riwayat pencarian Anda tidak akan disimpan.
Ketuk Tab pribadi baru. Ini adalah salah satu opsi pertama di menu tarik-turun. Ini akan membuka tab baru dalam mode Penyamaran. Selama Anda menggunakan tab ini, riwayat pencarian Anda tidak akan disimpan. - Untuk kembali ke tab biasa, ketuk kotak bernomor di kanan atas layar, lalu ketuk topi di kiri atas layar.
Metode 6 dari 9: Microsoft Edge
 Buka Microsoft Edge. Klik sekali atau dua kali pada ikon Microsoft Edge. Ini terlihat seperti huruf "e" putih (atau biru tua) dengan latar belakang biru.
Buka Microsoft Edge. Klik sekali atau dua kali pada ikon Microsoft Edge. Ini terlihat seperti huruf "e" putih (atau biru tua) dengan latar belakang biru.  klik ⋯. Opsi ini berada di pojok kanan atas jendela. Menu drop-down akan muncul.
klik ⋯. Opsi ini berada di pojok kanan atas jendela. Menu drop-down akan muncul.  klik Jendela InPrivate baru. Opsi ini berada hampir di bagian atas menu drop-down. Mengkliknya membuka jendela browser baru tempat Anda dapat melihat situs web atau mengunduh file tanpa Edge menyimpan riwayat Anda.
klik Jendela InPrivate baru. Opsi ini berada hampir di bagian atas menu drop-down. Mengkliknya membuka jendela browser baru tempat Anda dapat melihat situs web atau mengunduh file tanpa Edge menyimpan riwayat Anda. - Menutup jendela InPrivate akan membawa Anda kembali ke jendela browser biasa.
 Gunakan pintasan keyboard. Setelah membuka Microsoft Edge, tekan secara bersamaan Ctrl dan ⇧ Shift ketuk P. untuk membuka tab dalam mode Penyamaran.
Gunakan pintasan keyboard. Setelah membuka Microsoft Edge, tekan secara bersamaan Ctrl dan ⇧ Shift ketuk P. untuk membuka tab dalam mode Penyamaran.
Metode 7 dari 9: Internet Explorer
 Buka Internet Explorer. Klik sekali atau dua kali pada ikon Internet Explorer. Ini terlihat seperti huruf "e" berwarna biru muda.
Buka Internet Explorer. Klik sekali atau dua kali pada ikon Internet Explorer. Ini terlihat seperti huruf "e" berwarna biru muda.  Buka Pengaturan
Buka Pengaturan  Memilih Keamanan. Opsi ini berada hampir di bagian atas menu drop-down. Sebuah jendela akan terbuka.
Memilih Keamanan. Opsi ini berada hampir di bagian atas menu drop-down. Sebuah jendela akan terbuka.  klik Penjelajahan InPrivate. Opsi ini hampir berada di bagian paling atas menu Keamanan yang baru saja Anda buka. Ini akan membuka jendela dalam mode privat Internet Explorer, di mana Anda dapat menjelajah tanpa komputer Anda menyimpan riwayat pencarian atau file yang Anda unduh.
klik Penjelajahan InPrivate. Opsi ini hampir berada di bagian paling atas menu Keamanan yang baru saja Anda buka. Ini akan membuka jendela dalam mode privat Internet Explorer, di mana Anda dapat menjelajah tanpa komputer Anda menyimpan riwayat pencarian atau file yang Anda unduh. - Keluar dari mode browser InPrivate akan secara otomatis mengembalikan Anda ke sesi penjelajahan normal Anda.
 Gunakan pintasan keyboard. Setelah membuka Internet Explorer, tekan secara bersamaan Ctrl dan ⇧ Shift dan ketuk P. untuk membuka tab dalam mode Penyamaran.
Gunakan pintasan keyboard. Setelah membuka Internet Explorer, tekan secara bersamaan Ctrl dan ⇧ Shift dan ketuk P. untuk membuka tab dalam mode Penyamaran.
Metode 8 dari 9: Safari di PC
 Buka Safari. Klik pada ikon Safari. Ini terlihat seperti kompas biru dan Anda dapat menemukannya di Dock Mac Anda.
Buka Safari. Klik pada ikon Safari. Ini terlihat seperti kompas biru dan Anda dapat menemukannya di Dock Mac Anda.  klik Mengajukan. Anda dapat menemukan opsi ini di kiri atas layar. Menu drop-down akan muncul.
klik Mengajukan. Anda dapat menemukan opsi ini di kiri atas layar. Menu drop-down akan muncul.  klik Layar pribadi baru. Ini akan membuka versi Incognito Mode di Safari, di mana Anda dapat menjelajah tanpa menyimpan situs web yang Anda kunjungi atau file yang Anda unduh di memori Safari.
klik Layar pribadi baru. Ini akan membuka versi Incognito Mode di Safari, di mana Anda dapat menjelajah tanpa menyimpan situs web yang Anda kunjungi atau file yang Anda unduh di memori Safari. - Jendela pribadi di Safari berwarna lebih gelap daripada jendela browser biasa.
 Gunakan pintasan keyboard. Anda bisa melanjutkan ⌘ Perintah+⇧ Shift+N. dengan Safari terbuka untuk membuka jendela Penyamaran baru.
Gunakan pintasan keyboard. Anda bisa melanjutkan ⌘ Perintah+⇧ Shift+N. dengan Safari terbuka untuk membuka jendela Penyamaran baru.
Metode 9 dari 9: Safari di tablet atau smartphone
 Buka Safari. Ketuk ikon Safari. Ini terlihat seperti kompas biru dengan latar belakang putih.
Buka Safari. Ketuk ikon Safari. Ini terlihat seperti kompas biru dengan latar belakang putih.  Ketuk tombol berbentuk dua kotak yang tumpang tindih. Ikon ini terletak di pojok kanan bawah layar.
Ketuk tombol berbentuk dua kotak yang tumpang tindih. Ikon ini terletak di pojok kanan bawah layar.  Ketuk Secara pribadi. Tombol ini terletak di kanan bawah layar.
Ketuk Secara pribadi. Tombol ini terletak di kanan bawah layar.  Ketuk +. Ketuk tanda plus di bagian bawah layar. Ini akan membuka jendela baru dalam Mode Penyamaran tempat Anda dapat mencari, tanpa Safari menyimpan riwayat penelusuran Anda.
Ketuk +. Ketuk tanda plus di bagian bawah layar. Ini akan membuka jendela baru dalam Mode Penyamaran tempat Anda dapat mencari, tanpa Safari menyimpan riwayat penelusuran Anda. - Untuk kembali ke jendela browser biasa, ketuk kotak yang tumpang tindih, ketuk lagi Secara pribadi dan ketuk Siap.
- Menutup Safari tidak secara otomatis menutup sesi browser Anda dalam mode Penyamaran. Jika Anda ingin menutup halaman tertentu, geser jari Anda ke halaman tersebut ke kiri.
Tips
- Mode penyamaran ideal jika Anda memiliki dua akun berbeda yang dibuka pada waktu yang sama (misalnya Gmail dan Facebook), karena mode penyamaran tidak menyimpan kata sandi dan cookie komputer Anda.
Peringatan
- Menjelajah dalam mode Penyamaran tidak selalu dapat mencegah orang lain melihat situs web mana yang Anda kunjungi, seperti perusahaan Anda, penyedia layanan internet, dan spyware apa pun yang terpasang di komputer Anda.