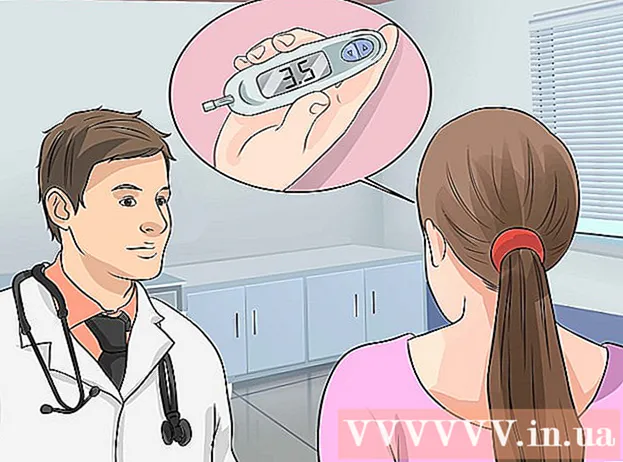Pengarang:
Christy White
Tanggal Pembuatan:
4 Boleh 2021
Tanggal Pembaruan:
1 Juli 2024

Isi
- Melangkah
- Metode 1 dari 4: Buka File Explorer
- Metode 2 dari 4: Temukan jalan Anda di direktori
- Metode 3 dari 4: Cari file
- Metode 4 dari 4: Menggunakan prompt perintah
Dengan Windows Explorer Anda dapat menelusuri folder di komputer Anda dan mencari file. Setiap kali Anda membuka folder di komputer Windows, Anda menggunakan Windows Explorer. Anda juga dapat menggunakan Pencarian Windows untuk menemukan file tertentu, atau Prompt Perintah jika Anda suka bekerja dari baris perintah.
Melangkah
Metode 1 dari 4: Buka File Explorer
 Klik pada tombol Start. Anda dapat melihat tombol ini di pojok kiri bawah layar, dan mungkin terlihat seperti logo Windows.
Klik pada tombol Start. Anda dapat melihat tombol ini di pojok kiri bawah layar, dan mungkin terlihat seperti logo Windows.  Klik tombol Komputer atau File Explorer. Di Windows 10, ini terlihat seperti folder, dan Anda akan melihat tombol di sisi kiri menu, atau di bilah tugas Windows, di bagian bawah layar.
Klik tombol Komputer atau File Explorer. Di Windows 10, ini terlihat seperti folder, dan Anda akan melihat tombol di sisi kiri menu, atau di bilah tugas Windows, di bagian bawah layar.  Klik pada PC ini di panel kiri (Jendela 10). Di sini Anda dapat melihat drive yang terhubung ke komputer Anda.
Klik pada PC ini di panel kiri (Jendela 10). Di sini Anda dapat melihat drive yang terhubung ke komputer Anda.  Cari hard drive Anda. Hard drive komputer Anda tercantum dalam grup "Hard drive" atau "Perangkat dan drive". Hard drive tempat menginstal Windows memiliki logo Windows di ikon drive, dan biasanya drive C: .
Cari hard drive Anda. Hard drive komputer Anda tercantum dalam grup "Hard drive" atau "Perangkat dan drive". Hard drive tempat menginstal Windows memiliki logo Windows di ikon drive, dan biasanya drive C: .  Temukan drive dan perangkat lain. Jika Anda memiliki hard drive lain yang terpasang, Anda akan melihatnya di grup "Hard drive" atau "Perangkat dan drive". Jika Anda memiliki stik USB atau drive lain yang terhubung, Anda akan melihatnya tercantum di grup "Perangkat dengan penyimpanan yang dapat dilepas" atau "Perangkat dan drive".
Temukan drive dan perangkat lain. Jika Anda memiliki hard drive lain yang terpasang, Anda akan melihatnya di grup "Hard drive" atau "Perangkat dan drive". Jika Anda memiliki stik USB atau drive lain yang terhubung, Anda akan melihatnya tercantum di grup "Perangkat dengan penyimpanan yang dapat dilepas" atau "Perangkat dan drive". - Anda juga dapat memperluas "Komputer" atau "PC Ini" di panel kiri untuk melihat semua drive dan perangkat Anda yang terhubung.
 Buka folder pengguna Anda. Folder pengguna muncul di bagian atas jendela di Windows 10 dan 8. Beberapa folder ini adalah: Dokumen, Gambar, dan Unduhan.
Buka folder pengguna Anda. Folder pengguna muncul di bagian atas jendela di Windows 10 dan 8. Beberapa folder ini adalah: Dokumen, Gambar, dan Unduhan. - Mayoritas file dan folder yang Anda gunakan setiap hari dapat ditemukan di folder pengguna ini.
Metode 2 dari 4: Temukan jalan Anda di direktori
 Klik dua kali pada drive atau folder untuk membukanya. Anda akan melihat semua isi folder di jendela.
Klik dua kali pada drive atau folder untuk membukanya. Anda akan melihat semua isi folder di jendela.  Klik panah Sebelumnya dan Berikutnya di bagian atas jendela. Ini akan mengembalikan Anda ke lokasi sebelumnya, atau ke lokasi berikutnya jika Anda sudah kembali sekali.
Klik panah Sebelumnya dan Berikutnya di bagian atas jendela. Ini akan mengembalikan Anda ke lokasi sebelumnya, atau ke lokasi berikutnya jika Anda sudah kembali sekali.  Klik tombol Naik untuk naik satu tingkat direktori (Windows 10). Tombol ini berada di sebelah panah Back dan Next. Ini akan membawa Anda ke direktori induk yang berhubungan dengan lokasi Anda saat ini. Misalnya, jika Anda berada di C: Program Files Adobe, panah atas akan membawa Anda ke C: Program Files.
Klik tombol Naik untuk naik satu tingkat direktori (Windows 10). Tombol ini berada di sebelah panah Back dan Next. Ini akan membawa Anda ke direktori induk yang berhubungan dengan lokasi Anda saat ini. Misalnya, jika Anda berada di C: Program Files Adobe, panah atas akan membawa Anda ke C: Program Files.  Klik pada bilah alamat untuk melihat lokasi Anda saat ini. Jika Anda ingin mengetahui jalur lengkap folder Anda saat ini, klik pada tempat kosong di bilah alamat dan jalur lengkap akan ditampilkan dan dipilih untuk Anda salin.
Klik pada bilah alamat untuk melihat lokasi Anda saat ini. Jika Anda ingin mengetahui jalur lengkap folder Anda saat ini, klik pada tempat kosong di bilah alamat dan jalur lengkap akan ditampilkan dan dipilih untuk Anda salin.  Klik kanan pada folder untuk opsi lainnya. Menu klik kanan memiliki banyak opsi berbeda dan menginstal program tertentu dapat menambahkan lebih banyak lagi.
Klik kanan pada folder untuk opsi lainnya. Menu klik kanan memiliki banyak opsi berbeda dan menginstal program tertentu dapat menambahkan lebih banyak lagi. - Pilih "Buka di jendela baru" untuk membuka folder yang dipilih di jendela terpisah. Ini berguna untuk memindahkan item di antara dua folder.
- Pilih "Sematkan ke bilah tugas" untuk menambahkan folder yang sering digunakan ke bilah tugas Windows Anda. Ini memudahkan untuk mengakses folder dengan cepat.
 Jadikan file tersembunyi terlihat. Jika Anda ingin melihat file yang tersembunyi, Anda harus membuatnya terlihat:
Jadikan file tersembunyi terlihat. Jika Anda ingin melihat file yang tersembunyi, Anda harus membuatnya terlihat: - Windows 10 dan 8 - Klik tab View di jendela explorer. Centang kotak "Item tersembunyi".
- Windows 7 - Klik tombol Atur dan pilih "Folder dan Opsi Pencarian". Klik tab "Lihat" di jendela yang muncul dan aktifkan "Tampilkan file, folder, dan drive tersembunyi".
Metode 3 dari 4: Cari file
 Klik pada tombol Start. Anda dapat mencari langsung dari menu Start.
Klik pada tombol Start. Anda dapat mencari langsung dari menu Start.  Ketik nama file atau folder yang dicari ya. Anda juga dapat mengetikkan ekstensi untuk mencari jenis file tersebut, seperti "docx" untuk dokumen Word.
Ketik nama file atau folder yang dicari ya. Anda juga dapat mengetikkan ekstensi untuk mencari jenis file tersebut, seperti "docx" untuk dokumen Word.  Klik pada hasil untuk membukanya. Jika hasilnya adalah file, itu akan terbuka di program default yang sesuai. Jika berupa folder, folder tersebut akan terbuka di jendela baru. Jika itu sebuah program, program akan dimulai.
Klik pada hasil untuk membukanya. Jika hasilnya adalah file, itu akan terbuka di program default yang sesuai. Jika berupa folder, folder tersebut akan terbuka di jendela baru. Jika itu sebuah program, program akan dimulai.  Klik pada judul hasil untuk menampilkan semua hasil yang cocok. Misalnya, jika Anda memiliki banyak dokumen dengan istilah pencarian yang sama, semua hasil yang cocok akan ditampilkan dengan mengklik tajuk Dokumen.
Klik pada judul hasil untuk menampilkan semua hasil yang cocok. Misalnya, jika Anda memiliki banyak dokumen dengan istilah pencarian yang sama, semua hasil yang cocok akan ditampilkan dengan mengklik tajuk Dokumen.  Klik kanan pada hasil dan pilih Buka lokasi file. Di sini folder akan terbuka dengan file itu di jendela baru.
Klik kanan pada hasil dan pilih Buka lokasi file. Di sini folder akan terbuka dengan file itu di jendela baru.
Metode 4 dari 4: Menggunakan prompt perintah
 Klik pada tombol Start.
Klik pada tombol Start. Tipe cmd dan tekan ↵ Masuk. Ini akan meluncurkan Jendela Perintah.
Tipe cmd dan tekan ↵ Masuk. Ini akan meluncurkan Jendela Perintah.  Ketahui direktori Anda saat ini. Saat Anda memulai jendela Command, Anda mulai di folder Pengguna Anda.
Ketahui direktori Anda saat ini. Saat Anda memulai jendela Command, Anda mulai di folder Pengguna Anda.  Tipe dir / p dan tekan ↵ Masuk. Ini akan menampilkan isi dari direktori saat ini. Layar akan berhenti bergulir saat layar terisi, dan Anda dapat menekan sembarang tombol untuk melanjutkan menggulir.
Tipe dir / p dan tekan ↵ Masuk. Ini akan menampilkan isi dari direktori saat ini. Layar akan berhenti bergulir saat layar terisi, dan Anda dapat menekan sembarang tombol untuk melanjutkan menggulir. - Entri DIR> berarti ini adalah folder di dalam direktori saat ini.
- Ukuran setiap file ditampilkan dalam byte sebelum nama file.
 Tipe CD.. dan tekan ↵ Masuk. Ini akan membawa Anda satu tingkat lebih tinggi dalam struktur direktori.
Tipe CD.. dan tekan ↵ Masuk. Ini akan membawa Anda satu tingkat lebih tinggi dalam struktur direktori.  Tipe CD nama folder untuk membuka folder di direktori Anda. Misalnya, di folder Pengguna, ketik dokumen cd dan tekan ↵ Masuk untuk membuka folder Dokumen.
Tipe CD nama folder untuk membuka folder di direktori Anda. Misalnya, di folder Pengguna, ketik dokumen cd dan tekan ↵ Masuk untuk membuka folder Dokumen.  Tipe CD jalan untuk membuka direktori tertentu. Misalnya, untuk langsung masuk ke direktori Microsoft Office 15 di Program Files, ketik cd C: Program Files Microsoft Office 15
Tipe CD jalan untuk membuka direktori tertentu. Misalnya, untuk langsung masuk ke direktori Microsoft Office 15 di Program Files, ketik cd C: Program Files Microsoft Office 15 Ketik nama file dan tekan ↵ Masuk untuk membukanya. Ini akan membuka file di program default. Anda harus memasukkan seluruh nama file, serta ekstensinya.
Ketik nama file dan tekan ↵ Masuk untuk membukanya. Ini akan membuka file di program default. Anda harus memasukkan seluruh nama file, serta ekstensinya.