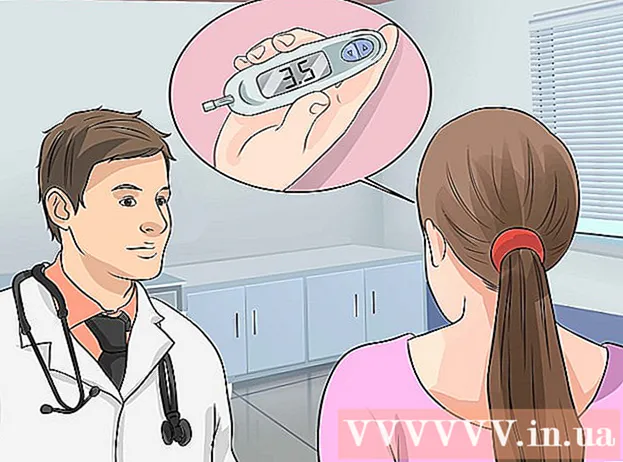Pengarang:
Morris Wright
Tanggal Pembuatan:
23 April 2021
Tanggal Pembaruan:
1 Juli 2024

Isi
- Melangkah
- Metode 1 dari 5: Gunakan kata sandi default perute Anda
- Metode 2 dari 5: Temukan kata sandi di Windows
- Metode 3 dari 5: Temukan kata sandi di Mac
- Metode 4 dari 5: Menggunakan halaman router
- Metode 5 dari 5: Setel ulang router
- Tips
- Peringatan
Artikel wikiHow ini menjelaskan cara memulihkan kata sandi Wi-Fi yang terlupa di komputer Windows atau Mac Anda. Anda dapat melakukan ini dengan menggunakan pengaturan komputer Anda atau dengan membuka halaman pengaturan router Anda. Jika tidak ada yang berhasil, Anda dapat mengatur ulang router untuk memulihkan kata sandi pabrik. Anda tidak dapat menemukan kata sandi jaringan Anda di perangkat seluler.
Melangkah
Metode 1 dari 5: Gunakan kata sandi default perute Anda
 Periksa apakah Anda menggunakan kata sandi default perute Anda. Jika Anda menggunakan kata sandi yang Anda terima dengan perute saat menyiapkan jaringan nirkabel, Anda biasanya dapat menemukan kata sandi dengan melihat perute itu sendiri atau manual.
Periksa apakah Anda menggunakan kata sandi default perute Anda. Jika Anda menggunakan kata sandi yang Anda terima dengan perute saat menyiapkan jaringan nirkabel, Anda biasanya dapat menemukan kata sandi dengan melihat perute itu sendiri atau manual. - Jika Anda pernah mengubah kata sandi perute itu sendiri sejak Anda mendapatkan perute, Anda harus menggunakan metode lain.
 Lihat router untuk menemukan kata sandi. Sebagian besar produsen memasang stiker dengan kata sandi di bagian belakang atau bawah router.
Lihat router untuk menemukan kata sandi. Sebagian besar produsen memasang stiker dengan kata sandi di bagian belakang atau bawah router. - Kata sandi biasanya terletak di dekat tajuk "SSID".
- Dalam kebanyakan kasus, kata sandi terdiri dari string panjang huruf dan angka, ditulis dalam huruf kecil dan besar.
 Cari kata sandi di manual atau kotak pengguna router. Jika Anda menyimpan kemasan asli dan panduan pengguna untuk router, Anda mungkin dapat menemukan salinan stiker kata sandi di kemasan atau di manual pengguna. Kata sandi juga bisa ada di kartu yang Anda terima dengan router. Langkah ini hanya diperlukan jika Anda tidak dapat menemukan kata sandi default di perute itu sendiri.
Cari kata sandi di manual atau kotak pengguna router. Jika Anda menyimpan kemasan asli dan panduan pengguna untuk router, Anda mungkin dapat menemukan salinan stiker kata sandi di kemasan atau di manual pengguna. Kata sandi juga bisa ada di kartu yang Anda terima dengan router. Langkah ini hanya diperlukan jika Anda tidak dapat menemukan kata sandi default di perute itu sendiri. - Sayangnya, Anda tidak dapat mencari manual pengguna perute di internet karena kata sandi perute unik dan berbeda-beda tergantung modelnya.
 Pertimbangkan untuk menggunakan metode alternatif router Anda untuk terhubung ke internet. Sebagian besar perute memungkinkan Anda terhubung ke Internet dengan menekan tombol "WPS" di bagian belakang perute dan kemudian memilih jaringan dari komputer, perangkat seluler, konsol, atau kotak media Anda. Jika Anda memilih jaringan dalam waktu 30 detik, Anda dapat mengatur koneksi di PC atau perangkat lain tanpa harus menggunakan kata sandi.
Pertimbangkan untuk menggunakan metode alternatif router Anda untuk terhubung ke internet. Sebagian besar perute memungkinkan Anda terhubung ke Internet dengan menekan tombol "WPS" di bagian belakang perute dan kemudian memilih jaringan dari komputer, perangkat seluler, konsol, atau kotak media Anda. Jika Anda memilih jaringan dalam waktu 30 detik, Anda dapat mengatur koneksi di PC atau perangkat lain tanpa harus menggunakan kata sandi. - Tidak semua router memiliki fitur ini, jadi bacalah panduan pengguna untuk model router Anda untuk mengetahui apakah model tersebut memiliki fitur WPS (Wi-Fi Protected Setup).
- Langkah ini tidak akan membantu Anda mengetahui kata sandi Wi-Fi, tetapi memungkinkan Anda untuk terhubung ke internet di perangkat yang terhubung. Ini dapat membantu Anda mengetahui kata sandi menggunakan salah satu metode di bawah ini.
Metode 2 dari 5: Temukan kata sandi di Windows
 Klik pada ikon WiFi
Klik pada ikon WiFi  klik Pengaturan jaringan dan Internet. Tautan ini berada di bagian bawah menu WiFi.
klik Pengaturan jaringan dan Internet. Tautan ini berada di bagian bawah menu WiFi.  Klik pada tab Wifi. Opsi ini berada di sisi kiri jendela Settings.
Klik pada tab Wifi. Opsi ini berada di sisi kiri jendela Settings.  klik Ubah opsi adaptor. Tautan ini berada di pojok kanan atas halaman Wi-Fi, tepat di bawah judul "Pengaturan Terkait". Mengkliknya akan memunculkan halaman yang mirip dengan Control Panel.
klik Ubah opsi adaptor. Tautan ini berada di pojok kanan atas halaman Wi-Fi, tepat di bawah judul "Pengaturan Terkait". Mengkliknya akan memunculkan halaman yang mirip dengan Control Panel.  Klik pada jaringan WiFi Anda saat ini. Di halaman ini Anda akan melihat ikon berbentuk monitor dengan bilah hijau di sebelahnya. Ini adalah jaringan Anda saat ini.
Klik pada jaringan WiFi Anda saat ini. Di halaman ini Anda akan melihat ikon berbentuk monitor dengan bilah hijau di sebelahnya. Ini adalah jaringan Anda saat ini.  klik Lihat status koneksi ini. Ini adalah opsi menu tepat di bawah bilah alamat di bagian atas jendela "Sambungan Jaringan".
klik Lihat status koneksi ini. Ini adalah opsi menu tepat di bawah bilah alamat di bagian atas jendela "Sambungan Jaringan".  klik Properti koneksi. Opsi ini berada di tengah jendela.
klik Properti koneksi. Opsi ini berada di tengah jendela.  Klik pada tab Keamanan. Tab ini berada di bagian atas jendela. Mengkliknya akan memunculkan halaman dengan kotak di tengah berlabel "Kunci Keamanan Jaringan". Di sinilah kata sandi Anda disimpan.
Klik pada tab Keamanan. Tab ini berada di bagian atas jendela. Mengkliknya akan memunculkan halaman dengan kotak di tengah berlabel "Kunci Keamanan Jaringan". Di sinilah kata sandi Anda disimpan.  Beri tanda centang di kotak untuk "Tampilkan karakter". Ini ada di bawah kotak "Kunci Keamanan Jaringan". Titik hitam di kotak "Kunci Keamanan Jaringan" akan hilang dan Anda dapat melihat sandi Anda.
Beri tanda centang di kotak untuk "Tampilkan karakter". Ini ada di bawah kotak "Kunci Keamanan Jaringan". Titik hitam di kotak "Kunci Keamanan Jaringan" akan hilang dan Anda dapat melihat sandi Anda.
Metode 3 dari 5: Temukan kata sandi di Mac
 Buka
Buka  klik Pergilah. Opsi menu ini sejajar dengan opsi menu lainnya di sudut kiri atas layar Mac Anda.
klik Pergilah. Opsi menu ini sejajar dengan opsi menu lainnya di sudut kiri atas layar Mac Anda.  klik Keperluan. Ini ada di menu drop-down yang akan Anda lihat saat mengklik Pergilah klik.
klik Keperluan. Ini ada di menu drop-down yang akan Anda lihat saat mengklik Pergilah klik.  Klik dua kali Akses rantai kunci. Ini adalah aplikasi dalam bentuk kunci di folder Utilities.
Klik dua kali Akses rantai kunci. Ini adalah aplikasi dalam bentuk kunci di folder Utilities.  Temukan nama jaringan Anda dan klik dua kali di atasnya. Ini adalah nama yang akan Anda lihat ketika Mac Anda terhubung ke jaringan nirkabel.
Temukan nama jaringan Anda dan klik dua kali di atasnya. Ini adalah nama yang akan Anda lihat ketika Mac Anda terhubung ke jaringan nirkabel. - Anda dapat mengurutkan daftar menurut abjad berdasarkan kategori Nama di bagian atas jendela Keychain.
 Beri tanda centang di kotak untuk "Show password". Opsi ini berada di bagian bawah jendela jaringan.
Beri tanda centang di kotak untuk "Show password". Opsi ini berada di bagian bawah jendela jaringan.  Masukkan kata sandi administrator saat diminta. Ini adalah kata sandi yang Anda gunakan untuk masuk ke Mac Anda. Dengan memasukkan kata sandi ini dengan benar, kata sandi jaringan Wi-Fi akan ditampilkan di kotak kata sandi.
Masukkan kata sandi administrator saat diminta. Ini adalah kata sandi yang Anda gunakan untuk masuk ke Mac Anda. Dengan memasukkan kata sandi ini dengan benar, kata sandi jaringan Wi-Fi akan ditampilkan di kotak kata sandi.
Metode 4 dari 5: Menggunakan halaman router
 Hubungkan komputer Anda melalui ethernet dengan router. Jika Anda tidak mengetahui kata sandi Wi-Fi Anda dan komputer yang dipermasalahkan tidak terhubung ke internet, ethernet adalah satu-satunya cara untuk terhubung.
Hubungkan komputer Anda melalui ethernet dengan router. Jika Anda tidak mengetahui kata sandi Wi-Fi Anda dan komputer yang dipermasalahkan tidak terhubung ke internet, ethernet adalah satu-satunya cara untuk terhubung. - Di Mac, Anda mungkin memerlukan adaptor ethernet ke USB-C (atau adaptor Thunderbolt 3) sebelum Anda dapat menyambungkan kabel ethernet.
- Jika ethernet bukan pilihan, Anda harus mengatur ulang router ke pengaturan pabrik.
 Temukan alamat IP router Anda. Untuk melihat halaman router Anda, Anda perlu mengetahui alamat IP router Anda:
Temukan alamat IP router Anda. Untuk melihat halaman router Anda, Anda perlu mengetahui alamat IP router Anda: - Windows - Buka Mulailah, klik Pengaturan, klik Jaringan dan internet, klik Lihat properti jaringan dan lihat alamat di samping "Gerbang default".
- Mac - Buka Menu Apple, klik Preferensi Sistem, klik Jaringan, klik Maju, klik tab TCP / IP dan cari nomor di sebelah kanan "Router".
- Alamat router umum termasuk 192.168.0.1, 192.168.1.1 dan 192.168.2.1, sama seperti 10.0.0.1 untuk Applerouters.
- Beberapa perute memiliki alamat IP pada stiker di sisi perute.
 Buka halaman router Anda. Buka browser pilihan Anda dan masukkan alamat IP router Anda di bilah alamat browser Anda.
Buka halaman router Anda. Buka browser pilihan Anda dan masukkan alamat IP router Anda di bilah alamat browser Anda. - Anda dapat menggunakan hampir semua browser web untuk langkah ini.
 Masuk ke halaman router. Setelah memasukkan alamat yang benar, Anda mungkin diminta untuk memasukkan nama pengguna dan kata sandi. Jika demikian, masukkan kredensial router. Ini biasanya merupakan detail login yang berbeda dari yang Anda gunakan untuk menyambungkan ke jaringan nirkabel Anda.
Masuk ke halaman router. Setelah memasukkan alamat yang benar, Anda mungkin diminta untuk memasukkan nama pengguna dan kata sandi. Jika demikian, masukkan kredensial router. Ini biasanya merupakan detail login yang berbeda dari yang Anda gunakan untuk menyambungkan ke jaringan nirkabel Anda. - Nama pengguna default biasanya admin dan biasanya kata sandi default admin, kata sandi atau tidak sama sekali. Kebanyakan orang mengubah informasi ini setelah mengatur router. Jika Anda tidak ingat nama pengguna dan kata sandi, Anda mungkin perlu mengatur ulang perute.
- Jika Anda belum mengubah nama pengguna dan kata sandi default, mereka harus ada di manual pengguna atau di router itu sendiri.
 Buka bagian "Nirkabel". Saat Anda masuk ke router, cari bagian "Nirkabel" atau "Wifi". Biasanya Anda dapat melihat bagian ini dengan mengklik tab di bagian atas halaman atau mencarinya di menu navigasi.
Buka bagian "Nirkabel". Saat Anda masuk ke router, cari bagian "Nirkabel" atau "Wifi". Biasanya Anda dapat melihat bagian ini dengan mengklik tab di bagian atas halaman atau mencarinya di menu navigasi. - Setiap router memiliki halaman dan menu yang berbeda, dan Anda mungkin harus mengklik beberapa menu.
- Kata sandi perute Anda juga bisa berada di bagian atas halaman beranda.
 Temukan kata sandinya. Pada halaman "Nirkabel" Anda akan melihat nama jaringan nirkabel Anda (SSID), serta jenis keamanan atau enkripsi (misalnya WEP, WPA, WPA2 atau WPA / WPA2). Harus ada kotak berlabel "Password" di dekat opsi keamanan. Ini adalah kata sandi WiFi Anda.
Temukan kata sandinya. Pada halaman "Nirkabel" Anda akan melihat nama jaringan nirkabel Anda (SSID), serta jenis keamanan atau enkripsi (misalnya WEP, WPA, WPA2 atau WPA / WPA2). Harus ada kotak berlabel "Password" di dekat opsi keamanan. Ini adalah kata sandi WiFi Anda.
Metode 5 dari 5: Setel ulang router
 Pahami kapan harus menggunakan metode ini. Jika Anda belum dapat mendapatkan kembali kata sandi perute Anda menggunakan salah satu metode di atas, kata sandi Wi-Fi Anda tidak akan dapat diambil dan Anda harus mengatur ulang perute Anda ke pengaturan pabrik.
Pahami kapan harus menggunakan metode ini. Jika Anda belum dapat mendapatkan kembali kata sandi perute Anda menggunakan salah satu metode di atas, kata sandi Wi-Fi Anda tidak akan dapat diambil dan Anda harus mengatur ulang perute Anda ke pengaturan pabrik. - Dengan mengatur ulang router ke pengaturan pabrik Anda tidak akan tahu kata sandi saat ini, tetapi kata sandi router akan diubah kembali ke kata sandi pabrik yang ada di bagian bawah atau belakang router.
- Menyetel ulang perute juga akan memutuskan semua perangkat yang terhubung ke perute Anda. Karenanya, mengatur ulang router Anda harus menjadi pilihan terakhir Anda.
 Temukan tombol reset router Anda. Tombol ini biasanya terletak di bagian belakang router. Anda mungkin membutuhkan penjepit kertas atau jarum untuk menekan tombol reset.
Temukan tombol reset router Anda. Tombol ini biasanya terletak di bagian belakang router. Anda mungkin membutuhkan penjepit kertas atau jarum untuk menekan tombol reset.  Tekan dan tahan tombol reset. Lakukan ini setidaknya selama 30 detik untuk memastikan bahwa router benar-benar disetel ulang.
Tekan dan tahan tombol reset. Lakukan ini setidaknya selama 30 detik untuk memastikan bahwa router benar-benar disetel ulang. - Lampu di router akan berkedip atau mati sebentar saat router benar-benar disetel ulang.
 Cari kredensial default router Anda. Informasi ini biasanya ada di bagian bawah perute, di mana Anda dapat menemukan yang berikut ini:
Cari kredensial default router Anda. Informasi ini biasanya ada di bagian bawah perute, di mana Anda dapat menemukan yang berikut ini: - Nama jaringan atau SSID - Nama pabrik jaringan Anda, yang tercantum di menu WiFi.
- kata sandi atau Kunci - Kata sandi default jaringan Anda.
 Hubungkan ke jaringan Anda. Saat memasukkan kata sandi, gunakan kata sandi pabrik yang ada di bagian bawah router Anda.
Hubungkan ke jaringan Anda. Saat memasukkan kata sandi, gunakan kata sandi pabrik yang ada di bagian bawah router Anda. - Anda mungkin diberi opsi untuk mengubah kata sandi sebelum terhubung ke Internet.
Tips
- Saat Anda mengatur ulang kata sandi, pastikan Anda mendapatkan kata sandi yang kuat yang terdiri dari huruf, angka, dan simbol. Pastikan kata sandi tidak berdasarkan informasi pribadi Anda.
Peringatan
- Jangan mencoba mencari tahu kata sandi jaringan yang tidak boleh Anda gunakan.
- Tidak mungkin menemukan kata sandi WiFi Anda di perangkat seluler.