Pengarang:
Roger Morrison
Tanggal Pembuatan:
22 September 2021
Tanggal Pembaruan:
1 Juli 2024

Isi
- Melangkah
- Metode 1 dari 3: iTunes
- Metode 2 dari 3: Windows Media Player
- Metode 3 dari 3: RealPlayer
- Tips
Saat ini Anda dapat menemukan pemutar MP3 dan ponsel cerdas di mana-mana, tetapi terkadang ada gunanya hanya menyimpan musik Anda di CD. Baik itu memutar musik di mobil Anda atau di stereo, kemampuan untuk membakar lagu favorit Anda ke CD memastikan bahwa Anda selalu memiliki akses ke musik favorit Anda.
Melangkah
Metode 1 dari 3: iTunes
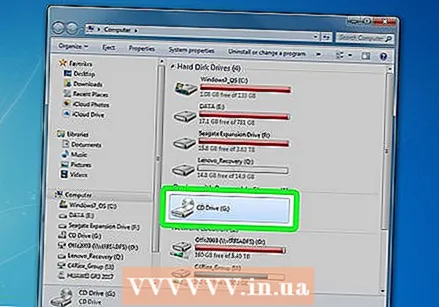 Masukkan CD-R ke dalam komputer. Hampir semua komputer modern dilengkapi dengan pembakar CD / DVD. Anda mungkin mengalami masalah dengan mesin yang lebih tua, tetapi komputer yang dibuat dalam 10 tahun terakhir kemungkinan besar akan memilikinya. Netbook tanpa pemutar membutuhkan pembakar eksternal.
Masukkan CD-R ke dalam komputer. Hampir semua komputer modern dilengkapi dengan pembakar CD / DVD. Anda mungkin mengalami masalah dengan mesin yang lebih tua, tetapi komputer yang dibuat dalam 10 tahun terakhir kemungkinan besar akan memilikinya. Netbook tanpa pemutar membutuhkan pembakar eksternal. - Jika Anda ingin membakar CD audio, Anda memerlukan CD-R. Ini bisa dijelaskan, tapi tidak bisa ditulis ulang lagi. CD-RW dapat ditimpa, tetapi banyak pemutar tidak dapat memutarnya, jadi hindari disk seperti itu jika Anda ingin membuat CD audio.
- CD-R yang lebih mahal bertahan lebih lama dan tidak terlalu rentan terhadap kesalahan. Merek paling terkenal adalah Memorex, Phillips dan Sony.
- Meskipun Anda dapat membakar DVD audio, ada beberapa perangkat yang dapat memutar disk ini. Hindari format ini jika Anda dapat memutar musik di perangkat sebanyak mungkin.
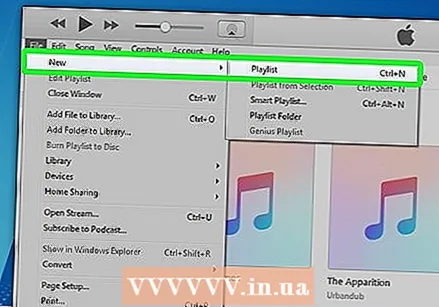 Buat playlist baru. CD dapat dibakar dari daftar putar. Klik File → Baru → Daftar Putar. Anda dapat memberi nama pada playlist, yaitu nama yang ditampilkan oleh pemutar CD saat Anda memasukkan CD ke dalam pemutar.
Buat playlist baru. CD dapat dibakar dari daftar putar. Klik File → Baru → Daftar Putar. Anda dapat memberi nama pada playlist, yaitu nama yang ditampilkan oleh pemutar CD saat Anda memasukkan CD ke dalam pemutar. - Anda dapat membuat playlist baru di Windows dengan menekan Ctrl | N atau di Mac dengan menekan Cmd | N.
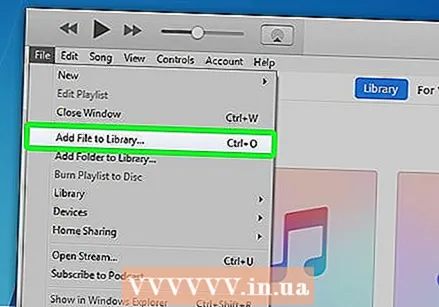 Tambahkan lagu ke playlist. Setelah Anda membuat playlist, Anda dapat mulai menambah atau menghapus lagu. Klik dan seret lagu dari perpustakaan Musik Anda ke daftar putar.
Tambahkan lagu ke playlist. Setelah Anda membuat playlist, Anda dapat mulai menambah atau menghapus lagu. Klik dan seret lagu dari perpustakaan Musik Anda ke daftar putar. - Perhatikan panjang playlist. Kebanyakan CD audio dapat menampung musik hingga 74 menit, beberapa hingga 80 menit.
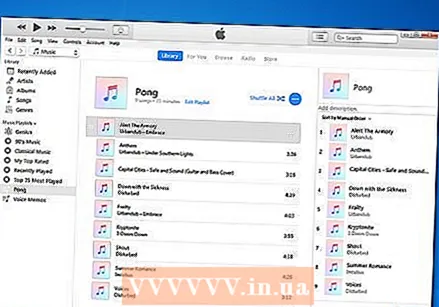 Atur playlist Anda. Sebelum membakar, ada baiknya untuk menyusun daftar lagu dalam urutan yang Anda inginkan saat Anda memutar CD.
Atur playlist Anda. Sebelum membakar, ada baiknya untuk menyusun daftar lagu dalam urutan yang Anda inginkan saat Anda memutar CD.  Mulailah proses pembakaran. Klik File → Bakar Daftar Putar. Ini akan membuka jendela Burn Settings. Pastikan "Disc Format" diatur ke "Audio CD".
Mulailah proses pembakaran. Klik File → Bakar Daftar Putar. Ini akan membuka jendela Burn Settings. Pastikan "Disc Format" diatur ke "Audio CD". - Jika Anda ingin judul lagu juga ditampilkan pada pemutar CD Anda, centang kotak "Sertakan Teks CD".
- Secara default, iTunes akan memiliki jeda 2 detik di antara setiap lagu. Anda dapat mengubahnya menjadi 0 atau nilai lain. Detik-detik ini ditambahkan ke total waktu pemutaran.
- Memperlambat kecepatan menulis dapat membantu mencegah kesalahan pada komputer lama.
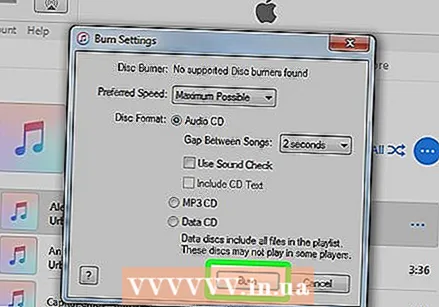 Tunggu hingga pembakaran selesai. Bergantung pada kecepatan pembakar Anda, ini bisa memakan waktu beberapa menit. Setelah selesai, CD Anda kemungkinan besar akan keluar.
Tunggu hingga pembakaran selesai. Bergantung pada kecepatan pembakar Anda, ini bisa memakan waktu beberapa menit. Setelah selesai, CD Anda kemungkinan besar akan keluar.  Uji CDnya. Setelah proses pembakaran selesai, Anda dapat mulai menguji CD. Jika semuanya terdengar bagus dan trek diputar dengan baik, Anda dapat memberi label dan membagikannya dengan orang lain atau menggunakannya sendiri.
Uji CDnya. Setelah proses pembakaran selesai, Anda dapat mulai menguji CD. Jika semuanya terdengar bagus dan trek diputar dengan baik, Anda dapat memberi label dan membagikannya dengan orang lain atau menggunakannya sendiri.
Metode 2 dari 3: Windows Media Player
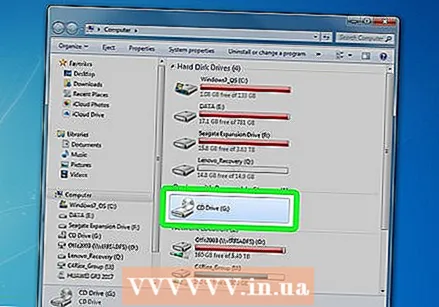 Masukkan CD-R ke dalam komputer. Hampir semua komputer modern dilengkapi dengan pembakar CD / DVD. Anda mungkin mengalami masalah dengan mesin yang lebih tua, tetapi komputer yang dibuat dalam 10 tahun terakhir kemungkinan besar akan memilikinya. Netbook tanpa pemutar membutuhkan pembakar eksternal.
Masukkan CD-R ke dalam komputer. Hampir semua komputer modern dilengkapi dengan pembakar CD / DVD. Anda mungkin mengalami masalah dengan mesin yang lebih tua, tetapi komputer yang dibuat dalam 10 tahun terakhir kemungkinan besar akan memilikinya. Netbook tanpa pemutar membutuhkan pembakar eksternal. - Jika Anda ingin membakar CD audio, Anda memerlukan CD-R. Ini bisa dijelaskan, tapi tidak bisa ditulis ulang lagi. CD-RW dapat ditimpa, tetapi banyak pemutar tidak dapat memutarnya, jadi hindari disk seperti itu jika Anda ingin membuat CD audio.
- CD-R yang lebih mahal bertahan lebih lama dan tidak terlalu rentan terhadap kesalahan. Merek paling terkenal adalah Memorex, Phillips dan Sony.
- Meskipun Anda dapat membakar DVD audio, ada beberapa perangkat yang dapat memutar disk ini. Hindari format ini jika Anda dapat memutar musik di perangkat sebanyak mungkin.
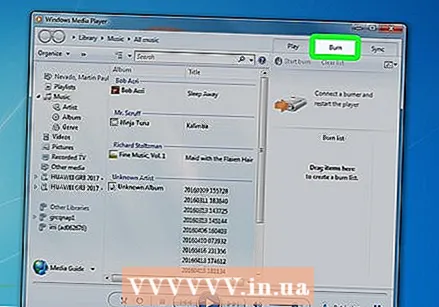 Klik tab Bakar. Ini dapat ditemukan di sisi kanan Windows Media Player, antara Play dan Sync. Ini akan membuka daftar untuk menambahkan nomor.
Klik tab Bakar. Ini dapat ditemukan di sisi kanan Windows Media Player, antara Play dan Sync. Ini akan membuka daftar untuk menambahkan nomor. - Jika Windows Media Player dalam mode Now Playing, Anda perlu beralih ke mode Library dengan menekan Ctrl | 1.
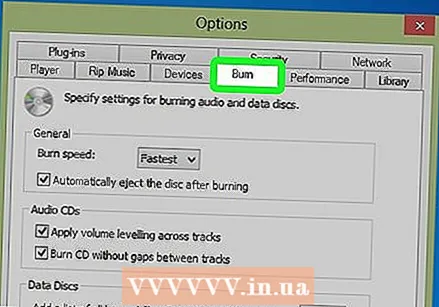 Tambahkan musik ke CD. Klik dan seret lagu, album, atau daftar putar dari perpustakaan Anda. Jika Anda memiliki CD-R kosong di pembakar, Anda akan melihat bilah di bagian atas daftar, yang menunjukkan berapa banyak ruang yang tersisa di CD.
Tambahkan musik ke CD. Klik dan seret lagu, album, atau daftar putar dari perpustakaan Anda. Jika Anda memiliki CD-R kosong di pembakar, Anda akan melihat bilah di bagian atas daftar, yang menunjukkan berapa banyak ruang yang tersisa di CD. 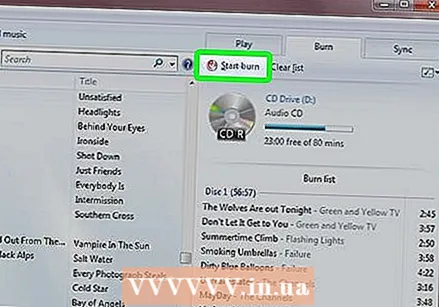 Tentukan pengaturan untuk burning. Klik menu Tools dan pilih Options. Klik tab Bakar. Antara lain, Anda dapat mengatur CD untuk dikeluarkan secara otomatis saat pembakaran selesai, volumenya harus sama untuk semua trek di CD, atau bakar tanpa jeda antar lagu. Ketika Anda puas dengan pengaturan Anda, klik Apply dan kemudian OK.
Tentukan pengaturan untuk burning. Klik menu Tools dan pilih Options. Klik tab Bakar. Antara lain, Anda dapat mengatur CD untuk dikeluarkan secara otomatis saat pembakaran selesai, volumenya harus sama untuk semua trek di CD, atau bakar tanpa jeda antar lagu. Ketika Anda puas dengan pengaturan Anda, klik Apply dan kemudian OK. - Memperlambat kecepatan menulis dapat membantu mencegah kesalahan pada komputer lama
 Rekam CDnya. Klik tombol "Mulai bakar" di bagian atas tab Bakar. CD Anda akan dibakar secara otomatis sesuai dengan pengaturan dalam opsi yang ditunjukkan. Bergantung pada kecepatan pembakar Anda, ini bisa memakan waktu beberapa menit.
Rekam CDnya. Klik tombol "Mulai bakar" di bagian atas tab Bakar. CD Anda akan dibakar secara otomatis sesuai dengan pengaturan dalam opsi yang ditunjukkan. Bergantung pada kecepatan pembakar Anda, ini bisa memakan waktu beberapa menit. 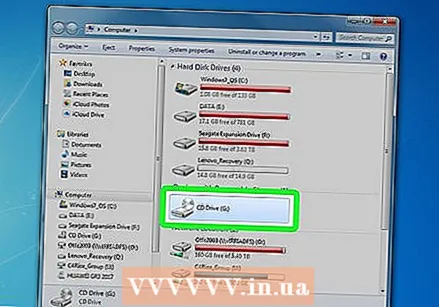 Uji CDnya. Setelah proses pembakaran selesai, Anda dapat mulai menguji CD. Jika semuanya terdengar bagus dan trek diputar dengan baik, Anda dapat memberi label dan membagikannya dengan orang lain atau menggunakannya sendiri.
Uji CDnya. Setelah proses pembakaran selesai, Anda dapat mulai menguji CD. Jika semuanya terdengar bagus dan trek diputar dengan baik, Anda dapat memberi label dan membagikannya dengan orang lain atau menggunakannya sendiri.
Metode 3 dari 3: RealPlayer
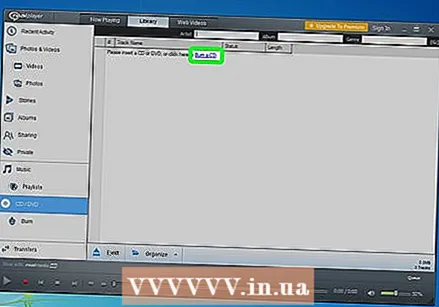 Masukkan CD-R ke dalam komputer. Hampir semua komputer modern dilengkapi dengan pembakar CD / DVD. Anda mungkin mengalami masalah dengan mesin yang lebih tua, tetapi komputer yang dibuat dalam 10 tahun terakhir kemungkinan besar akan memilikinya. Netbook tanpa pemutar membutuhkan pembakar eksternal.
Masukkan CD-R ke dalam komputer. Hampir semua komputer modern dilengkapi dengan pembakar CD / DVD. Anda mungkin mengalami masalah dengan mesin yang lebih tua, tetapi komputer yang dibuat dalam 10 tahun terakhir kemungkinan besar akan memilikinya. Netbook tanpa pemutar membutuhkan pembakar eksternal. - Jika Anda ingin membakar CD audio, Anda memerlukan CD-R. Ini bisa dijelaskan, tapi tidak bisa ditulis ulang lagi. CD-RW dapat ditimpa, tetapi banyak pemutar tidak dapat memutarnya, jadi hindari disk seperti itu jika Anda ingin membuat CD audio.
- CD-R yang lebih mahal bertahan lebih lama dan tidak terlalu rentan terhadap kesalahan. Merek paling terkenal adalah Memorex, Phillips dan Sony.
- Meskipun Anda dapat membakar DVD audio, ada beberapa perangkat yang dapat memutar disk ini. Hindari format ini jika Anda dapat memutar musik di perangkat sebanyak mungkin.
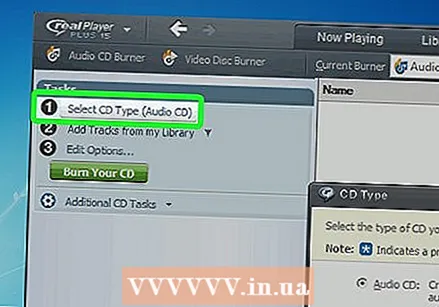 Klik tab Bakar. Anda dapat menemukannya di bagian atas jendela RealPlayer. Ini akan membuka bilah tugas di sisi kiri jendela.
Klik tab Bakar. Anda dapat menemukannya di bagian atas jendela RealPlayer. Ini akan membuka bilah tugas di sisi kiri jendela. 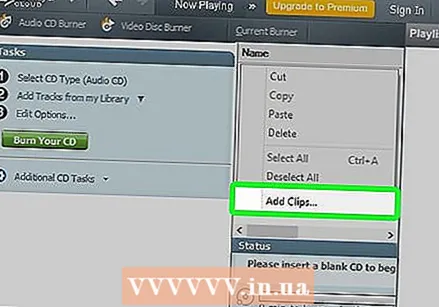 Pilih jenis CD Anda. RealPlayer akan meminta Anda untuk memilih jenis CD tertentu untuk dibakar. CD Audio diatur secara default. Biarkan ini untuk membuat CD yang juga bisa Anda putar di stereo Anda.
Pilih jenis CD Anda. RealPlayer akan meminta Anda untuk memilih jenis CD tertentu untuk dibakar. CD Audio diatur secara default. Biarkan ini untuk membuat CD yang juga bisa Anda putar di stereo Anda. - Anda juga dapat membuat CD MP3. Ini adalah CD data yang berisi folder yang berisi MP3 dan file. Di sini Anda dapat menyimpan lebih banyak lagu, tetapi mungkin tidak lagi dapat memutar CD di stereo Anda.
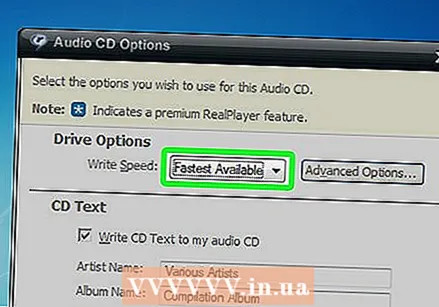 Tambahkan musik ke CD Anda. Gunakan browser Perpustakaan di bilah tugas untuk menemukan musik yang ingin Anda tambahkan. Anda dapat mencari lagu, album, atau playlist satu per satu. Bilah kemajuan di bagian bawah jendela akan memberi tahu Anda berapa banyak waktu yang tersisa di CD.
Tambahkan musik ke CD Anda. Gunakan browser Perpustakaan di bilah tugas untuk menemukan musik yang ingin Anda tambahkan. Anda dapat mencari lagu, album, atau playlist satu per satu. Bilah kemajuan di bagian bawah jendela akan memberi tahu Anda berapa banyak waktu yang tersisa di CD. - Klik dan seret lagu ke jendela Burn untuk menunjukkan urutan lagu pada CD final.
 Atur opsi untuk pembakaran. Klik "Edit opsi" di bagian bawah toolbar. Ini akan membawa Anda ke jendela Audio cd Options. Anda dapat mengontrol kecepatan menulis, teks untuk CD, jeda antara trek dan volume. Jika Anda puas dengan pengaturannya, tekan OK.
Atur opsi untuk pembakaran. Klik "Edit opsi" di bagian bawah toolbar. Ini akan membawa Anda ke jendela Audio cd Options. Anda dapat mengontrol kecepatan menulis, teks untuk CD, jeda antara trek dan volume. Jika Anda puas dengan pengaturannya, tekan OK. - Memperlambat kecepatan menulis dapat membantu mencegah kesalahan pada komputer lama.
 Rekam CDnya. Saat Anda siap untuk membakar CD, klik tombol "Bakar CD Anda" di bagian bawah bilah tugas. CD akan dibakar dan bilah kemajuan akan menunjukkan berapa lama waktu yang dibutuhkan. Bergantung pada kecepatan pembakar Anda, ini bisa memakan waktu beberapa menit.
Rekam CDnya. Saat Anda siap untuk membakar CD, klik tombol "Bakar CD Anda" di bagian bawah bilah tugas. CD akan dibakar dan bilah kemajuan akan menunjukkan berapa lama waktu yang dibutuhkan. Bergantung pada kecepatan pembakar Anda, ini bisa memakan waktu beberapa menit.  Uji CDnya. Setelah proses pembakaran selesai, Anda dapat mulai menguji CD. Jika semuanya terdengar bagus dan trek diputar dengan baik, Anda dapat memberi label dan membagikannya dengan orang lain atau menggunakannya sendiri.
Uji CDnya. Setelah proses pembakaran selesai, Anda dapat mulai menguji CD. Jika semuanya terdengar bagus dan trek diputar dengan baik, Anda dapat memberi label dan membagikannya dengan orang lain atau menggunakannya sendiri.
Tips
- Anda tidak dapat membakar CD melalui Spotify, Google Play Musik, dan layanan streaming lainnya karena musik tersebut diselaraskan dengan server mereka untuk melacak berapa kali lagu tersebut diputar dan pemiliknya.



