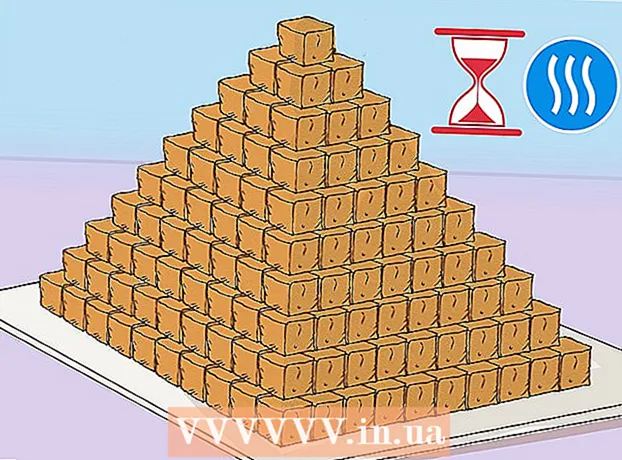Pengarang:
John Pratt
Tanggal Pembuatan:
12 Februari 2021
Tanggal Pembaruan:
1 Juli 2024

Isi
- Melangkah
- Metode 1 dari 3: Cari file di Recycle Bin
- Metode 2 dari 3: Cari di Mesin Waktu
- Metode 3 dari 3: Menggunakan perangkat lunak pemulihan data
Kita semua terbiasa dengan perasaan mual begitu kita menyadari bahwa kita telah menghapus file penting secara tidak sengaja. Ini mungkin tampak seperti hilang selamanya, tetapi sebenarnya ada beberapa cara yang dapat Anda coba untuk memulihkan file. Jika Anda belum mengosongkan Recycle Bin, itulah tempat pertama yang harus Anda cari. Jika Anda membuat cadangan dengan Time Machine, Anda dapat memulihkan file dengan cara itu. Jika tidak ada yang berhasil, Anda dapat mencoba memulihkan file dengan perangkat lunak pemulihan, yang terkadang ditawarkan secara gratis dan memungkinkan Anda mencari file yang dihapus di hard drive.
Melangkah
Metode 1 dari 3: Cari file di Recycle Bin
 Buka Recycle Bin. Item yang telah Anda hapus biasanya dikirim ke Recycle Bin. Recycle Bin akan menyimpan file sampai Anda menghapusnya secara permanen. Anda dapat membuka Recycle Bin dari desktop.
Buka Recycle Bin. Item yang telah Anda hapus biasanya dikirim ke Recycle Bin. Recycle Bin akan menyimpan file sampai Anda menghapusnya secara permanen. Anda dapat membuka Recycle Bin dari desktop.  Temukan item yang ingin Anda pulihkan. Anda dapat menelusuri Recycle Bin untuk menemukan file atau file yang tidak sengaja Anda hapus. Jika item tidak lagi ada di Recycle Bin, Anda mungkin perlu mencoba salah satu metode berikut.
Temukan item yang ingin Anda pulihkan. Anda dapat menelusuri Recycle Bin untuk menemukan file atau file yang tidak sengaja Anda hapus. Jika item tidak lagi ada di Recycle Bin, Anda mungkin perlu mencoba salah satu metode berikut.  Klik kanan pada item tersebut dan pilih Taruh lagi. Jika opsi ini tidak tersedia, lokasi asli tidak lagi ada. Sebagai gantinya, Anda harus menyeret file keluar dari Sampah dan meletakkannya di desktop Anda. Anda kemudian dapat memindahkan file ke mana pun Anda mau.
Klik kanan pada item tersebut dan pilih Taruh lagi. Jika opsi ini tidak tersedia, lokasi asli tidak lagi ada. Sebagai gantinya, Anda harus menyeret file keluar dari Sampah dan meletakkannya di desktop Anda. Anda kemudian dapat memindahkan file ke mana pun Anda mau.
Metode 2 dari 3: Cari di Mesin Waktu
 Buka jendela dengan item yang ingin Anda pulihkan. Jika Anda menggunakan fitur Time Machine untuk mencadangkan file, Anda mungkin dapat memulihkan versi lama dari file yang dihapus. Buka folder tempat file aslinya berada. Misalnya, jika Anda menghapus sesuatu dari folder Dokumen, buka folder itu.
Buka jendela dengan item yang ingin Anda pulihkan. Jika Anda menggunakan fitur Time Machine untuk mencadangkan file, Anda mungkin dapat memulihkan versi lama dari file yang dihapus. Buka folder tempat file aslinya berada. Misalnya, jika Anda menghapus sesuatu dari folder Dokumen, buka folder itu.  Hubungkan media penyimpanan eksternal Anda dengan Time Machine di atasnya ke komputer. Jika cadangan Time Machine Anda ada di drive eksternal atau di drive jaringan, pastikan drive tersebut terhubung sebelum melanjutkan.
Hubungkan media penyimpanan eksternal Anda dengan Time Machine di atasnya ke komputer. Jika cadangan Time Machine Anda ada di drive eksternal atau di drive jaringan, pastikan drive tersebut terhubung sebelum melanjutkan.  Klik menu Time Machine. Anda dapat menemukannya di bilah menu. Memilih Aktifkan Time Machine. Komputer Anda mungkin memerlukan beberapa saat untuk menghubungkan drive Time Machine.
Klik menu Time Machine. Anda dapat menemukannya di bilah menu. Memilih Aktifkan Time Machine. Komputer Anda mungkin memerlukan beberapa saat untuk menghubungkan drive Time Machine.  Temukan cadangan file. Gunakan panah untuk berpindah bolak-balik antara snapshot dari folder itu, atau gunakan garis waktu di sisi kanan layar untuk langsung menuju ke cadangan tertentu. Jika entri pada timeline berwarna abu-abu, itu berarti disk cadangan dengan snapshot tidak terhubung.
Temukan cadangan file. Gunakan panah untuk berpindah bolak-balik antara snapshot dari folder itu, atau gunakan garis waktu di sisi kanan layar untuk langsung menuju ke cadangan tertentu. Jika entri pada timeline berwarna abu-abu, itu berarti disk cadangan dengan snapshot tidak terhubung. - Anda dapat menggunakan bilah pencarian untuk menemukan file tertentu dalam snapshot.
 Lihat file lama. Klik dua kali file tersebut untuk membukanya. Ini memungkinkan Anda untuk melihat versi file mana yang disertakan dalam snapshot. Gunakan pratinjau untuk menemukan versi file yang paling dekat dengan versi file yang Anda cari.
Lihat file lama. Klik dua kali file tersebut untuk membukanya. Ini memungkinkan Anda untuk melihat versi file mana yang disertakan dalam snapshot. Gunakan pratinjau untuk menemukan versi file yang paling dekat dengan versi file yang Anda cari.  Pulihkan file. Setelah Anda menemukan file yang Anda cari, pilih dan klik Pulihkan. Item tersebut akan dikembalikan ke lokasi aslinya. Anda dapat memilih beberapa item untuk memulihkan semuanya secara bersamaan.
Pulihkan file. Setelah Anda menemukan file yang Anda cari, pilih dan klik Pulihkan. Item tersebut akan dikembalikan ke lokasi aslinya. Anda dapat memilih beberapa item untuk memulihkan semuanya secara bersamaan. - Jika item berada di beberapa folder yang telah dihapus, Anda mungkin ditanya apakah ingin membuat ulang folder tersebut agar file dapat dipulihkan.
Metode 3 dari 3: Menggunakan perangkat lunak pemulihan data
 Segera hentikan penggunaan disk. Kunci untuk memulihkan file menggunakan perangkat lunak pemulihan data adalah dengan segera berhenti menggunakan drive itu. Ketika sebuah file dihapus, itu dapat ditimpa. Jika Anda segera berhenti menggunakan disk, Anda meningkatkan kemungkinan file tersebut belum ditimpa.
Segera hentikan penggunaan disk. Kunci untuk memulihkan file menggunakan perangkat lunak pemulihan data adalah dengan segera berhenti menggunakan drive itu. Ketika sebuah file dihapus, itu dapat ditimpa. Jika Anda segera berhenti menggunakan disk, Anda meningkatkan kemungkinan file tersebut belum ditimpa. - Jangan membuka program apa pun atau menyimpan, membuat atau menghapus file apa pun, dan matikan komputer Anda jika file yang dihapus ada di disk startup Anda.
 Unduh program pemulihan file. Pastikan untuk mengunduh program di komputer atau disk lain sehingga Anda tidak secara tidak sengaja menimpa file yang ingin Anda pulihkan. Beberapa program populer adalah:
Unduh program pemulihan file. Pastikan untuk mengunduh program di komputer atau disk lain sehingga Anda tidak secara tidak sengaja menimpa file yang ingin Anda pulihkan. Beberapa program populer adalah: - PhotoRec (Gratis)
- Disk Drill (Gratis)
- Penyelamatan Data
- FileSalvage
 Instal program pada drive USB (jika memungkinkan). Jika berhasil, instal program pemulihan file pada drive eksternal atau stik USB. Ini memungkinkan Anda untuk menjalankan program dari media penyimpanan eksternal, mencegah apa pun di hard drive agar tidak ditimpa.
Instal program pada drive USB (jika memungkinkan). Jika berhasil, instal program pemulihan file pada drive eksternal atau stik USB. Ini memungkinkan Anda untuk menjalankan program dari media penyimpanan eksternal, mencegah apa pun di hard drive agar tidak ditimpa.  Pindai disk Anda. Prosesnya bervariasi tergantung pada program yang Anda pilih, tetapi umumnya Anda dapat memilih drive untuk dipindai. Pilih drive yang berisi file yang tidak sengaja terhapus. Anda mungkin diminta untuk menunjukkan jenis file yang akan dicari. Dengan mempersempit pencarian, Anda dapat meningkatkan kecepatan pemindaian.
Pindai disk Anda. Prosesnya bervariasi tergantung pada program yang Anda pilih, tetapi umumnya Anda dapat memilih drive untuk dipindai. Pilih drive yang berisi file yang tidak sengaja terhapus. Anda mungkin diminta untuk menunjukkan jenis file yang akan dicari. Dengan mempersempit pencarian, Anda dapat meningkatkan kecepatan pemindaian. - Anda mungkin dapat memilih dari Quick atau Full / Deep scan. Coba Pindai cepat terlebih dahulu untuk melihat apakah file Anda dapat dipulihkan karena Pemindaian penuh bisa memakan waktu lama. Jika Pemindaian cepat gagal memulihkan file, coba pindai lengkap.
- Beberapa program pemulihan data datang dalam bentuk image yang dapat di-boot. Pada prinsipnya, ini memungkinkan untuk memulihkan lebih banyak file daripada dengan pemindaian dari OS X.
- Jika Anda menggunakan PhotoRec, Anda perlu menentukan sistem file dari drive yang Anda gunakan. Anda dapat memilih "Lainnya" jika disk tidak diformat sesuai dengan sistem file EXT2 / EXT3.
 Pilih file yang ingin Anda pulihkan. Setelah memindai drive Anda, Anda akan mendapatkan daftar file yang dapat dipulihkan. Nama file sering kali dihancurkan, jadi Anda mungkin harus melihat setiap file untuk menemukan apa yang Anda cari.
Pilih file yang ingin Anda pulihkan. Setelah memindai drive Anda, Anda akan mendapatkan daftar file yang dapat dipulihkan. Nama file sering kali dihancurkan, jadi Anda mungkin harus melihat setiap file untuk menemukan apa yang Anda cari. - Tidak semua file dapat dipulihkan. Anda mungkin harus mencari beberapa file untuk menemukan apa yang Anda cari karena nama file tidak lagi dapat dikenali.
 Simpan file Anda. Setelah memilih file yang ingin Anda pulihkan, Anda akan ditanya di mana Anda ingin menyimpan file tersebut. Jika Anda memiliki lebih banyak file untuk dicari, jangan simpan file yang dipulihkan pada drive tempat Anda menghapusnya. Simpan ke drive eksternal atau drive lain yang terhubung.
Simpan file Anda. Setelah memilih file yang ingin Anda pulihkan, Anda akan ditanya di mana Anda ingin menyimpan file tersebut. Jika Anda memiliki lebih banyak file untuk dicari, jangan simpan file yang dipulihkan pada drive tempat Anda menghapusnya. Simpan ke drive eksternal atau drive lain yang terhubung. - Jika Anda mencoba memulihkan sejumlah besar file, lakukan dengan yang utama terlebih dahulu. Bahkan proses pemulihan dapat menimpa dan merusak file yang terhapus, jadi pastikan untuk membawa yang paling penting terlebih dahulu.