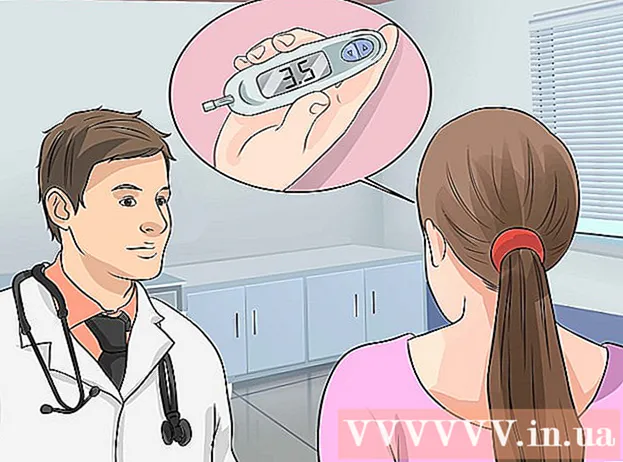Pengarang:
Tamara Smith
Tanggal Pembuatan:
28 Januari 2021
Tanggal Pembaruan:
1 Juli 2024

Isi
- Melangkah
- Metode 1 dari 2: Perluas disk dengan VMware
- Metode 2 dari 2: Perluas drive Anda di Workstation, Player, ACE Manager, Server, atau GSX
- Tips
- Peringatan
VMware adalah program yang memungkinkan Anda menjalankan beberapa mesin virtual dari satu komputer fisik. VMware dengan demikian bertindak sebagai antarmuka antara perangkat keras Anda dan berbagai sistem operasi Anda. Jika ruang disk pada mesin virtual Anda hampir habis, Anda akan mendapatkan pemberitahuan setiap kali Anda menyalakan komputer Anda dan Anda bahkan mungkin memperhatikan bahwa kecepatan dan efisiensi komputer Anda menurun. Untuk meningkatkan ukuran ruang disk Anda, Anda cukup menyesuaikan pengaturan disk Anda dan mengalokasikan ruang yang baru dibuat ke disk tersebut. Sebelum menggunakan salah satu metode ini, pastikan semua snapshot telah dihapus dan mesin virtual dimatikan.
Melangkah
Metode 1 dari 2: Perluas disk dengan VMware
 Pastikan sejumlah ketentuan terpenuhi. Untuk meningkatkan ukuran disk di VMware, pastikan mesin virtual Anda dimatikan dan tidak ada snapshot. Untuk menentukan apakah ada snapshot, periksa "Informasi" di bawah tab "Ringkasan" di mesin virtual.
Pastikan sejumlah ketentuan terpenuhi. Untuk meningkatkan ukuran disk di VMware, pastikan mesin virtual Anda dimatikan dan tidak ada snapshot. Untuk menentukan apakah ada snapshot, periksa "Informasi" di bawah tab "Ringkasan" di mesin virtual.  Pergi ke pengaturan'. Lakukan ini di VMware.
Pergi ke pengaturan'. Lakukan ini di VMware.  Pilih hard drive yang ingin Anda perluas. Anda dapat menemukan ini di bawah kolom "Hardware".
Pilih hard drive yang ingin Anda perluas. Anda dapat menemukan ini di bawah kolom "Hardware".  Perluas drive Anda. Di sisi kanan jendela di bawah "Disk Provisioning", setel "Provisioned Size" baru dari disk Anda. Beberapa tata letak memiliki menu drop-down berjudul “Utilities.” Pilih “Expand.” Umumnya, drive akan berada di antara 30 dan 40 GB pada tahap ini, jadi coba kecilkan menjadi 45 hingga 55 GB terlebih dahulu.
Perluas drive Anda. Di sisi kanan jendela di bawah "Disk Provisioning", setel "Provisioned Size" baru dari disk Anda. Beberapa tata letak memiliki menu drop-down berjudul “Utilities.” Pilih “Expand.” Umumnya, drive akan berada di antara 30 dan 40 GB pada tahap ini, jadi coba kecilkan menjadi 45 hingga 55 GB terlebih dahulu.  Klik "OK". Ini menetapkan ukuran maksimum baru untuk disk virtual.
Klik "OK". Ini menetapkan ukuran maksimum baru untuk disk virtual.  Pindai disk Anda lagi. Setelah memperbesar ukuran drive Anda, ada beberapa langkah lagi yang harus dilakukan dalam sistem operasi. Untuk memindai ulang disk Anda, buka "Manajemen Disk" dan pilih "Pindai Ulang Disk".
Pindai disk Anda lagi. Setelah memperbesar ukuran drive Anda, ada beberapa langkah lagi yang harus dilakukan dalam sistem operasi. Untuk memindai ulang disk Anda, buka "Manajemen Disk" dan pilih "Pindai Ulang Disk".  Sesuaikan ukuran drive dengan sistem operasi Anda. Sekarang setelah Anda memperluas dan memindai ulang disk, Anda akan melihat "Ruang disk yang tidak dapat dialokasikan" yang baru saja kami buat. Kami sekarang perlu mengalokasikan ruang ini ke drive sistem operasi Anda. Untuk melakukan ini, klik kanan pada ruang yang tidak terisi dan pilih "Perpanjang Volume". Sebuah wizard sederhana ditampilkan yang memungkinkan Anda untuk menunjukkan apa yang ingin Anda lakukan dengan ruangan yang baru dibuat ini. Tetapkan ke disk virtual Anda.
Sesuaikan ukuran drive dengan sistem operasi Anda. Sekarang setelah Anda memperluas dan memindai ulang disk, Anda akan melihat "Ruang disk yang tidak dapat dialokasikan" yang baru saja kami buat. Kami sekarang perlu mengalokasikan ruang ini ke drive sistem operasi Anda. Untuk melakukan ini, klik kanan pada ruang yang tidak terisi dan pilih "Perpanjang Volume". Sebuah wizard sederhana ditampilkan yang memungkinkan Anda untuk menunjukkan apa yang ingin Anda lakukan dengan ruangan yang baru dibuat ini. Tetapkan ke disk virtual Anda.
Metode 2 dari 2: Perluas drive Anda di Workstation, Player, ACE Manager, Server, atau GSX
 Buka prompt perintah. Jika Anda menggunakan produk VMware Workstation, Player, ACE Manager, Server, atau GSX, ikuti metode ini. Anda dapat melakukannya dengan membuka "Mulai" dan memasukkan "cmd" (tanpa tanda kutip) di bilah pencarian. Pilih "Jalankan".
Buka prompt perintah. Jika Anda menggunakan produk VMware Workstation, Player, ACE Manager, Server, atau GSX, ikuti metode ini. Anda dapat melakukannya dengan membuka "Mulai" dan memasukkan "cmd" (tanpa tanda kutip) di bilah pencarian. Pilih "Jalankan".  Buka folder penginstalan produk.
Buka folder penginstalan produk.- Untuk Workstation, ketik: Program Files VMware VMware Workstation di Windows atau: / usr / sbin di Linux.
- Untuk Player dan ACE Manager, ketik: Program Files VMware VMware Player di Windows atau / usr / sbin di Linux.
- Untuk Server, ketik: Program Files VMware VMware Server di Windows atau / usr / bin di Linux.
- Untuk GSX, ketik: Program Files VMware VMware GSX Server di Windows atau / usr / bin di Linux.
 Masukkan kode berikut: vmware-vdiskmanager –x 100Gb vm.vmdk dan tekan tombol Enter. Ini akan mengubah ukuran drive Anda saat ini.
Masukkan kode berikut: vmware-vdiskmanager –x 100Gb vm.vmdk dan tekan tombol Enter. Ini akan mengubah ukuran drive Anda saat ini. - Ganti "vm.vmdk" dengan jalur lengkap ke disk virtual mesin virtual dan ganti 100 GB dengan ukuran disk yang diinginkan.
 Perluas partisi disk. Setelah memperbesar volume disk Anda, Anda perlu memberi tahu sistem operasi Anda tentang perubahan tersebut. Buka "Manajemen Komputer" dan pilih "Manajemen Disk". Klik kanan pada "Volume" lalu pilih "Perpanjang Volume"
Perluas partisi disk. Setelah memperbesar volume disk Anda, Anda perlu memberi tahu sistem operasi Anda tentang perubahan tersebut. Buka "Manajemen Komputer" dan pilih "Manajemen Disk". Klik kanan pada "Volume" lalu pilih "Perpanjang Volume"
Tips
- Anda tidak dapat menyelesaikan tugas ini jika mesin virtual dihidupkan atau jika Anda belum menghapus semua snapshot.
- Anda mungkin lebih baik membuat disk baru (daripada memperluas disk Anda saat ini) dan mentransfer data Anda.
Peringatan
- Sebelum memperluas drive Anda, Anda harus mencadangkan data Anda saat ini.
- Jika Anda mencoba mengubah ukuran drive Anda di Lab Manager, Anda akan kehilangan semua data Anda. Jika Anda membutuhkan lebih banyak ruang di mesin virtual Anda, Anda harus membuat disk virtual baru dengan ruang yang diinginkan dan memindahkan data Anda ke disk baru.