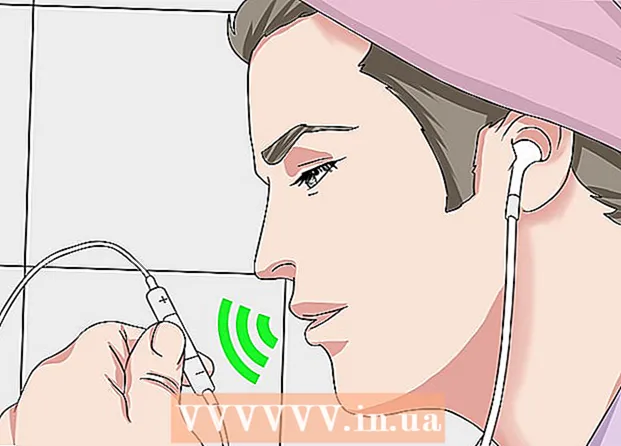Pengarang:
Morris Wright
Tanggal Pembuatan:
24 April 2021
Tanggal Pembaruan:
1 Juli 2024

Isi
- Melangkah
- Metode 1 dari 2: Instal dari Canonical Partners Repository
- Metode 2 dari 2: Instal Skype secara manual
- Tips
Anda dapat menginstal Skype untuk Ubuntu tanpa meninggalkan prompt perintah. Sejak versi 4.3, Skype adalah bagian dari repositori Mitra Canonical, sehingga memungkinkan untuk menginstal program tanpa mengunduh paket dari Skype.com. Pelajari cara mengaktifkan repositori Mitra Kanonis untuk menginstal Skype, dan cara mengunduh paket secara manual jika Anda mengalami masalah.
Melangkah
Metode 1 dari 2: Instal dari Canonical Partners Repository
 tekan Ctrl+Alt+T. untuk membuka jendela terminal. Sebelumnya, Skype harus diinstal secara manual dengan mengunduh biner dari situs web Skype, tetapi sekarang dapat diinstal dari repositori Mitra Canonical. Mulailah dengan membuka jendela terminal.
tekan Ctrl+Alt+T. untuk membuka jendela terminal. Sebelumnya, Skype harus diinstal secara manual dengan mengunduh biner dari situs web Skype, tetapi sekarang dapat diinstal dari repositori Mitra Canonical. Mulailah dengan membuka jendela terminal.  Aktifkan Multiarch untuk Ubuntu 64-bit. Jika Anda menggunakan Ubuntu versi 64-bit, Anda perlu mengaktifkan Multiarch untuk menginstal Skype. Saat diminta, ketik yang berikut ini:
Aktifkan Multiarch untuk Ubuntu 64-bit. Jika Anda menggunakan Ubuntu versi 64-bit, Anda perlu mengaktifkan Multiarch untuk menginstal Skype. Saat diminta, ketik yang berikut ini: - Tipe sudo dpkg --add-arsitektur i386
- tekan ↵ Masuk.
 Tambahkan repositori Canonical Partners ke Ubuntu. Repositori ini, tempat Anda dapat menemukan Skype (dan banyak perangkat lunak sumber tertutup lainnya), dinonaktifkan secara default. Untuk mengaktifkannya dari baris perintah, lakukan hal berikut:
Tambahkan repositori Canonical Partners ke Ubuntu. Repositori ini, tempat Anda dapat menemukan Skype (dan banyak perangkat lunak sumber tertutup lainnya), dinonaktifkan secara default. Untuk mengaktifkannya dari baris perintah, lakukan hal berikut: - Tipe sudo add-apt-repository "deb http://archive.canonical.com/ $ (lsb_release -sc) partner"
- tekan ↵ Masuk.
 Instal Skype dari Canonical Partners Repository. Ubuntu merekomendasikan menginstal Skype hanya dari repositori ini (daripada mengunduh paket dari situs web Skype). Ini dilakukan sebagai berikut:
Instal Skype dari Canonical Partners Repository. Ubuntu merekomendasikan menginstal Skype hanya dari repositori ini (daripada mengunduh paket dari situs web Skype). Ini dilakukan sebagai berikut: - Tipe sudo apt-get update && sudo apt-get install skype
- tekan ↵ Masuk untuk memulai penginstalan. Setelah penginstalan selesai, kembali ke baris perintah.
 Tipe skype pada prompt dan tekan ↵ Masuk. Ini akan memulai Skype. Ikuti petunjuk di layar untuk membuat akun Anda dan mulai obrolan video.
Tipe skype pada prompt dan tekan ↵ Masuk. Ini akan memulai Skype. Ikuti petunjuk di layar untuk membuat akun Anda dan mulai obrolan video.
Metode 2 dari 2: Instal Skype secara manual
 tekan Ctrl+Alt+T. untuk membuka jendela terminal. Meskipun Anda tidak lagi perlu mengunduh Skype dari situs web Skype, ini masih memungkinkan. Namun, coba instal Skype terlebih dahulu dari repositori Canonical Partners. Jika Anda mengalami masalah, gunakan metode ini sebagai alternatif.
tekan Ctrl+Alt+T. untuk membuka jendela terminal. Meskipun Anda tidak lagi perlu mengunduh Skype dari situs web Skype, ini masih memungkinkan. Namun, coba instal Skype terlebih dahulu dari repositori Canonical Partners. Jika Anda mengalami masalah, gunakan metode ini sebagai alternatif.  Men-download Skype dengan wget. Jalur ke paket berbeda-beda bergantung pada apakah Anda menggunakan Ubuntu versi 32-bit atau 64-bit:
Men-download Skype dengan wget. Jalur ke paket berbeda-beda bergantung pada apakah Anda menggunakan Ubuntu versi 32-bit atau 64-bit: - Jika Anda memiliki Ubuntu versi 32-bit, ketik: wget http://www.skype.com/go/getskype-linux-beta-ubuntu-32 dan tekan ↵ Masuk.
- Jika Anda memiliki Ubuntu versi 64-bit, ketik: wget http://www.skype.com/go/getskype-linux-beta-ubuntu-32 dan tekan ↵ Masuk.
 Instal Multiarch untuk Ubuntu versi 64-bit. Jika Anda menggunakan Ubuntu versi 64-bit, Anda memerlukan Multiarch untuk menginstal Skype. Anda melakukan ini dari baris perintah sebagai berikut:
Instal Multiarch untuk Ubuntu versi 64-bit. Jika Anda menggunakan Ubuntu versi 64-bit, Anda memerlukan Multiarch untuk menginstal Skype. Anda melakukan ini dari baris perintah sebagai berikut: - Tipe: sudo dpkg --add-arsitektur i386 dan tekan ↵ Masuk.
- Saat Anda kembali ke prompt perintah, ketik: sudo apt-get update dan tekan ↵ Masuk.
 Instal Skype dari paket yang diunduh. Anda melakukan ini dengan perintah "dkpg". Pastikan nomor versi sesuai dengan yang Anda unduh sebelumnya.
Instal Skype dari paket yang diunduh. Anda melakukan ini dengan perintah "dkpg". Pastikan nomor versi sesuai dengan yang Anda unduh sebelumnya. - Tipe: sudo dpkg -i skype-ubuntu-presisi_4.3.0.37-1_i386.deb dan tekan ↵ Masuk.
- Saat Linux mencoba mengekstrak Skype, Anda akan melihat banyak sekali kesalahan di layar tentang masalah ketergantungan. Ini normal.
 Instal dependensi yang diperlukan. Untuk memperbaiki kesalahan dan menginstal Skype, lakukan hal berikut:
Instal dependensi yang diperlukan. Untuk memperbaiki kesalahan dan menginstal Skype, lakukan hal berikut: - Tipe sudo apt-get -f install dan tekan ↵ Masuk.
- Harap tunggu sampai paket dipasang. Setelah penginstalan selesai, kembali ke prompt perintah.
 Jalankan instalasi baru Skype Anda. Untuk memulai Skype, ketik skype dan tekan ↵ Masuk. Ikuti petunjuk untuk masuk atau membuat akun baru dengan Skype.
Jalankan instalasi baru Skype Anda. Untuk memulai Skype, ketik skype dan tekan ↵ Masuk. Ikuti petunjuk untuk masuk atau membuat akun baru dengan Skype.
Tips
- Video terputus-putus di Skype biasanya disebabkan oleh koneksi jaringan yang buruk.
- Skype juga tersedia untuk platform seluler, termasuk Android dan iOS.