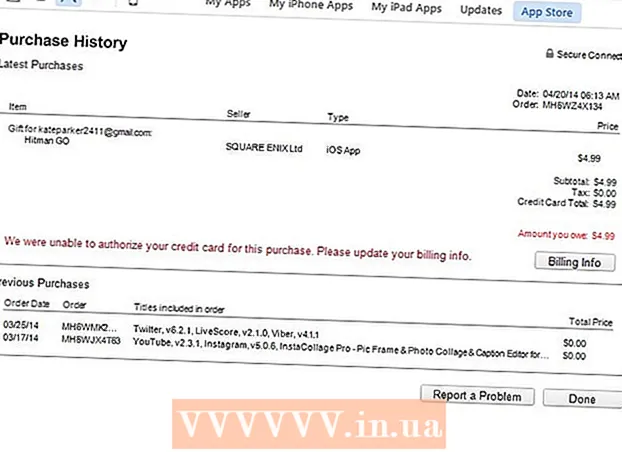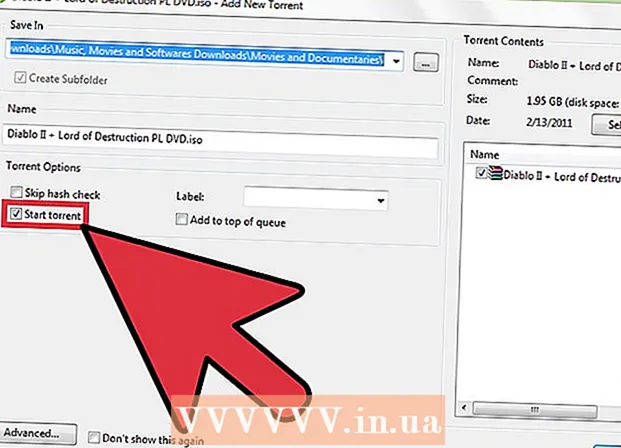Pengarang:
Roger Morrison
Tanggal Pembuatan:
26 September 2021
Tanggal Pembaruan:
21 Juni 2024

Isi
- Melangkah
- Metode 1 dari 3: Rekam streaming video langsung dengan OBS Studio
- Metode 2 dari 3: Unduh video dengan KeepVid.com
- Metode 3 dari 3: Unduh video dengan Savefrom.net
- Kebutuhan
Artikel ini akan mengajari Anda cara merekam video streaming langsung dengan OBS Studio, dan cara mengunduh serta menyimpan streaming video yang tidak langsung dengan layanan seperti KeepVid.com dan Savefrom.net. Ingatlah bahwa Anda dapat melanggar hak cipta dengan mengunduh video yang tidak Anda miliki izinnya.
Melangkah
Metode 1 dari 3: Rekam streaming video langsung dengan OBS Studio
 Pergi ke situs web OBS. Gunakan link atau ketik "obsproject.com" di bilah URL browser Anda.
Pergi ke situs web OBS. Gunakan link atau ketik "obsproject.com" di bilah URL browser Anda.  klik Unduh dan klik pada sistem operasi Anda. Ikuti instruksi untuk menginstal program.
klik Unduh dan klik pada sistem operasi Anda. Ikuti instruksi untuk menginstal program. - OBS Studio bekerja di Windows 7 atau lebih tinggi, Mac OS 10.9 atau lebih tinggi dan Linux.
 Buka OBS Studio. Ikonnya bulat dan putih dengan tiga koma.
Buka OBS Studio. Ikonnya bulat dan putih dengan tiga koma. - Saat Anda mendapatkan pesan untuk melihat perjanjian pengguna, klik baik.
- Saat pertama kali Anda membuka program, Anda akan diminta untuk menggunakan utilitas konfigurasi. Klik di atasnya Iya jika Anda ingin OBS memandu Anda melalui konfigurasi program.
 Buka aliran video yang ingin Anda rekam.
Buka aliran video yang ingin Anda rekam. klik +. Tombol ini terletak di bagian bawah jendela OBS, di bawah panel berlabel "Sumber".
klik +. Tombol ini terletak di bagian bawah jendela OBS, di bawah panel berlabel "Sumber".  klik Pengambilan Jendela. Opsi ini berada di bagian bawah menu pop-up.
klik Pengambilan Jendela. Opsi ini berada di bagian bawah menu pop-up.  Masukkan judul aliran yang ingin Anda rekam.
Masukkan judul aliran yang ingin Anda rekam.- Pastikan opsi "Buat baru" di bagian atas kotak dialog dipilih.
 klik baik.
klik baik. Klik menu drop-down di tengah kotak dialog.
Klik menu drop-down di tengah kotak dialog. Klik jendela dengan aliran video yang ingin Anda rekam.
Klik jendela dengan aliran video yang ingin Anda rekam.- Jika Anda tidak ingin kursor Anda berada dalam rekaman, batal pilih opsi "Tampilkan Kursor".
 klik baik.
klik baik. Jika Anda belum melakukannya, mulai streaming video.
Jika Anda belum melakukannya, mulai streaming video.- Yang terbaik adalah meningkatkan streaming sehingga menghabiskan ruang layar sebanyak mungkin.
 klik Mulai merekam. Tombol ini berada di pojok kanan bawah jendela OBS.
klik Mulai merekam. Tombol ini berada di pojok kanan bawah jendela OBS.  klik Berhenti Merekam setelah selesai. Aliran video sekarang disimpan di komputer Anda.
klik Berhenti Merekam setelah selesai. Aliran video sekarang disimpan di komputer Anda. - Untuk menonton rekaman video Anda, klik Mengajukan di bilah menu, lalu aktifkan Tunjukkan Rekaman.
Metode 2 dari 3: Unduh video dengan KeepVid.com
 Kunjungi situs web streaming video. Di browser web Anda, buka situs web dengan aliran video, seperti YouTube.com.
Kunjungi situs web streaming video. Di browser web Anda, buka situs web dengan aliran video, seperti YouTube.com.  Cari video. Ketik judul atau deskripsi video di bilah pencarian di bagian atas situs web.
Cari video. Ketik judul atau deskripsi video di bilah pencarian di bagian atas situs web.  Klik pada video untuk memilihnya.
Klik pada video untuk memilihnya. Salin URL video tersebut. Lakukan ini dengan mengklik bilah URL di bagian atas browser Anda, klik edit di bilah menu, lalu mengklik Pilih Semua. Lalu klik lagi edit, lalu seterusnya Untuk menyalin.
Salin URL video tersebut. Lakukan ini dengan mengklik bilah URL di bagian atas browser Anda, klik edit di bilah menu, lalu mengklik Pilih Semua. Lalu klik lagi edit, lalu seterusnya Untuk menyalin.  Buka KeepVid.com. Ketik "keepvid.com" di bilah URL browser Anda dan tekan ⏎ Kembali.
Buka KeepVid.com. Ketik "keepvid.com" di bilah URL browser Anda dan tekan ⏎ Kembali.  Klik pada kolom link. Ini berada di bagian atas jendela browser.
Klik pada kolom link. Ini berada di bagian atas jendela browser.  Klik Edit di bilah menu di bagian atas layar.
Klik Edit di bilah menu di bagian atas layar. Klik Tempel. Sekarang Anda menempelkan tautan YouTube di bidang tautan.
Klik Tempel. Sekarang Anda menempelkan tautan YouTube di bidang tautan.  Klik Unduh. Ini adalah tombol biru di sebelah kanan tautan yang baru saja Anda masukkan.
Klik Unduh. Ini adalah tombol biru di sebelah kanan tautan yang baru saja Anda masukkan.  Pilih kualitas video. Anda akan melihat daftar resolusi yang tersedia untuk video tersebut. Klik pada resolusi yang Anda inginkan untuk video Anda.
Pilih kualitas video. Anda akan melihat daftar resolusi yang tersedia untuk video tersebut. Klik pada resolusi yang Anda inginkan untuk video Anda. - Kualitas "pro" hanya tersedia dengan biaya tertentu.
 Klik pada tab atau jendela yang baru dibuka. Video akan mulai diunduh di tab atau jendela baru. Setelah video diunduh, Anda dapat menontonnya kapan pun Anda mau, bahkan tanpa koneksi internet.
Klik pada tab atau jendela yang baru dibuka. Video akan mulai diunduh di tab atau jendela baru. Setelah video diunduh, Anda dapat menontonnya kapan pun Anda mau, bahkan tanpa koneksi internet.
Metode 3 dari 3: Unduh video dengan Savefrom.net
 Kunjungi situs web streaming video. Di browser web Anda, buka situs web dengan aliran video, seperti YouTube.com.
Kunjungi situs web streaming video. Di browser web Anda, buka situs web dengan aliran video, seperti YouTube.com.  Cari video. Ketik judul atau deskripsi video di bilah pencarian di bagian atas situs web.
Cari video. Ketik judul atau deskripsi video di bilah pencarian di bagian atas situs web.  Klik pada video untuk memilihnya.
Klik pada video untuk memilihnya. Salin URL video tersebut. Lakukan ini dengan mengklik bilah URL di bagian atas browser Anda, klik edit di bilah menu, lalu mengklik Pilih Semua. Lalu klik lagi edit, lalu seterusnya Untuk menyalin.
Salin URL video tersebut. Lakukan ini dengan mengklik bilah URL di bagian atas browser Anda, klik edit di bilah menu, lalu mengklik Pilih Semua. Lalu klik lagi edit, lalu seterusnya Untuk menyalin.  Pergi ke SaveFrom.net. Ketik "savefrom.net" di bilah URL browser Anda dan tekan ⏎ Kembali.
Pergi ke SaveFrom.net. Ketik "savefrom.net" di bilah URL browser Anda dan tekan ⏎ Kembali.  Klik pada kolom link. Ini tepat di bawah logo Savefrom.net di jendela browser.
Klik pada kolom link. Ini tepat di bawah logo Savefrom.net di jendela browser.  Klik Edit di bilah menu di bagian atas layar.
Klik Edit di bilah menu di bagian atas layar. Klik Tempel. Sekarang Anda menempelkan tautan YouTube di bidang tautan.
Klik Tempel. Sekarang Anda menempelkan tautan YouTube di bidang tautan.  Klik>. Ini adalah tombol biru di sebelah kanan tautan yang baru saja Anda masukkan.
Klik>. Ini adalah tombol biru di sebelah kanan tautan yang baru saja Anda masukkan.  klik unduh video di browser. Tombol ini berada di pojok kanan bawah jendela.
klik unduh video di browser. Tombol ini berada di pojok kanan bawah jendela.  Pilih kualitas video. Klik teks di sebelah kanan tombol "Unduh" berwarna hijau yang muncul di bawah tautan yang telah selesai. Anda sekarang akan membuka menu dengan format dan kualitas video yang tersedia. Klik salah satu opsi untuk memilihnya.
Pilih kualitas video. Klik teks di sebelah kanan tombol "Unduh" berwarna hijau yang muncul di bawah tautan yang telah selesai. Anda sekarang akan membuka menu dengan format dan kualitas video yang tersedia. Klik salah satu opsi untuk memilihnya.  Klik Unduh. Sekarang Anda akan melihat dialog tempat Anda dapat memberi nama file.
Klik Unduh. Sekarang Anda akan melihat dialog tempat Anda dapat memberi nama file.  Pilih lokasi penyimpanan.
Pilih lokasi penyimpanan. Klik Simpan. Tombol biru ini berada di pojok kanan bawah kotak dialog. Video tersebut sekarang akan diunduh ke komputer Anda. Anda selalu dapat menonton video secara offline setelah ini.
Klik Simpan. Tombol biru ini berada di pojok kanan bawah kotak dialog. Video tersebut sekarang akan diunduh ke komputer Anda. Anda selalu dapat menonton video secara offline setelah ini.
Kebutuhan
- Komputer
- Program perekaman layar