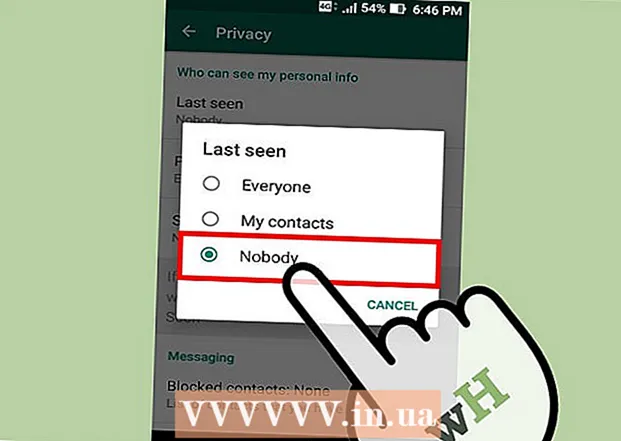Pengarang:
Tamara Smith
Tanggal Pembuatan:
25 Januari 2021
Tanggal Pembaruan:
3 Juli 2024

Isi
Baris dan kolom tetap atau diblokir (baris header tetap) dan kolom bisa sangat berguna di spreadsheet. Kemampuan untuk menggulir ke bawah dan atas melalui data Anda tanpa kolom kiri atau baris atas (atau keduanya) menghilang memberikan gambaran umum yang lebih baik dari data dan juga membuat penggunaan spreadsheet lebih mudah bagi orang lain. Berikut adalah cara membuat baris atau kolom tetap di Excel. Jika memungkinkan, istilah bahasa Inggris dan Belanda ditunjukkan. Untuk keterbacaan, istilah tajuk digunakan untuk baris yang akan diblokir.
Melangkah
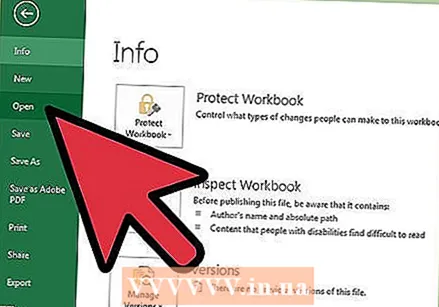 Mulai Microsoft Excel dan buka file yang memerlukan baris / header yang diblokir.
Mulai Microsoft Excel dan buka file yang memerlukan baris / header yang diblokir.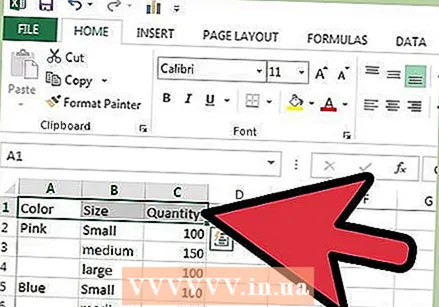 Tentukan bagian dari lembar bentang (lembar kerja) yang ingin Anda gunakan sebagai baris tetap.
Tentukan bagian dari lembar bentang (lembar kerja) yang ingin Anda gunakan sebagai baris tetap.- Beberapa judul mencakup lebih dari 1 baris. Pastikan untuk memilih baris terbawah dari baris yang berisi informasi judul.
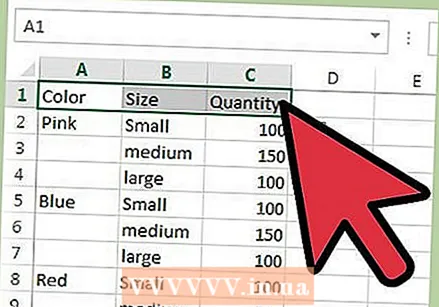 Pilih sel judul dengan mengklik sel pertama lalu seret ke kanan.
Pilih sel judul dengan mengklik sel pertama lalu seret ke kanan. Berikan kontras visual dengan memusatkan teks sel di baris ini, membuatnya tebal, memberi warna latar belakang, atau menempatkan bingkai di bawah judul.
Berikan kontras visual dengan memusatkan teks sel di baris ini, membuatnya tebal, memberi warna latar belakang, atau menempatkan bingkai di bawah judul.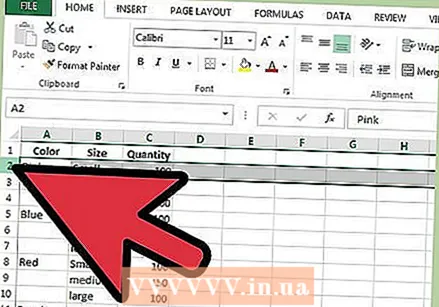 Klik pada nomor baris tepat di bawah tajuk.
Klik pada nomor baris tepat di bawah tajuk.- Misalnya, jika baris bawah informasi judul adalah 3, klik baris 4 di sisi kiri spreadsheet Anda. Seluruh baris akan dipilih.
 Blokir di atas pilihan yang baru saja Anda buat.
Blokir di atas pilihan yang baru saja Anda buat.- Di Excel 2007 dan 2010, pilih "Freeze Panes" atau "Freeze Top Row" di tab View atau View.
- Di Excel 2003, Anda akan menemukan opsi Freeze Panes di bawah menu Windows di toolbar Anda.
 Selain baris yang diblokir, Anda juga dapat membuat kolom yang diblokir, sehingga Anda dapat menggulir secara horizontal dan vertikal.
Selain baris yang diblokir, Anda juga dapat membuat kolom yang diblokir, sehingga Anda dapat menggulir secara horizontal dan vertikal.- Temukan sel di persimpangan kolom dan baris di sebelah kanan dan tepat di bawah kolom dan baris yang ingin Anda blokir.
- Pilih sel ini dan gunakan "Freeze Panes" atau "Block Titles command". Sekarang Anda dapat menggulir secara horizontal dan vertikal sementara judul dan label tetap terlihat.
Tips
- Sebagian besar kesalahan muncul dari pemilihan tajuk itu sendiri, bukan baris yang tepat di bawahnya. Jika hasilnya tidak memuaskan, hapus blok, pilih baris di bawah judul dan coba lagi.
- Anda dapat menghapus blokir lagi dengan mengklik tombol yang sama lagi seperti untuk membuat blok atau tajuk tetap. Teks di tombol telah berubah menjadi "Buka kunci judul".