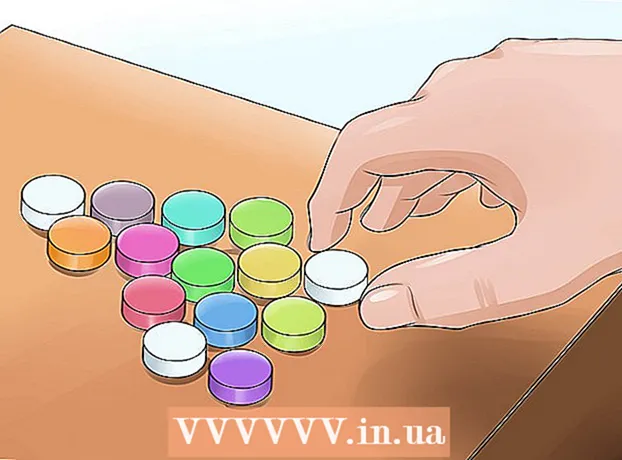Pengarang:
Eugene Taylor
Tanggal Pembuatan:
12 Agustus 2021
Tanggal Pembaruan:
1 Juli 2024

Isi
- Melangkah
- Metode 1 dari 4: Di Windows
- Metode 2 dari 4: Di Mac
- Metode 3 dari 4: Di iPhone
- Metode 4 dari 4: Di perangkat Android
- Tips
- Peringatan
Artikel ini mengajarkan Anda cara memindahkan file dari folder terkompresi - file zip - ke folder normal di komputer Anda. File terkompresi biasanya tidak dapat digunakan sampai Anda mengekstraknya dari file zip. Perlu diingat bahwa file zip berbeda dari bentuk kompresi lain (seperti file RAR) karena file zip tidak memerlukan perangkat lunak khusus untuk membukanya. Jika Anda ingin mengekstrak file zip di perangkat iPhone atau Android, Anda perlu mengunduh aplikasi yang memungkinkan Anda mengekstrak file tersebut.
Melangkah
Metode 1 dari 4: Di Windows
 Temukan file zip Anda. Jika Anda mengunduhnya, kemungkinan besar Anda akan menemukan file Anda di folder "unduhan" di komputer Anda.
Temukan file zip Anda. Jika Anda mengunduhnya, kemungkinan besar Anda akan menemukan file Anda di folder "unduhan" di komputer Anda.  Klik dua kali pada file zip tersebut. Beginilah cara Anda membuka file.
Klik dua kali pada file zip tersebut. Beginilah cara Anda membuka file.  klik Membongkar. Tab ini dapat ditemukan di bagian atas jendela file zip. Toolbar sekarang akan muncul di bawah tab "Ekstrak".
klik Membongkar. Tab ini dapat ditemukan di bagian atas jendela file zip. Toolbar sekarang akan muncul di bawah tab "Ekstrak".  klik Buka semuanya. Opsi ini ada di toolbar "Extract". Jendela pop-up sekarang akan muncul.
klik Buka semuanya. Opsi ini ada di toolbar "Extract". Jendela pop-up sekarang akan muncul.  klik Jelajahi .... Opsi ini terletak di sebelah kanan bilah alamat, di bagian atas jendela "Ekstrak file terkompresi".
klik Jelajahi .... Opsi ini terletak di sebelah kanan bilah alamat, di bagian atas jendela "Ekstrak file terkompresi". - Lewati ini dan langkah selanjutnya jika Anda ingin mengekstrak file Anda ke folder yang berisi file zip. Anda kemudian akan membuat folder baru yang tidak terkompresi untuk file Anda.
 Pilih folder tujuan. Klik pada nama folder (misalnya "Desktop") di panel kiri untuk memilihnya sebagai lokasi untuk file yang diekstrak.
Pilih folder tujuan. Klik pada nama folder (misalnya "Desktop") di panel kiri untuk memilihnya sebagai lokasi untuk file yang diekstrak.  klik Pilih folder. Tombol ini berada di bagian bawah jendela. Anda sekarang kembali ke jendela "Ekstrak File Terkompresi".
klik Pilih folder. Tombol ini berada di bagian bawah jendela. Anda sekarang kembali ke jendela "Ekstrak File Terkompresi".  klik Membongkar. Tombol ini berada di pojok kanan bawah jendela. File Anda sekarang akan diekstrak dari file zip ke lokasi yang Anda pilih.
klik Membongkar. Tombol ini berada di pojok kanan bawah jendela. File Anda sekarang akan diekstrak dari file zip ke lokasi yang Anda pilih. - Berapa lama waktu yang dibutuhkan untuk mengekstrak tergantung pada kecepatan komputer Anda dan ukuran file zip.
Metode 2 dari 4: Di Mac
 Temukan file zip Anda. Jika Anda mendownload file secara online, Anda mungkin dapat menemukannya di folder "download" di komputer Anda. Folder ini dapat ditemukan dengan membuka Finder dan mengklik folder "Download" di sisi kiri jendela.
Temukan file zip Anda. Jika Anda mendownload file secara online, Anda mungkin dapat menemukannya di folder "download" di komputer Anda. Folder ini dapat ditemukan dengan membuka Finder dan mengklik folder "Download" di sisi kiri jendela.  Pindahkan file zip Anda jika perlu. Saat mengekstrak file zip Anda, file tersebut berakhir di folder normal di lokasi yang sama dengan file zip. Anda dapat memindahkan file zip Anda dengan menyeretnya ke lokasi lain (seperti desktop Anda).
Pindahkan file zip Anda jika perlu. Saat mengekstrak file zip Anda, file tersebut berakhir di folder normal di lokasi yang sama dengan file zip. Anda dapat memindahkan file zip Anda dengan menyeretnya ke lokasi lain (seperti desktop Anda). - Misalnya, jika Anda mengekstrak file zip di desktop Anda, folder yang tidak dikompresi juga akan ada di desktop Anda.
- Anda juga dapat memindahkan file zip Anda dengan memilihnya, menekan ⌘ Perintah+X untuk memotong, lalu arahkan ke tempat Anda ingin mengekstrak file Anda dan tekan ⌘ Perintah+V. untuk menempelkannya di sana.
 Klik dua kali pada file zip tersebut. Konten sekarang akan diekstrak ke folder saat ini.
Klik dua kali pada file zip tersebut. Konten sekarang akan diekstrak ke folder saat ini.  Tunggu file Anda diekstrak. Berapa lama waktu yang dibutuhkan tergantung pada ukuran file zip. Saat file Anda diekstrak, file tersebut akan berada di folder biru normal yang ada di folder yang sama - dan memiliki nama yang sama - dengan file zip.
Tunggu file Anda diekstrak. Berapa lama waktu yang dibutuhkan tergantung pada ukuran file zip. Saat file Anda diekstrak, file tersebut akan berada di folder biru normal yang ada di folder yang sama - dan memiliki nama yang sama - dengan file zip. - Anda dapat membuka folder baru dengan mengklik dua kali di atasnya.
Metode 3 dari 4: Di iPhone
 Unduh iZip. Buka
Unduh iZip. Buka  Buka file zip. Arahkan ke lokasi file zip (mis. Email) dan ketuk file.
Buka file zip. Arahkan ke lokasi file zip (mis. Email) dan ketuk file. - Anda tidak dapat menggunakan iZip untuk mengekstrak file zip yang ada di aplikasi "File" di iPhone Anda.
 Ketuk ikon "Bagikan"
Ketuk ikon "Bagikan"  Ketuk Salin ke iZip. Anda dapat menemukan opsi ini di menu pop-up. Anda mungkin harus menggulir ke kanan untuk menemukan opsi "Salin ke iZip". Anda sekarang membuka file zip di iZip.
Ketuk Salin ke iZip. Anda dapat menemukan opsi ini di menu pop-up. Anda mungkin harus menggulir ke kanan untuk menemukan opsi "Salin ke iZip". Anda sekarang membuka file zip di iZip.  Ketuk baik. Tombol ini berada di samping pesan "Apakah Anda ingin mengekstrak semua file?". File dalam file zip sekarang diekstrak ke foldernya sendiri di iZip. Setelah diekstrak, folder akan terbuka dan Anda dapat melihat file yang diekstrak.
Ketuk baik. Tombol ini berada di samping pesan "Apakah Anda ingin mengekstrak semua file?". File dalam file zip sekarang diekstrak ke foldernya sendiri di iZip. Setelah diekstrak, folder akan terbuka dan Anda dapat melihat file yang diekstrak. - Jika Anda tidak diminta untuk mengekstrak semua file, ketuk "Ekstrak" di sudut kiri bawah layar.
Metode 4 dari 4: Di perangkat Android
 Unduh WinZip. Buka
Unduh WinZip. Buka  Unduh file zip di Android Anda. Anda dapat melakukannya dengan membuka layanan tempat file disimpan (seperti email di Gmail), lalu mengetuk tombol "Unduh"
Unduh file zip di Android Anda. Anda dapat melakukannya dengan membuka layanan tempat file disimpan (seperti email di Gmail), lalu mengetuk tombol "Unduh"  Buka WinZip. Ketuk ikon WinZip. Tampaknya folder dengan catok di sekelilingnya.
Buka WinZip. Ketuk ikon WinZip. Tampaknya folder dengan catok di sekelilingnya. - Jika ini adalah pertama kalinya Anda membuka WinZip di perangkat ini, pertama-tama geser beberapa halaman beranda lalu ketuk "Mulai".
 Pilih opsi penyimpanan standar. Biasanya Anda memilih "kartu SD" atau "Penyimpanan internal" di sini.
Pilih opsi penyimpanan standar. Biasanya Anda memilih "kartu SD" atau "Penyimpanan internal" di sini.  Tap foldernya Download. Opsi ini dapat ditemukan di bagian "D" dari opsi penyimpanan yang Anda pilih.
Tap foldernya Download. Opsi ini dapat ditemukan di bagian "D" dari opsi penyimpanan yang Anda pilih. - Anda mungkin harus menggulir ke bawah untuk menemukan folder ini.
 Pilih file zip Anda. Ketuk kotak centang di sebelah kanan nama file zip Anda.
Pilih file zip Anda. Ketuk kotak centang di sebelah kanan nama file zip Anda.  Ketuk ikon "Ekstrak". Ikon ini tampak seperti ritsleting dan terletak di pojok kanan atas layar. Jendela pop-up sekarang akan muncul.
Ketuk ikon "Ekstrak". Ikon ini tampak seperti ritsleting dan terletak di pojok kanan atas layar. Jendela pop-up sekarang akan muncul.  Pilih lokasi penyimpanan. Ketuk lokasi utama (mis. "Penyimpanan") lalu pilih folder di lokasi tersebut di mana Anda ingin menyimpan file yang diekstrak.
Pilih lokasi penyimpanan. Ketuk lokasi utama (mis. "Penyimpanan") lalu pilih folder di lokasi tersebut di mana Anda ingin menyimpan file yang diekstrak.  Ketuk Buka kemasannya di sini. Tombol biru ini berada di pojok kanan bawah layar Anda. File sekarang akan diekstrak ke foldernya sendiri di lokasi yang Anda pilih.
Ketuk Buka kemasannya di sini. Tombol biru ini berada di pojok kanan bawah layar Anda. File sekarang akan diekstrak ke foldernya sendiri di lokasi yang Anda pilih. - Setelah membuka ritsleting, folder terbuka dan Anda dapat melihat file yang diekstrak.
Tips
- Semua versi Windows dan Mac memiliki ekstraktor file zip bawaan.
- WinZip adalah aplikasi gratis, tetapi Anda masih dapat memilih untuk membayar dukungan Google Drive.
Peringatan
- File zip berbeda dari RAR, ISO, 7Z dan file terkompresi lainnya. Metode dalam artikel ini mungkin tidak berfungsi untuk mengekstrak jenis file terkompresi lainnya.