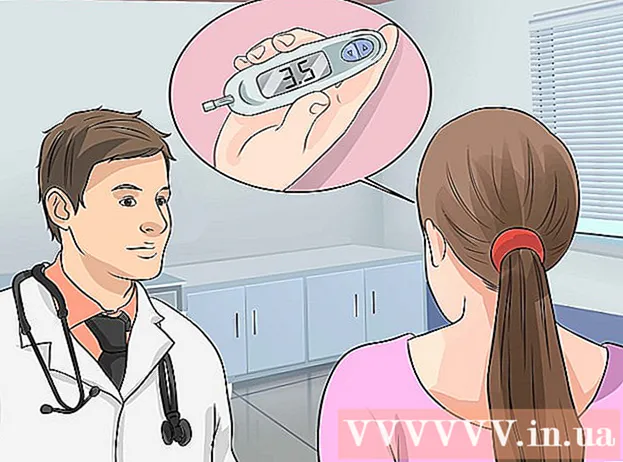Pengarang:
Louise Ward
Tanggal Pembuatan:
3 Februari 2021
Tanggal Pembaruan:
1 Juli 2024

Isi
Artikel ini menunjukkan kepada Anda cara mengedit file PDF menggunakan perangkat lunak Adobe Acrobat Pro DC atau mengonversi file PDF ke format Microsoft Word. Jika Anda ingin mengedit file PDF secara gratis, gunakan LibreOffice Draw, tetapi memiliki lebih sedikit fitur daripada Adobe Acrobat Pro DC.
Langkah
Metode 1 dari 4: Gunakan Sejda
Akses situs web Sejda menggunakan browser web. Sejda adalah alat pengeditan PDF online gratis. Anda dapat mengedit 3 file per jam menggunakan Sejda. File dapat berukuran hingga 200 halaman atau berukuran 50MB. File yang Anda unggah untuk diedit biasanya dihapus secara otomatis setelah 2 jam.
- Jika 2 jam tidak cukup bagi Anda untuk menyelesaikan pengeditan dokumen, Anda dapat menggunakan program LibreOffice Draw gratis untuk mengedit file PDF. Atau, Anda akan menggunakan beberapa fitur di Sejda untuk mengedit file PDF dan menyelesaikan sisanya di LibreOffice Draw.

Klik Unggah file PDF (Unggah file PDF). Tombol hijau ini berada di tengah halaman.
Pilih file PDF dan klik Unggah (Unggah). Ini adalah unggahan file PDF yang dapat Anda edit dengan alat online Sejda.

Tambahkan teks ke file. Untuk menambahkan teks ke file PDF Anda, Anda akan mengklik ikon dengan teks Teks (Teks) di bagian atas halaman, lalu klik tempat menambahkan teks dan mulailah mengetik.
Edit teks yang ada. Tidak seperti banyak alat pengeditan PDF gratis lainnya, Sejda memungkinkan Anda untuk mengedit teks yang ada serta teks baru yang ditambahkan ke file PDF. Untuk mengedit teks, cukup klik pada teks untuk mengedit dan mulai mengetik. Anda dapat menambah atau menghapus teks. Gunakan ikon di atas kotak input teks untuk mengubah format teks. Anda dapat menggunakan opsi pemformatan teks berikut:
- Klik B ke gaya teks tebal.
- Klik saya untuk memiringkan teks.
- Klik huruf "T" di sebelah panah dan seret penggeser untuk mengubah ukuran teks.
- Klik Font (Font) untuk memilih font baru di kotak pilihan.
- Klik Warna (Color) untuk memilih warna teks.
- Klik ikon tempat sampah untuk mengosongkan kotak input teks.

Tambahkan link ke halaman tersebut. Tautan memungkinkan Anda memberikan URL ke situs lain. Ikuti langkah-langkah berikut untuk menambahkan jalur ke file PDF:- Klik Tautan (Path) ada di bagian atas layar.
- Klik dan seret area di mana Anda ingin menambahkan jalur.
- Salin dan tempel alamat URL yang ingin Anda tautkan di bidang "Tautan ke URL eksternal".
- Klik Menerapkan perubahan (Terapkan perubahan).
Tambahkan elemen tabel ke file PDF. Klik Formulir (Tabel) di bagian atas halaman untuk melihat daftar pilihan dengan elemen yang dapat Anda tambahkan ke file PDF. Ini adalah opsi elemen tabel interaktif dan non-interaktif. Klik salah satu elemen tabular yang ditampilkan di menu dan klik di mana Anda ingin meletakkan tabel dalam file PDF. Elemen tabel di menu meliputi:
- Klik ikon "X" untuk menambahkan X ke file PDF.
- Klik ikon centang untuk menambahkan tanda centang ke file PDF.
- Klik titik untuk menambahkan poin ke file PDF.
- Klik di kotak "ABCD" untuk menambahkan kotak teks satu baris ke file PDF.
- Klik kotak kecil "ABCD" untuk menambahkan kotak teks untuk mengimpor beberapa baris teks ke dalam file PDF Anda.
- Klik ikon lingkaran dengan titik untuk membuat titik pemilihan untuk file PDF.
- Klik ikon kotak centang untuk menambahkan kotak centang ke file PDF.
- Klik ikon bingkai pilihan untuk menambahkan menu kotak pilihan ke file PDF.
Tambahkan gambar ke file PDF. Ikuti langkah-langkah berikut untuk menambahkan gambar ke file PDF:
- Klik Gambar (Gambar) di bagian atas halaman.
- Klik Gambar baru (Gambar baru).
- Pilih gambar yang ingin Anda tambahkan dan klik Buka (Buka) untuk mengunggah.
- Klik di mana untuk menambahkan gambar.
Tambahkan tanda tangan ke PDF. Ikuti langkah-langkah berikut untuk menambahkan tanda tangan ke PDF Anda:
- Klik Tanda (Ditandatangani) di bagian atas halaman.
- Klik Tanda Tangan Baru (Tanda tangan baru).
- Ketik nama Anda di kolom input teks di bagian atas halaman.
- Klik gaya tanda tangan.
- Memilih Menyimpan (Menyimpan).
- Klik di mana Anda ingin tanda tangan Anda ditempatkan.
Tambahkan efek teks sorotan, coret, atau garis bawah. Anda dapat melakukan langkah-langkah berikut untuk menambahkan sorotan, coret, atau efek teks garis bawah ke PDF:
- Klik Membubuhi keterangan (Komentar) di bagian atas halaman.
- Klik salah satu lingkaran berwarna di samping "Sorot", "Coret", atau "Garis Bawah".
- Klik dan seret mouse ke teks yang ingin Anda sorot, atau tambahkan garis bawah atau coret.
Tambahkan bentuk ke PDF. Untuk menambahkan bentuk ke PDF, Anda akan mengklik Bentuk (Bentuk) di bagian atas halaman dan klik Elips (Bentuk oval) atau Empat persegi panjang (Empat persegi panjang). Selanjutnya, klik dan seret ke posisi tempat Anda ingin menambahkan bentuk. Berikut ini adalah opsi pengeditan yang biasanya muncul pada bentuk:
- Klik ikon garis untuk memilih ukuran perbatasan untuk bentuk.
- Klik ikon persegi untuk memilih warna perbatasan untuk bentuk.
- Klik ikon lingkaran untuk memilih warna bentuk.
- Klik ikon dua kotak yang tumpang tindih untuk menduplikasi bentuk.
- Klik ikon tempat sampah untuk menghapus bentuk.
Gambar di file PDF. Berikut langkah-langkah untuk membantu Anda menggambar di file PDF:
- Klik Membubuhi keterangan (Catatan).
- Klik salah satu lingkaran berwarna di sebelahnya Seri (Lukisan).
- Klik dan seret untuk menggambar dengan bebas di PDF.
Klik Sisipkan halaman di sini (Tambahkan halaman di sini) untuk menambahkan halaman baru. Ini adalah tombol yang ditampilkan di bagian atas dan bawah setiap halaman. Klik tombol di bagian atas halaman untuk menambahkan halaman baru sebelum halaman saat ini. Klik tombol di bagian bawah halaman untuk menambahkan halaman baru setelah halaman saat ini.
Hapus operasi kesalahan dengan langkah-langkah berikut:
- Klik Lebih (Tambahkan) di bagian atas halaman.
- Klik Membuka (Membuka).
- Klik kotak centang di samping langkah yang ingin Anda hapus.
- Klik Kembalikan terpilih (Hapus tindakan yang dipilih).
Klik Menerapkan perubahan (Terapkan perubahan). Tombol hijau ini berada di bagian bawah halaman. Klik tombol ini setelah Anda selesai mengedit PDF. Dengan demikian, situs web akan mulai memproses file PDF Anda.
Klik Unduh (Download) hijau di bagian atas. Ini akan mengunduh teks yang diedit ke komputer Anda.
- Atau, Anda dapat mengklik salah satu ikon untuk menyimpan teks ke Dropbox, OneDrive, Google Drive, mengganti nama teks atau mencetak teks.
Metode 2 dari 4: Menggunakan LibreOffice Draw
Unduh dan instal LibreOffice. LibreOffice adalah alternatif gratis untuk Microsoft Office. Program Draw menampilkan pembuatan dan pengeditan PDF. Untuk mengunduh dan menginstal LibreOffice, Anda akan masuk ke https://www.libreoffice.org/ dan klik Unduh sekarang (Unduh sekarang). Hal berikutnya adalah menginstal file dan mengikuti instruksinya.
- Anda harus mengunduh seluruh paket ke komputer Anda untuk menggunakan LibreOffice Draw.
Buka LibreOffice Draw. Ini adalah program dengan ikon kuning dengan segitiga dan lingkaran. Klik ikon di menu Start Windows atau folder Applications di Mac Anda.
- Program ini dapat ditampilkan di folder LibreOffice di menu Start Windows atau di folder Applications.
Buka file PDF di LibreOffice Draw. File PDF akan terlihat berbeda dari versi aslinya. Ikuti langkah-langkah ini untuk membuka file PDF di LibreOffice Draw:
- Klik Mengajukan (Mengajukan).
- Klik Buka (Buka).
- Pilih file PDF yang ingin Anda buka.
- Klik Buka.
Pindahkan dan ubah ukuran objek. Saat Anda menempatkan penunjuk mouse pada objek, penunjuk berubah menjadi panah 4 dimensi. Klik objek untuk memilihnya. Gunakan opsi berikut untuk memindahkan dan mengubah ukuran objek:
- Klik dan seret objek untuk dipindahkan.
- Klik dan seret kotak di salah satu sudut objek untuk mengubah ukurannya.
Tambahkan teks baru. Untuk menambahkan teks baru ke konten Anda, Anda akan mengklik huruf "A" di sebelah baris di bagian atas halaman. Klik di tempat Anda ingin menambahkan teks dan mulai mengetik. Klik dan seret untuk membuat kotak input teks dengan ukuran yang ditentukan. Gunakan opsi pemformatan di bilah menu yang ditunjukkan di sebelah kanan untuk mengedit pemformatan teks.
Edit teks. Untuk mengedit teks yang ada di PDF, Anda akan mengklik teks tersebut dan mulai mengetik. Anda dapat menghapus, menambah, menyorot teks, atau mengubah format teks menggunakan opsi di menu yang ditunjukkan di sebelah kanan. Opsi di menu tersebut meliputi:
- Gunakan daftar pilihan di bawah "Karakter" untuk memilih font.
- Gunakan daftar pilihan di sebelah menu font untuk memilih ukuran font.
- Klik "B" untuk membuat teks tebal.
- Klik "I" untuk membuat teks miring.
- Klik "U" untuk membuat garis bawah.
- Klik "S" untuk membuat tanda hubung.
- Klik "A" untuk menambahkan bayangan ke teks.
- Klik ikon dengan 4 baris di bawah "Paragraph" (Paragraph) untuk meratakan teks ke kiri, kanan, tengah atau bahkan.
- Gunakan spasi di bawah "Spasi" untuk menyesuaikan spasi baris, spasi sebelum - setelah setiap paragraf, dan indentasi.
- Klik ikon titik di samping baris di bawah "Daftar" untuk format poin / poin.
- Klik ikon angka di sebelah baris di bawah "Daftar" untuk format penomoran.
Tambahkan gambar ke teks. Anda dapat menambahkan gambar ke teks dengan langkah-langkah berikut:
- Klik ikon lukisan berbukit di bagian atas halaman.
- Pilih gambar yang ingin Anda tambahkan.
- Klik Buka (Buka).
- Klik dan seret foto untuk pindah ke lokasi yang sesuai.
- Klik dan seret titik persegi di sekitar gambar untuk mengubah ukuran gambar.
Tambahkan bentuk ke file PDF dengan mengikuti langkah-langkah berikut:
- Klik ikon persegi yang tumpang tindih di bagian atas halaman.
- Klik bentuk di bilah menu kiri.
- Klik dan seret untuk menggambar bentuk.
- Klik kotak di samping "Warna" di bilah menu kanan.
- Pilih warna untuk bentuknya.
Putar objeknya. Lakukan langkah-langkah berikut untuk memutar objek dalam teks:
- Klik ikon persegi dengan panah lingkaran di bagian atas halaman.
- Klik objek yang ingin Anda putar.
- Klik dan seret titik kuning di sudut objek.
Simpan hasil edit. Anda perlu melakukan langkah-langkah berikut untuk menyimpan hasil edit:
- Klik Mengajukan (Mengajukan).
- Klik Menyimpan (Menyimpan).
Ekspor file PDF. Langkah-langkah berikut akan membantu Anda mengekspor teks dalam format PDF:
- Klik Mengajukan.
- Klik Ekspor sebagai (Ekspor sebagai ...)
- Klik Ekspor sebagai PDF (Ekspor sebagai file PDF).
Metode 3 dari 4: Gunakan Adobe Acrobat Pro DC
Buka dokumen PDF di Adobe Acrobat Pro. Klik aplikasi Adobe Acrobat putih dengan ikon teks SEBUAH bergaya merah.
- Anda dapat melihat file PDF secara gratis menggunakan Adobe Acrobat Reader DC. Adobe Acrobat Pro DC membebani Anda untuk mengedit file PDF. Kunjungi acrobat.adobe.com untuk berlangganan premium.

Buka file PDF. Anda dapat membuka file dengan mengklik Buka (Buka) di layar selamat datang Adobe Acrobat Pro dan pilih file, atau lakukan langkah-langkah berikut untuk membuka file PDF di Adobe Acrobat Pro:- Klik Mengajukan di bilah menu di bagian atas layar.
- Klik Buka.
- Pilih file PDF yang ingin Anda edit.
- Klik Buka.

Klik Edit PDF (Edit file PDF). Ikon kotak merah muda ini berada di bilah menu kanan. Ini akan menunjukkan kepada Anda daftar semua kotak input teks dan objek dalam file PDF.
Edit teks. Untuk mengedit teks dalam file PDF, klik teks di kotak teks dan mulailah mengetik. Anda dapat menghapus atau menambahkan teks baru, menyorotnya, atau menggunakan menu FORMAT yang ditunjukkan di sebelah kanan untuk mengubah format teks.

Tambahkan teks baru. Untuk menambahkan teks baru ke PDF Anda, klik Tambahkan teks (Tambahkan teks) di bilah menu di bagian atas halaman. Selanjutnya, klik di mana Anda ingin menambahkan teks dan mulai mengetik. Klik dan seret untuk memformat ukuran bingkai input teks sesuai keinginan Anda.
Gunakan alat "FORMAT" untuk mengedit teks. Alat Format muncul di menu di sisi kanan layar. Sorot bagian teks yang ingin Anda edit dan gunakan alat berikut untuk mengedit pemformatan teks:
- Klik pada kotak pilihan di bawah "FORMAT" untuk mengubah font
- Klik kotak pilihan di bawah font untuk mengubah ukuran font
- Klik kotak warna di samping kotak ukuran teks untuk mengubah warna teks.
- Klik ikon "T" huruf besar dengan berbagai gaya untuk membuat format tebal, miring, garis bawah, subskrip, atau superskrip untuk teks.
- Klik kotak pilihan di samping ikon tiga garis dan tiga titik untuk membuat daftar berpoin / berpoin.
- Klik kotak pilihan di samping ikon tiga garis putus-putus untuk membuat daftar bernomor.
- Klik ikon 4 garis seperti baris teks untuk meratakan kiri, tengah, kanan, atau bahkan meratakan teks.
- Klik kotak pilihan dengan panah vertikal di samping tiga garis untuk menambah atau mengurangi spasi baris.
- Klik kotak pilihan di samping ikon panah bersama dengan dua grup tanda hubung untuk menambah atau mengurangi spasi antar paragraf.
- Klik kotak pilihan "Penskalaan horizontal" untuk menambah atau mengurangi lebar (persentase) dari karakter yang dipilih.
- Klik kotak pilihan dengan panah horizontal di bawah huruf "A" dan huruf "V" untuk menambah atau mengurangi spasi antar karakter.
- Catatan, Anda tidak dapat mengedit setiap elemen dalam file PDF.
Tambahkan gambar ke file PDF. Langkah-langkah berikut akan membantu Anda menambahkan gambar ke file PDF:
- Klik Menambahkan gambar (Tambahkan gambar) di bagian atas halaman.
- Pilih gambar yang ingin Anda tambahkan.
- Klik Buka (Buka).
- Klik di lokasi tempat Anda ingin menambahkan gambar atau klik dan seret untuk menentukan ukuran gambar.
- Klik dan seret titik biru di sudut bingkai di sekitar gambar untuk mengubah ukuran gambar.
Gunakan alat (Objek) "OBJEK" untuk mengedit gambar dan objek lainnya. Pilih objek yang ingin Anda edit dan gunakan alat berikut untuk mengeditnya:
- Klik ikon dua segitiga yang menghadap ke kanan untuk memutar gambar secara horizontal ke atas dan ke bawah.
- Klik ikon dua segitiga ke atas untuk membalik gambar dari sisi ke sisi dalam sumbu vertikal.
- Klik kotak pilihan di sebelah ikon dua sel di sebelah garis untuk meratakan objek pada halaman.
- Klik ikon panah rotasi berlawanan arah jarum jam untuk memutar objek ke kiri.
- Klik ikon panah untuk memutar searah jarum jam untuk memutar objek ke kanan.
- Klik ikon foto yang tumpang tindih untuk mengganti foto dengan yang lain.
- Klik ikon kotak yang tumpang tindih untuk mengubah tata letak objek relatif terhadap teks dan objek lainnya.
- Catatan, Anda tidak dapat mengedit setiap elemen dalam file PDF.
Klik Isi & Tanda Tangan (Isi dan Tanda Tangan) untuk menambahkan tanda tangan ke file PDF. Ini adalah ikon pensil di sebelah ikon ungu di bilah menu kanan. Gunakan alat di bagian atas halaman untuk memasukkan tanda tangan, menambahkan tanda centang, atau klik Tanda (Masuk) untuk membuat atau menambahkan tanda tangan yang sudah ada.
Simpan file PDF dengan cara berikut:
- Klik Mengajukan (Mengajukan).
- Klik Menyimpan (Menyimpan).
Metode 4 dari 4: Gunakan Microsoft Word 2013 atau 2016
Buka Microsoft Word. Anda akan mengklik aplikasi biru yang berisi atau berbentuk seperti teks W.
Buka file PDF di Word. File yang akan digunakan diubah menjadi dokumen Word yang dapat diedit. Ikuti langkah-langkah berikut untuk membuka file PDF di Word:
- Klik Mengajukan (File) di bilah menu di bagian atas layar.
Klik Buka (Buka).
- Pilih file PDF yang ingin Anda ubah ke Word.
- Klik Buka.
- Memilih baik.
Edit file seperti dokumen Word biasa.
- Mirip dengan konversi PDF lainnya, file yang baru dikonversi akan terlihat berbeda dari dokumen asli dan memerlukan beberapa pengeditan manual.