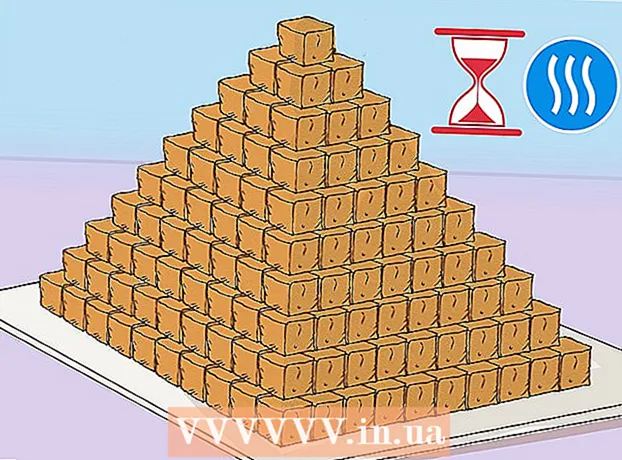Pengarang:
Louise Ward
Tanggal Pembuatan:
12 Februari 2021
Tanggal Pembaruan:
1 Juli 2024

Isi
Pernahkah Anda ingin mengambil tangkapan layar dari komputer Anda? Ini sebenarnya lebih mudah dari yang Anda pikirkan. Anda dapat mengambil tangkapan layar di Windows, Mac, dan bahkan ponsel. Yang Anda butuhkan hanyalah beberapa pintasan dan tip di bawah ini.
Langkah
Metode 1 dari 3: Ambil tangkapan layar di Windows
Temukan tombol "Prt Sc" di keyboard. Nama kunci adalah singkatan dari "Print Screen", tekan tombol ini untuk menyimpan tangkapan layar ke clipboard. Ini sama dengan mengklik "salin" pada gambar.
- Tombol ini biasanya terletak di sudut kanan atas keyboard Anda, tepat di atas "Backspace".
- Tekan tombol "Prt Sc" untuk mengambil tangkapan layar saat ini.
- Jika Anda menahan tombol "Alt" lalu menekan "Prt Sc", komputer hanya akan mengambil gambar dari jendela yang Anda gunakan, seperti browser internet. Jadi jika Anda hanya ingin mengambil snapshot dari browser internet Anda, klik pada jendela itu dan tekan Alt & Prt Sc secara bersamaan.

Buka Microsoft Paint. Program gratis dan pra-instal di setiap komputer Windows ini memungkinkan Anda menempelkan tangkapan layar dan mengeditnya sesuka Anda.- Anda dapat menemukan Paint melalui menu Start. Klik "All Programs" → "Accessories" → "Paint" untuk membuka program.
- Anda dapat menggunakan program apa pun yang gratis untuk menempelkan gambar, seperti Photoshop, Microsoft Word, InDesign, dan sebagainya. Namun, Paint adalah cara termudah dan tercepat untuk menyimpan tangkapan layar.

Klik "Tempel" untuk melihat tangkapan layar. Tombol paste berada di pojok kiri atas Microsoft Paint, atau Anda juga dapat menekan CTRL dan V.
Simpan tangkapan layar. Sekarang Anda dapat menyimpan tangkapan layar melalui Paint. Klik tombol simpan floppy kecil berwarna ungu, atau tekan CTRL dan S. Anda akan diminta untuk memberi nama file dan memilih kualitas gambar.

Anda juga dapat menggunakan Snipping Tool di Windows Vista, 7 atau 8. Microsoft mengintegrasikan alat kecil di komputer Windows agar pengguna dapat menyesuaikan tangkapan layar. Di menu Start, masukkan "Snipping Tool" untuk menemukan program. Dari sini, Anda dapat membuat tangkapan layar berukuran khusus dan menyimpannya langsung melalui Alat Pemotong:- Klik "Baru".
- Klik dan seret mouse ke rentang yang ingin Anda tangkap.
- Klik "Save Snip" (tombol floppy disk persegi ungu).
Metode 2 dari 3: Di Mac OS X
Tekan Command ("Apple"), Shift dan 3 tombol secara bersamaan. Tangkapan layar dari seluruh desktop dengan nama "Tangkapan layar" dan tanggal serta waktu akan disertakan dalam file.
Untuk merekam rentang yang Anda inginkan, tekan Command ("Apple"), Shift dan "4" secara bersamaan. Penunjuk mouse akan berubah menjadi gunting, di mana Anda mengklik dan menyeret mouse ke atas gambar yang ingin Anda simpan.
Buka file gambar dan edit. Klik dua kali file gambar di desktop untuk membukanya. Di sini, Anda dapat mengedit, memotong, atau mengganti nama foto dengan program biasa.
- Jika Anda mengklik nama file dan mengarahkan kursor ke nama, Anda akan dapat mengganti nama gambar di desktop.
Metode 3 dari 3: Metode lain
Gunakan GIMP untuk mengambil tangkapan layar kapan saja. GIMP adalah program pengeditan gambar gratis dan open source yang dilengkapi dengan fitur screen capture bawaan. Ada dua cara untuk mengambil tangkapan layar dengan GIMP:
- Klik "File" → "Buat" → "Screenshot".
- Tekan tombol Shift dan F12 secara bersamaan.
Screenshot di Linux dengan Desktop GNOME. Meskipun metode menggunakan tombol "Prt Sc" seperti di bagian Windows juga berfungsi di Linux, ada beberapa cara untuk mengambil screenshot dengan lebih banyak opsi:
- Klik "Aplikasi".
- Klik "Accessories" dan cari "Take Screenshot".
- Anda akan memiliki banyak opsi berbeda, mulai dari menyesuaikan ukuran layar hingga mengatur penundaan.
Ambil tangkapan layar iPhone dengan menekan tombol Home dan tombol daya secara bersamaan. Sesampai di sana, Anda akan melihat flash lampu layar, foto akan disimpan ke galeri Foto Anda dan Anda dapat mengaksesnya kapan saja.
Ambil tangkapan layar ponsel Android dengan menekan tombol volume dan tombol daya secara bersamaan. Banyak ponsel Android juga memiliki opsi "Screenshot" saat Anda menekan tombol daya.
- Ponsel Android yang menjalankan Ice Cream Sandwich 4.0 dapat mengambil tangkapan layar, tetapi yang lebih lama tidak bisa.
- Jika ponsel Anda tidak memiliki fitur ini, Anda dapat mengunduh aplikasi dari Google Play Store. Cari "Screenshot" dan pilih aplikasi gratis yang Anda suka.
Nasihat
- Coba ambil tangkapan layar sekarang agar Anda dapat menguasainya saat menemukan yang Anda suka.
- Foto yang dibuat dengan tombol Print Screen adalah ukuran layar, Anda harus memotong atau mengecilkannya.
Peringatan
- Mengubah ukuran tangkapan layar dapat menyebabkan gambar "meledak" atau berubah bentuk. Jika memungkinkan, Anda harus mengubah ukurannya hanya secara proporsional (misalnya menyusutkan 50%) daripada menyesuaikannya.
Apa yang kau butuhkan
- Komputer