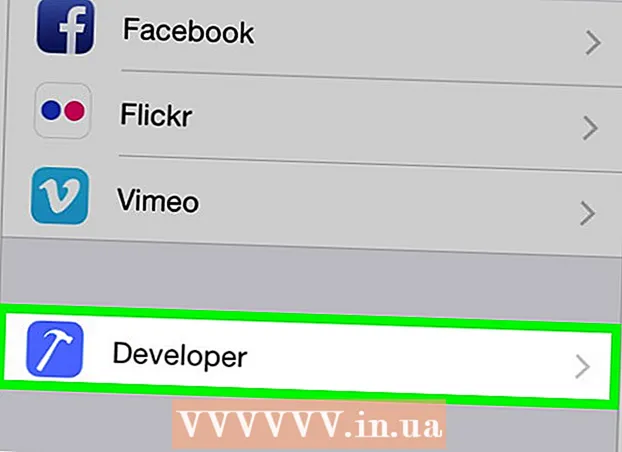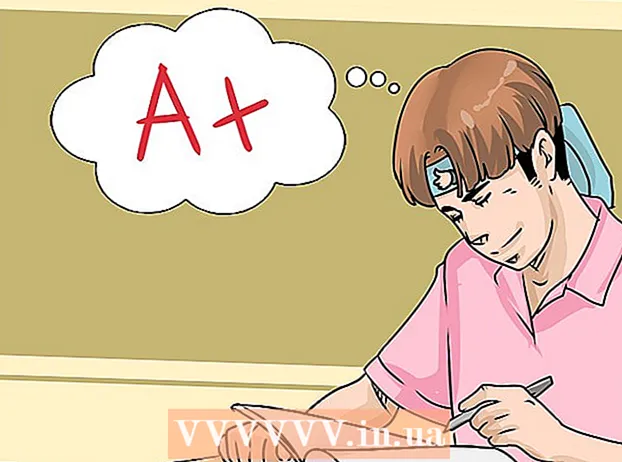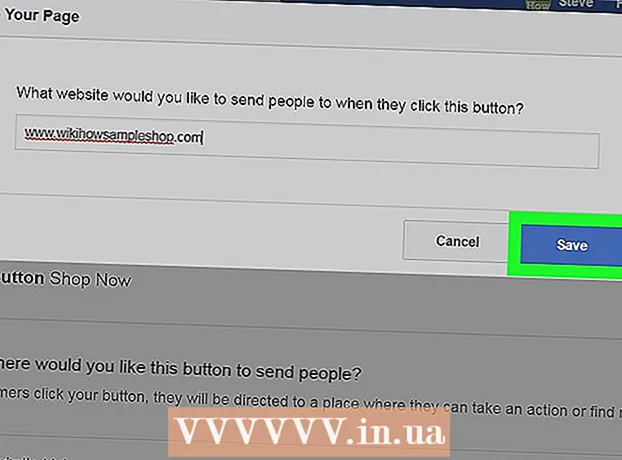Pengarang:
Robert Simon
Tanggal Pembuatan:
17 Juni 2021
Tanggal Pembaruan:
1 Juli 2024

Isi
Artikel wikiHow ini menjelaskan cara mengunduh dan menginstal peramban Tor di komputer Linux.
Langkah
Bagian 1 dari 2: Mengunduh paket Tor
Terminal. Klik pada aplikasi Terminal dengan ikon bingkai hitam dan teks putih di dalamnya. Ikon Terminal biasanya terletak di bar Dock atau Desktop.
- Beberapa versi Linux akan meminta Anda untuk membukanya Tidak bisa dan pilih Terminal dari daftar aplikasi.
- Anda juga bisa menekan Alt+Ctrl+T untuk membuka jendela Terminal.
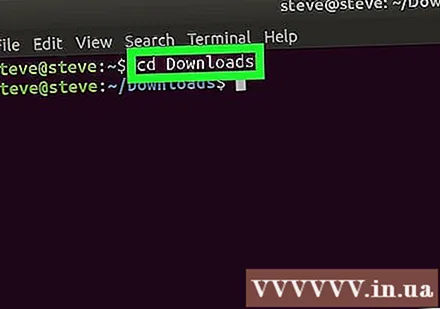
Beralih ke folder Download. Masukkan pesanan cd Download lalu tekan ↵ Masuk. Ini akan membawa Terminal ke folder Unduhan tempat Anda mengunduh berkas instalasi Tor.- Jika Anda mengunduh file instalasi Tor ke direktori lain, Anda perlu mengubahnya ke direktori itu.
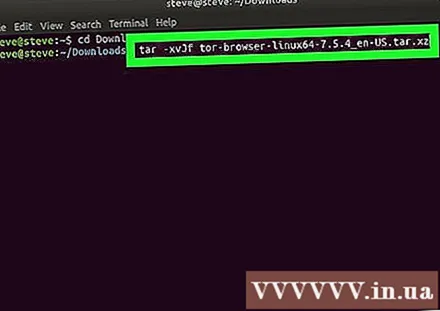
Ekstrak konten file instalasi Tor. Impor tar -xvJf tor-browser-linux64-7.5.2_bahasa-wilayah.tar.xzJangan lupa untuk mengubah bahasa file (contoh: en-US) ke dalam bagian bahasa-wilayah, lalu tekan ↵ Masuk.- Misalnya, untuk mengekstrak bagian A.S. Tor English, Anda harus masuk tar -xvJf tor-browser-linux64-7.5.2_en-US.tar.xz lalu tekan ↵ Masuk.
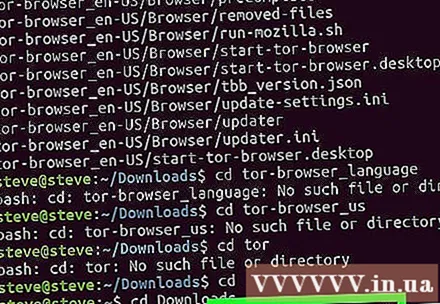
Buka direktori browser Tor. Masukkan pesanan cd tor-browser_bahasa, Dalam bahasa adalah tag bahasa untuk versi Tor yang Anda pilih, lalu klik ↵ Masuk.
Luncurkan file instalasi Tor. Masukkan pesanan ./start-tor-browser.desktop lalu tekan ↵ Masuk, lalu tunggu jendela penginstalan Tor terbuka.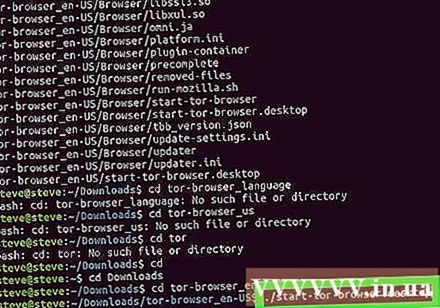
Klik Menghubung (Menghubung). Tombol ini berada di kiri bawah jendela. Anda akan mulai menghubungkan ke jaringan Tor, dan setelah berhasil terhubung, browser Tor akan terbuka. Sekarang Anda dapat menggunakan Tor untuk menjelajahi web. iklan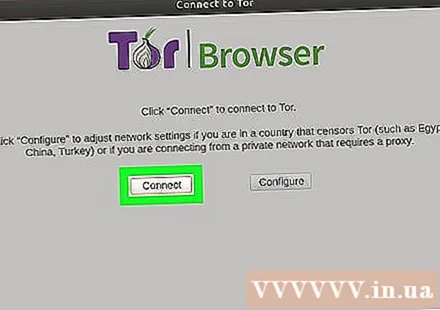
Nasihat
- Berlawanan dengan kepercayaan populer, pada kenyataannya, Tor sendiri tidak berbahaya atau ilegal, browser ini didasarkan pada versi Firefox sebelumnya.
- Sementara sebagian besar aplikasi diinstal dengan perintah sudo apt-get install
Tor adalah browser seluler yang dapat dipasang di mana saja. Itu berarti file Tor membutuhkan fleksibilitas, bukan file instalasi tradisional.
Peringatan
- Tor sering digunakan untuk mengakses web gelap (konten Internet yang tidak dicantumkan mesin pencari biasa). Anda tidak boleh menggunakan Tor untuk tujuan ini karena sering kali tidak aman dan dapat ilegal di area lokal Anda.
- Berikut beberapa hal yang perlu diingat saat Anda menggunakan Tor:
- Tor tidak menganonimkan semua lalu lintas Internet saat pertama kali dipasang. Satu-satunya lalu lintas yang dianonimkan oleh Tor adalah Firefox. Aplikasi lain harus dikonfigurasi untuk server proxy terlebih dahulu sebelum mereka dapat menggunakan Jaringan Tor.
- Tombol Tor di Firefox memblokir teknologi yang berpotensi membocorkan identitas seperti Java, ActiveX, RealPlayer, QuickTime, dan Adobe. Untuk menggunakan Tor dengan aplikasi ini, file instalasi perlu dikonfigurasi ulang.
- Cookie yang sudah ada sebelum Tor diinstal masih dapat memberikan identitas kepada pengguna. Untuk memastikan anonimitas lengkap pengguna, harap hapus semua cookie sebelum menginstal Tor.
- Jaringan Tor mengenkripsi semua data hingga keluar dari router jaringan. Untuk sepenuhnya melindungi data pengguna Anda, Anda perlu menggunakan protokol HTTPS atau enkripsi andal lainnya.
- Jangan lupa untuk memverifikasi integritas aplikasi yang diunduh dari Tor. Aplikasi ini berpotensi berisiko jika router Tor rusak.