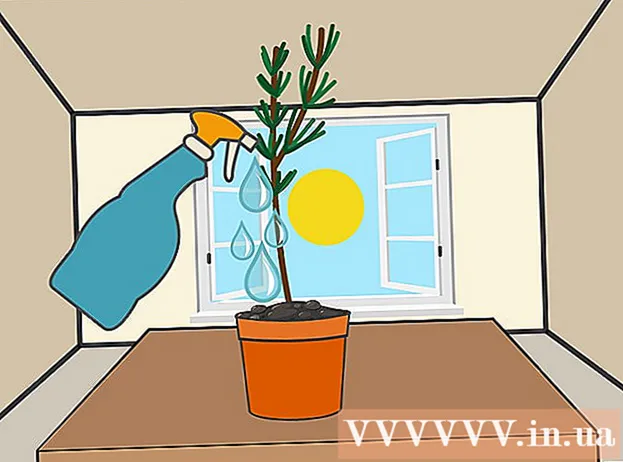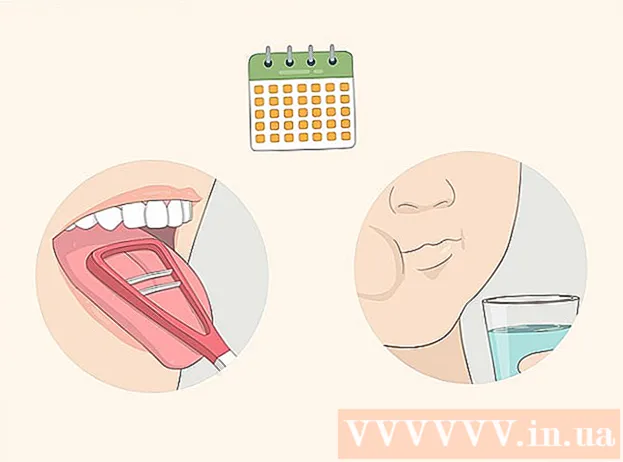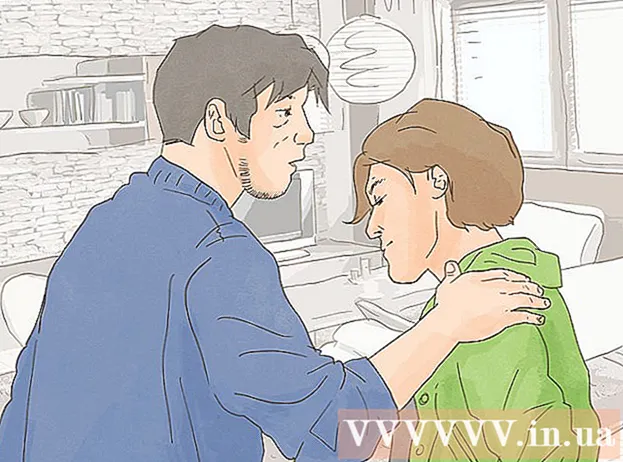Pengarang:
Gregory Harris
Tanggal Pembuatan:
9 April 2021
Tanggal Pembaruan:
26 Juni 2024
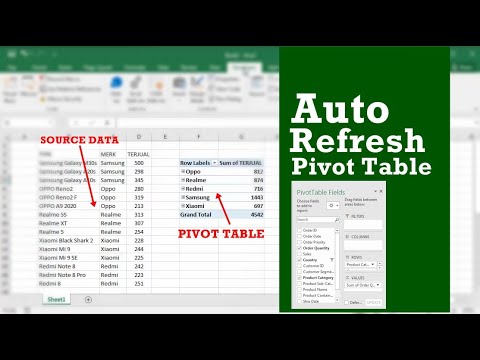
Isi
Aplikasi spreadsheet Microsoft Excel memungkinkan pengguna untuk mengatur dan menafsirkan data mereka menggunakan fitur-fitur canggih seperti tabel pivot, rumus, dan makro. Terkadang pengguna tabel ini mungkin perlu mengedit atau memodifikasi data untuk mendapatkan hasilnya.Mengubah sumber PivotTable dapat membingungkan karena sumber biasanya berada di lembar terpisah, tetapi ada cara untuk mengubah sumber data tanpa kehilangan pemformatan tabel.
Langkah
 1 Mulai Microsoft Excel.
1 Mulai Microsoft Excel.- Anda dapat menggunakan ikon di desktop, di Program, di menu Mulai, atau di Luncur Cepat.
 2 Buka file yang berisi tabel pivot dan data.
2 Buka file yang berisi tabel pivot dan data. 3 Buat perubahan yang diperlukan pada data asli.
3 Buat perubahan yang diperlukan pada data asli.- Anda mungkin perlu menyisipkan atau menghapus baris dan kolom.
- Pastikan semua kolom yang disisipkan memiliki judul deskriptif.
 4 Pilih lembar buku kerja yang berisi tabel pivot dengan mengklik tab yang sesuai.
4 Pilih lembar buku kerja yang berisi tabel pivot dengan mengklik tab yang sesuai. 5 Klik di dalam PivotTable untuk membuka menu Alat PivotTable.
5 Klik di dalam PivotTable untuk membuka menu Alat PivotTable.- Di Excel 2007 dan 2010, Anda akan melihat Alat PivotTable di menu yang muncul, disorot dengan warna merah, di atas tab Opsi dan Desain di pita.
- Di Excel 2003, pilih "Laporan PivotTable dan PivotChart" dari menu Data.
 6 Ubah rentang data asli untuk tabel pivot.
6 Ubah rentang data asli untuk tabel pivot.- Di Excel 2007 dan 2010, pilih "Ubah Sumber Data" dari opsi Grup Data.
- Di Excel 2003, Mulai wizard, klik kanan di dalam PivotTable dan pilih Wizard dari menu pop-up. Klik tombol Berikutnya sampai Anda melihat layar dengan sumber rentang data.
- Di versi Microsoft Excel apa pun, dengan sumber data yang dipilih, klik dan seret kotak untuk menyorot rentang baru untuk data Anda.
- Anda juga dapat menyertakan lebih banyak baris dan kolom dalam rentang.
 7 Refresh tabel pivot dengan mengklik tombol Refresh.
7 Refresh tabel pivot dengan mengklik tombol Refresh.- Tombol ini mungkin memiliki segitiga merah dengan tanda seru, gambar hijau "panah daur ulang", atau hanya kata "Pembaruan", tergantung pada versi dan tingkat personalisasi Excel.
Tips
- Anda tidak dapat membuat perubahan pada data dengan memanipulasi tabel pivot. Semua perubahan harus dilakukan pada sumber data dan kemudian tabel pivot harus diperbarui.
- Ingatlah untuk memperbarui PivotTable Anda setiap kali Anda membuat perubahan pada sumber data. Jika tidak, perubahan tidak akan tercermin dalam tabel pivot.
- Proses untuk mengubah sumber data dalam PivotChart adalah sama. Ingatlah untuk mengubah sumber dan memperbarui bagan jika Anda juga membuat bagan pivot menggunakan sumber data.