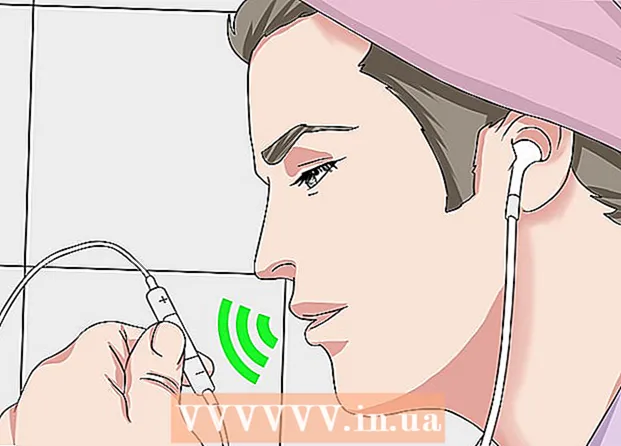Pengarang:
Peter Berry
Tanggal Pembuatan:
14 Juli 2021
Tanggal Pembaruan:
1 Juli 2024
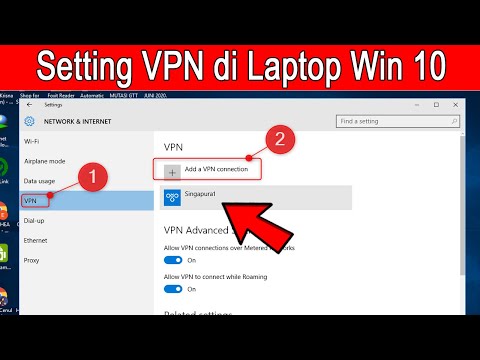
Isi
Di artikel ini, wikiHow menunjukkan cara mengubah pengaturan Jaringan Pribadi Maya di Mac, Windows, atau di iPhone dan ponsel pintar Android. Untuk mengkonfigurasi pengaturan VPN, Anda harus menghubungkan ke VPN terlebih dahulu. Kebanyakan VPN tidak disediakan secara gratis, Anda harus mendaftar dan membayar sebelum terhubung.
Langkah
Metode 1 dari 4: Di Windows
- Buka Start
(Mulai). Klik logo Windows di sudut kiri bawah layar.
- Buka Pengaturan
(Pengaturan). Klik ikon roda di pojok kiri bawah jendela Start.
- Klik

Jaringan & Internet. Opsi ini berada di tengah jendela Settings. - Klik VPN. Tab ini berada di sisi kiri menu Network & Internet.
- Pilih VPN. Klik pada nama VPN yang ingin Anda edit konfigurasinya.
- Klik Opsi lanjutan (Pengaturan lanjutan). Opsi ini ada di bawah nama VPN pilihan Anda. Ini akan membuka halaman VPN.
- Klik + Tambahkan koneksi VPN (Tambahkan koneksi VPN) jika ini adalah pertama kalinya Anda menambahkan koneksi VPN.
- Klik Edit (Sunting). Opsi ini berada di tengah halaman. Halaman pengaturan VPN akan terbuka.
- Konfigurasikan informasi VPN. Anda dapat mengubah informasi berikut:
- Nama koneksi (Nama koneksi) - Nama VPN di komputer.
- Nama atau alamat server (Nama atau alamat server) - Mengubah alamat server VPN.
- Jenis VPN (Jenis VPN) - Ubah jenis koneksi.
- Jenis info masuk (Jenis info login) - Pilih jenis info login baru (mis Kata sandi (Kata sandi))
- Nama pengguna (opsional) (Nama pengguna (opsional)) - Jika perlu, ubah nama pengguna untuk masuk ke VPN.
- Kata sandi (opsional) (Kata sandi (opsional)) - Jika perlu, ubah kata sandi login VPN.
- Klik tombol tersebut Menyimpan (Menyimpan). Tombol ini berada di bagian bawah halaman. Ini akan menyimpan dan menerapkan perubahan pada pengaturan VPN. iklan
Metode 2 dari 4: Di Mac
- Buka menu Apple

. Klik logo Apple di sudut kiri atas layar. Anda akan melihat menu drop-down muncul. - Klik Preferensi Sistem ... (Sesuaikan sistem). Opsinya ada di bagian atas menu Apple.
- Klik Jaringan (Jaringan). Opsi ini memiliki ikon bola dunia ungu di tengah halaman Preferensi Sistem.
- Pilih VPN. Klik pada nama VPN di kolom paling kiri di jendela jaringan. Anda harus melihat pengaturan VPN muncul di sisi kanan layar.
- Jika ini pertama kalinya Anda menyiapkan VPN, klik tandanya + di sudut kiri bawah jendela koneksi jaringan dan pilih VPN di menu "Antarmuka", lalu masukkan informasi VPN.
- Konfigurasi VPN. Anda dapat mengubah pengaturan berikut:
- Konfigurasi (Konfigurasi) - Klik kotak dialog di bagian atas jendela, lalu pilih jenis konfigurasi (mis Default (Default)) di menu drop-down.
- Alamat server (Alamat Server) - Masukkan alamat server baru.
- Nama akun (Nama akun) - Ubah nama akun menggunakan login VPN.
- Klik Pengaturan Otentikasi ... (Pengaturan otentikasi...). Opsi ini berada di bawah kolom Account Name.
- Konfigurasikan pengaturan otentikasi. Anda dapat mengubah opsi di bawah ini:
- Otentikasi Pengguna (Otentikasi pengguna) - Centang kotak di sebelah kiri opsi otentikasi yang Anda inginkan (misalnya Kata sandi), lalu masukkan jawaban Anda.
- Otentikasi Mesin (Otentikasi Perangkat) - Pilih opsi otentikasi server VPN.
- Klik baik. Tombol ini berada di bagian bawah jendela Authentication Settings.
- Klik Menerapkan (Menerapkan). Ini akan menyimpan pengaturan VPN dan menerapkannya ke koneksi Anda. iklan
Metode 3 dari 4: Di iPhone
- Buka

Pengaturan. Klik kotak abu-abu dengan gambar roda. Kamu dapat menemukan Pengaturan di layar Beranda. - Gulir ke bawah dan ketuk
Umum. Opsi ini berada di bagian atas halaman Settings.
- Gulir ke bawah dan pilih VPN. Opsi ini berada di bagian bawah halaman General.
- Temukan koneksi VPN. Temukan nama koneksi VPN dalam daftar di bawah ini.
- Klik ⓘ. Tombol ini berada di sebelah kanan nama koneksi VPN.
- Klik Edit (Sunting). Opsi ini berada di pojok kanan atas layar.
- Konfigurasikan informasi VPN. Anda dapat mengubah informasi berikut:
- Server (Server) - Perbarui alamat server VPN jika ada perubahan.
- ID jarak jauh (ID Pengontrol) - Perbarui ID pengontrol VPN.
- Otentikasi Pengguna (Pengguna terotentikasi) - Klik, lalu pilih Nama pengguna atau Sertifikat (bersertifikat) untuk mengubah metode otentikasi.
- Nama pengguna atau Sertifikat - Masukkan nama pengguna atau sertifikat untuk mengotentikasi VPN.
- Kata sandi - Masukkan kata sandi VPN (Jika perlu).
- Klik Selesai (Selesai). Opsi ini berada di pojok kanan atas layar. Ini adalah tindakan untuk menyimpan dan memperbarui perubahan VPN. iklan
Metode 4 dari 4: Di Android
- Buka

Pengaturan di Android. Aplikasi dengan roda (atau penggeser) di App Drawer. - Gulir ke bawah dan pilih Lebih (Lebih). Opsi ini ada di bawah "Nirkabel & jaringan".
- Klik VPN. Anda dapat menemukan opsi ini di bawah "Nirkabel & jaringan" di menu tarik-turun.
- Pilih VPN. Ketuk VPN yang ingin Anda edit.
- Konfigurasi VPN. Anda dapat mengubah informasi berikut:
- Nama - Masukkan nama baru untuk VPN.
- Jenis koneksi Klik opsi ini, lalu pilih jenis koneksi baru (mis PPTP).
- Alamat server - Perbarui alamat VPN.
- Nama pengguna - Perbarui nama pengguna.
- Kata sandi - Perbarui kata sandi.
- Klik Menyimpan (Menyimpan). Opsi ini berada di pojok kanan bawah layar. Ini adalah tindakan untuk menyimpan dan memperbarui perubahan pada VPN. iklan
Nasihat
- Anda dapat menemukan semua informasi koneksi VPN yang diperlukan di halaman pendaftaran VPN.
Peringatan
- Memasukkan informasi yang salah saat mengkonfigurasi VPN dapat menyebabkan masalah pada fungsi VPN.