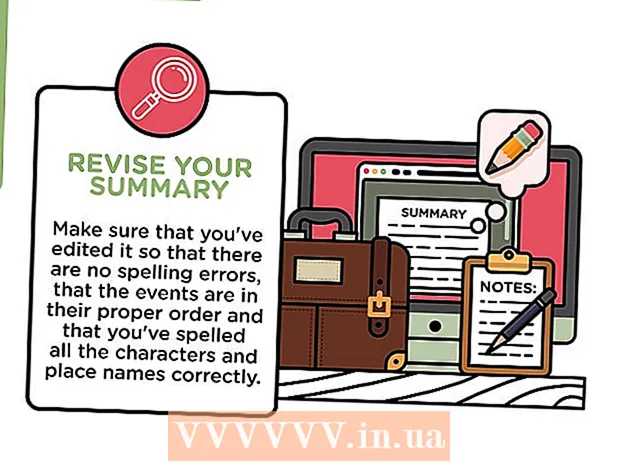Pengarang:
Robert Simon
Tanggal Pembuatan:
17 Juni 2021
Tanggal Pembaruan:
1 Juli 2024

Isi
Artikel wikiHow ini menjelaskan cara mentransfer data bolak-balik antara kartu memori SD dan komputer. Anda dapat menggunakan kartu SD pada kamera digital, ponsel, tablet, dan kebanyakan komputer.
Langkah
Metode 1 dari 3: Di Android
dengan ikon roda gigi yang terletak di aplikasi Laci perangkat Android.
- Anda juga dapat menggesek layar dari atas ke bawah dengan dua jari, lalu ketuk ikon roda gigi untuk membuka Pengaturan.
. Klik logo Windows di sudut kiri bawah layar.

. Klik ikon pengikat abu-abu di kiri bawah jendela Start. Jendela File Explorer akan terbuka.
Pilih kartu SD. Klik nama kartu memori Anda di sisi kiri jendela File Explorer.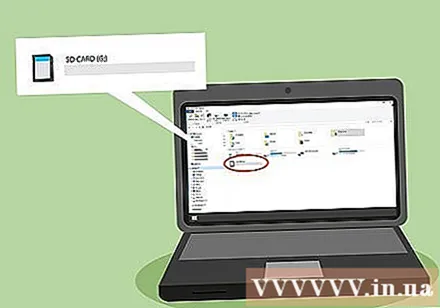
- Jika Anda tidak dapat menemukan kartu memori Anda, klik PC iniLalu, klik dua kali nama kartu SD di bawah judul "Perangkat dan drive" di tengah halaman.

Lihat file di dalam kartu SD. Anda dapat menggulir ke bawah melalui file dan folder pada halaman untuk melihatnya, atau klik dua kali file / folder untuk membukanya.
Transfer file dari kartu SD ke komputer. Untuk melakukan ini, Anda:
- Pilih file atau folder untuk dipindahkan.
- Klik kartunya Rumah (Halaman rumah).
- Klik Pindah ke
- Klik Pilih lokasi ... (Pilih lokasi ...)
- Klik folder di desktop Anda (misalnya Desktop).
- Klik Pindah

Mentransfer file dari PC ke kartu SD. Prosesnya mirip dengan mentransfer data dari kartu SD ke komputer. Untuk melakukan ini, Anda:- Pilih file atau folder untuk dipindahkan.
- Klik kartunya Rumah.
- Klik Pindah ke
- Klik Pilih lokasi ...
- Klik pada nama kartu SD.
- Klik Pindah
Format kartu SD. Jika kartu SD tidak terbuka atau tidak dapat menerima file yang ditransfer, memformat ulang dapat memperbaikinya atau membuat kartu memori kompatibel dengan komputer Anda.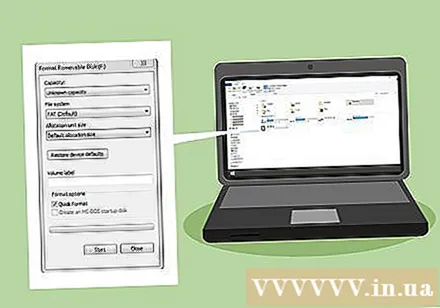
- Setelah diformat, semua file di kartu SD akan dihapus.
Keluarkan kartu SD. Klik tandanya ^ Di kanan bawah desktop Windows Anda, klik flash drive dengan ikon tanda centang, lalu klik Keluarkan NAME saat opsi muncul. Ini akan memastikan bahwa Anda tidak kehilangan data saat kartu memori dikeluarkan dari komputer. iklan
Metode 3 dari 3: Di Mac
Masukkan kartu SD ke dalam slot pembaca kartu memori di komputer. Jika komputer tidak memiliki pembaca kartu, Anda dapat membeli pembaca kartu memori eksternal yang terhubung melalui USB.
- Kartu MicroSD harus digunakan dengan pembaca kartu memori agar sesuai dengan sebagian besar slot kartu SD yang umum.
- Banyak komputer Mac tidak memiliki slot pembaca kartu SD.
Buka Finder. Klik ikon wajah biru yang terletak di bar Dock di bagian bawah desktop Mac Anda.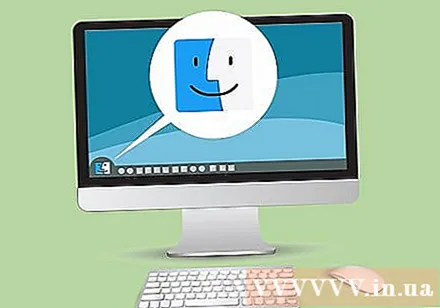
Klik nama kartu SD Anda di panel kiri jendela Finder, tepat di bawah tajuk "Perangkat". Konten di kartu memori akan muncul di jendela Finder utama.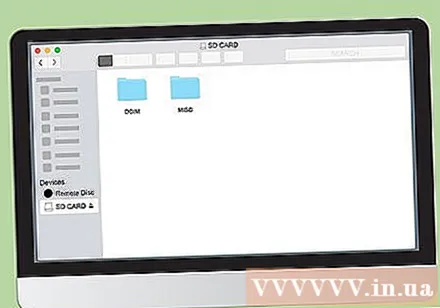
Lihat konten di kartu SD. Anda dapat menggulir file dan folder pada kartu memori di jendela utama Finder, atau klik dua kali file / folder untuk membukanya.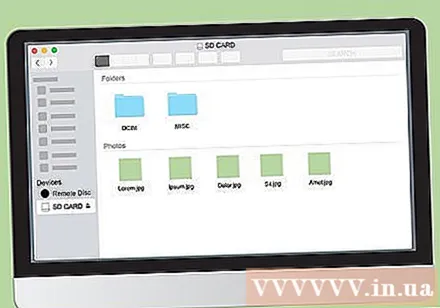
Mentransfer file dari kartu SD ke komputer Mac. Untuk melakukan ini, Anda: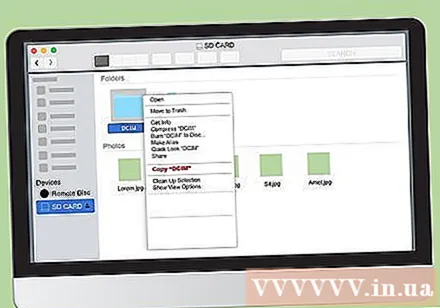
- Pilih file atau folder di jendela Finder utama.
- Klik Edit (Sunting)
- Klik Memotong - Potong (atau Salinan - Salin)
- Klik folder tujuan.
- Klik Edit, lalu klik Tempel Item baik Tempel Item (Tempel konten).
Mentransfer file di Mac ke kartu SD. Untuk melakukan ini, Anda: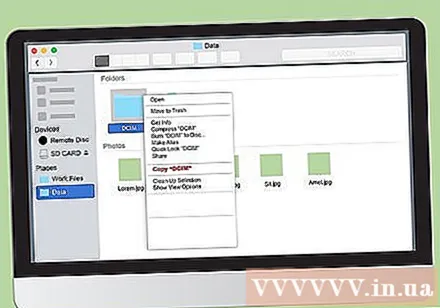
- Klik folder di sebelah kiri Finder.
- Pilih file atau folder di jendela pencari utama
- Klik Edit
- Klik Memotong (atau Salinan)
- Klik folder tujuan.
- Klik Edit, lalu datang Tempel Item baik Tempel Item.
Format kartu SD. Jika kartu SD tidak terbuka atau tidak dapat menerima file yang ditransfer, memformat ulang dapat memperbaikinya atau membuat kartu memori kompatibel dengan komputer Anda.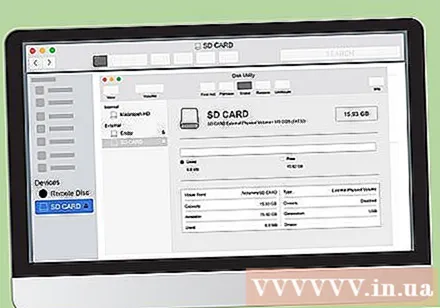
- Setelah diformat, semua file di kartu SD akan dihapus.
Keluarkan kartu SD. Klik ikon segitiga "Eject" di sebelah kanan nama kartu SD, yang terletak di sidebar kiri jendela Finder. Ini akan mencegah file di kartu SD terpengaruh saat Anda mengeluarkan kartu dari komputer. iklan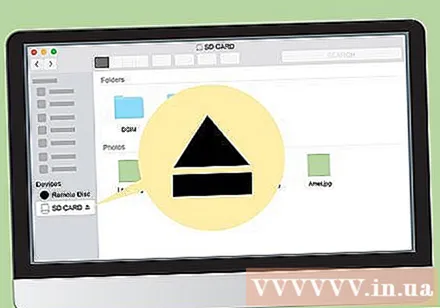
Nasihat
- Saat menggunakan kartu SD di kamera, kartu memori akan masuk ke dalam slot khusus di badan kamera. Lokasi slot tergantung pada modelnya, jadi Anda harus memeriksa instruksi manual kamera untuk melihat di mana letak kartu SD.
Peringatan
- Jangan memformat kartu SD tanpa mencadangkan data yang diperlukan.