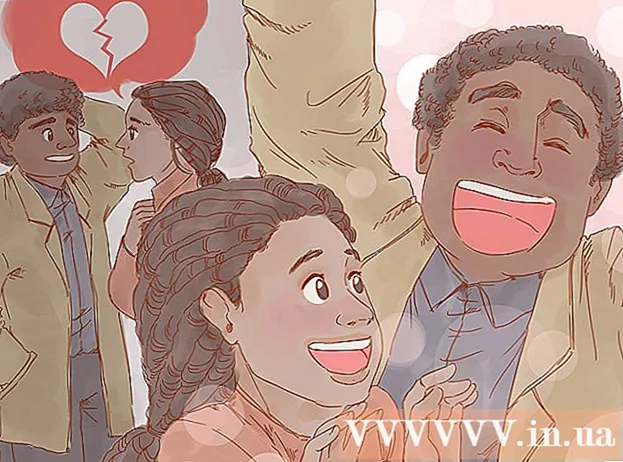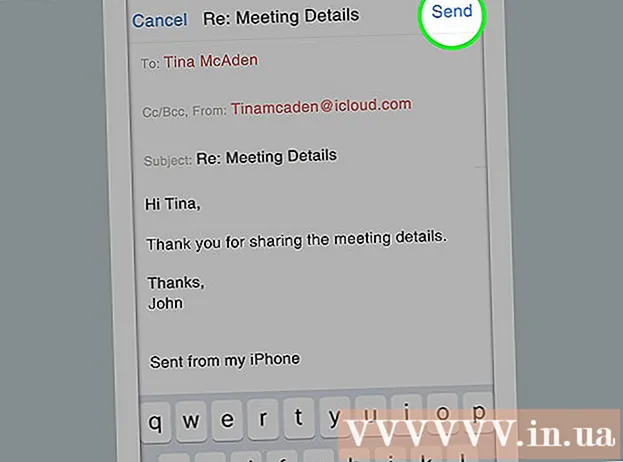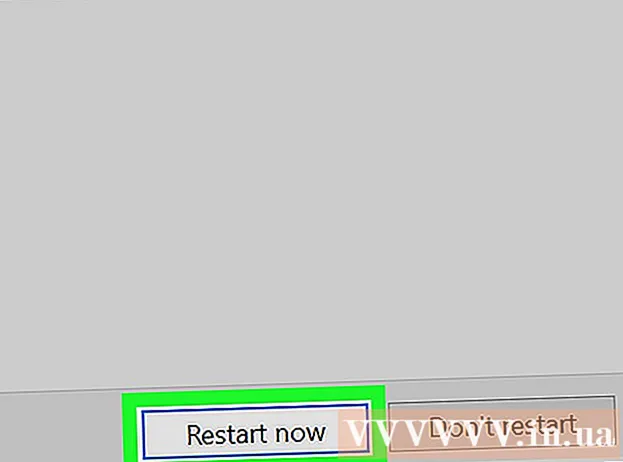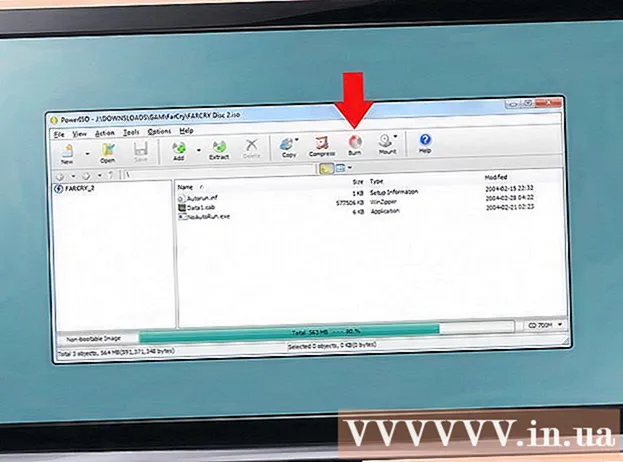Isi
Berikut adalah artikel yang menunjukkan cara mengirim foto dari iPhone atau ponsel Android ke komputer Windows atau Mac. Anda dapat menggunakan kabel untuk melakukan ini atau mengirim foto ke komputer Anda melalui Google Drive.
Langkah
Metode 1 dari 4: Di Windows
. Klik logo Windows di sudut kiri bawah layar.
Tipe foto Pergi ke Mulai untuk menemukan aplikasi Foto di menu ini.

Klik Foto Opsi ini berada di bagian atas menu Start dengan dua ikon puncak gunung dengan latar belakang berwarna untuk membuka aplikasi.
Klik Impor (Impor) di sudut kanan atas jendela Foto.
Klik pada link Perangkat lain (Perangkat lain) di sisi kanan jendela.

Tunggu komputer Anda menemukan foto tersebut. Komputer memerlukan beberapa saat untuk menemukan perangkat yang terhubung, seperti USB flash drive dan telepon Anda.
Pilih foto untuk dikirim. Secara default, semua foto dan video di ponsel Anda dipilih; Anda klik foto yang dipilih untuk batal memilih atau klik Bersihkan semua (Hapus Semua) untuk membatalkan pilihan semua foto dan video, lalu klik hanya yang Anda inginkan.
Klik tiếp tục (Lanjutkan) di bagian bawah jendela.
Lihat pengaturan entri data. Ada beberapa hal yang dapat Anda ubah sebelum memasukkan data:
- Impor direktori - Untuk mengganti folder yang berisi foto, klik tautannya Ubah tempat mereka diimpor (Ubah folder untuk mendapatkan foto), lalu klik folder yang ingin Anda gunakan dan klik Tambahkan folder ini ke Gambar (Tambahkan folder ini ke Gambar).
- Pengaturan Klik kotak pilihan di tengah jendela, lalu klik Hari (Tanggal) atau Bulan (Bulan).
- Simpan foto di ponsel - Centang kotak di dekat bagian bawah jendela untuk menghapus foto di ponsel setelah mengirimnya ke komputer, atau hapus centang untuk terus menyimpan foto di ponsel.
Klik Impor (Enter) di bagian bawah jendela. Ini akan mulai mengirim gambar ke komputer Anda. iklan
Metode 2 dari 4: Gunakan iPhone di Mac
Hubungkan iPhone ke komputer. Pasang salah satu ujung kabel pengisi daya USB ke telepon Anda, lalu pasang ujung lainnya ke port USB komputer Anda.
- Jika Mac Anda tidak memiliki port USB, Anda harus membeli adaptor USB-C ke USB-3.0.
Buka Foto. Klik app Foto dengan ikon kincir angin warna-warni dengan latar belakang putih di Dock Mac.
Klik kartunya Impor (Enter) di sudut kanan atas jendela.
Pilih foto untuk dikirim. Klik untuk memilih setiap foto yang ingin Anda kirim.
- Anda juga bisa mengklik Impor Semua Foto Baru (Impor semua foto baru) di sudut kanan atas jendela Foto.
Klik Impor yang Dipilih (Impor foto yang dipilih) berada di dekat sudut kanan atas jendela Foto. Ini akan mulai menyalin foto ke Mac Anda.
- Lewati langkah ini jika Anda mengklik sebelumnya Impor Semua Foto Baru.
Tunggu hingga foto selesai dikirim. Bergantung pada jumlah gambar yang perlu Anda kirim, proses ini mungkin membutuhkan waktu beberapa saat.
Putuskan apakah Anda ingin menyimpan foto di iPhone Anda. Saat ditanya, Anda bisa mengklik Hapus Item (Hapus) atau Simpan Item (Memegang). Ini akan menghapus foto atau menyimpannya di iPhone Anda.

Mobile Kangaroo
Teknisi & CEO perbaikan komputer, Mobile Kangaroo Joseph Alexander adalah CEO Mobile Kangaroo, toko layanan perbaikan komprehensif dan Penyedia Layanan Resmi Apple yang berbasis di Mountain. Lihat, CA. Mobile Kangaroo telah memperbaiki perangkat elektronik seperti komputer, ponsel, dan tablet selama lebih dari 16 tahun sekarang. Mereka adalah Penyedia Layanan Resmi Apple dengan fasilitas di lebih dari 20 kota.
Mobile Kangaroo
Teknisi & CEO perbaikan komputer, Mobile KangarooAtau, gunakan iCloud untuk mengunggah ke Mac Anda. Selama Anda menggunakan perpustakaan foto iCloud, Anda tidak perlu mentransfer foto secara manual. Foto akan diunggah ke cloud secara langsung tanpa interaksi pengguna. Jika Anda memiliki Mac, buka aplikasi Foto dan pilih telepon Anda untuk mengimpor foto yang Anda perlukan.
iklan
Metode 3 dari 4: Gunakan Android di Mac
Hubungkan Android ke Mac. Gunakan kabel pengisi daya Android untuk menghubungkan ponsel Android Anda ke salah satu port USB komputer.
- Jika Mac Anda tidak memiliki USB, Anda perlu membeli adaptor USB-C ke USB-3.0.
- Jika ponsel Android Anda meminta Anda untuk memilih jenis koneksi, ketuk Perangkat media (MTP) layar sebelum melanjutkan.
Unduh dan instal Android File Transfer dengan cara berikut:
- Kunjungi http://www.android.com/filetransfer/
- Klik UNDUH SEKARANG (Unduh sekarang)
- Pasang Android File Transfer
Buka Android File Transfer. Jika Android File Transfer tidak dimulai secara otomatis, klik ikon pesawat luar angkasa di Dock, lalu klik ikon Android hijau.
Klik dua kali folder "Penyimpanan internal" atau "kartu SD". Bergantung pada folder tempat foto disimpan dan jenis penyimpanan yang tersedia di perangkat Android Anda, Anda akan melihat sedikit perbedaan di sini.
Klik dua kali folder "DCIM".
Klik dua kali folder "Kamera". Di sinilah semua foto perangkat Android Anda disimpan. Ini akan menampilkan daftar foto yang tersedia di perangkat Android Anda.
- Tergantung pada apakah foto tersebut disimpan dalam album, Anda mungkin perlu membuka folder lain sebelum melanjutkan.
Pilih foto perangkat Android. Klik dan seret mouse ke atas gambar yang ingin Anda kirim ke komputer Anda untuk memilih semuanya. Anda juga bisa menahan kunci ⌘ Perintah sambil mengklik setiap foto untuk memilih beberapa gambar sekaligus.
- Untuk memilih semua gambar di folder, tekan ⌘ Perintah+SEBUAH.
Klik Edit (Edit) di sudut kiri atas layar Mac untuk membuka daftar pilihan.
Klik Salinan (Salin) ada di dekat bagian atas menu Edit.
Buka Finder. Klik aplikasi dengan wajah biru di Dock Mac.
Pilih tempat untuk menyimpan. Klik pada sebuah folder (misalnya Semua File Saya) di sisi kiri jendela Finder untuk memilih folder untuk menyimpan gambar.
Klik Edit sekali lagi. Daftar menu yang dipilih Edit akan ditampilkan kembali.
Klik Tempel Item (Tempel file). Ini akan menyalin foto dari perangkat Android Anda ke Mac Anda, tetapi akan membutuhkan beberapa menit untuk mengirim semua foto yang dipilih. iklan
Metode 4 dari 4: Gunakan Google Drive
Pastikan Anda telah memasang Google Drive di ponsel Anda. Jika Anda belum memiliki Google Drive, Anda harus mengunduhnya ke iPhone atau Android sebelum melanjutkan. Google Drive gratis untuk diunduh dan digunakan.

Mobile Kangaroo
Teknisi & CEO perbaikan komputer, Mobile Kangaroo Joseph Alexander adalah CEO Mobile Kangaroo, toko layanan perbaikan komprehensif dan Penyedia Layanan Resmi Apple yang berbasis di Mountain. Lihat, CA. Mobile Kangaroo telah memperbaiki perangkat elektronik seperti komputer, ponsel, dan tablet selama lebih dari 16 tahun sekarang. Mereka adalah Penyedia Layanan Resmi Apple dengan fasilitas di lebih dari 20 kota.
Mobile Kangaroo
Teknisi & CEO perbaikan komputer, Mobile KangarooPonsel Android dapat secara otomatis melakukan sinkronisasi dengan Foto Google. Dengan Google Drive dan Google Foto, ponsel Android Anda dapat mengupload foto secara otomatis tanpa tangan Anda. Anda dapat mengelola dan mendownload foto dengan membuka www.photos.google.com.
Buka Goolge Drive. Ketuk aplikasi Google Drive dengan ikon segitiga hijau, biru, dan kuning. Google Drive akan muncul saat Anda masuk.
- Jika Anda belum masuk, Anda harus memilih akun Google terlebih dahulu untuk digunakan dengan Google Drive. Pastikan ini adalah akun yang dapat Anda gunakan di komputer Anda.
Sentuh tombolnya + Warna biru ada di pojok kanan bawah layar untuk membuka menu.
Menyentuh Unggah (Unggah file) dengan ikon panah di menu.
Menyentuh Foto dan Video (Foto dan Video) untuk membuka aplikasi Foto di ponsel Anda.
- Di Android, Anda harus memilih Gambar-gambar (Foto) di langkah ini.
Pilih foto untuk diunggah. Ketuk album jika perlu, lalu ketuk setiap foto yang ingin Anda unggah untuk memilihnya.
Menyentuh UPLOAD di pojok kanan atas layar.
Tunggu sampai proses upload selesai. Waktu tunggu akan berbeda-beda tergantung jumlah foto yang Anda unggah dan kecepatan koneksi internet.
Buka Goolge Drive di komputer Anda. Buka https://drive.google.com/ menggunakan browser web Anda. Halaman beranda Google Drive akan terbuka setelah Anda masuk.
- Jika belum masuk, klik Buka Google Drive (Buka Goolge Drive) di tengah halaman, lalu masukkan alamat email dan kata sandi Anda.
- Jika Anda masuk ke beberapa akun Google, pastikan Anda memiliki akun Drive yang sama dengan yang digunakan di ponsel Anda. Anda dapat mengklik lencana nama Anda di pojok kanan atas halaman Google Drive dan memilih akun yang benar.
Pilih foto yang Anda unggah. Klik dan seret jumlah gambar yang baru saja diunggah. Anda akan melihat gambar disorot dengan warna biru.
Klik ⋮ di pojok kanan atas halaman untuk membuka menu drop-down.
Klik Unduh (Download) dalam daftar pilihan. Ini akan mulai mengunduh gambar yang dipilih ke komputer Anda.
Tunggu hingga unggahan foto selesai. Setelah pengunduhan selesai, Anda dapat membuka folder yang berisi gambar-gambar tersebut untuk melihat gambar-gambar tersebut di komputer Anda. iklan
Nasihat
- Beberapa aplikasi khusus ponsel, seperti iCloud di iPhone dan Google Foto di Android, memungkinkan Anda mengirim foto bolak-balik antara komputer dan ponsel cerdas melalui aplikasi dan browser web.
Peringatan
- Jika Anda memutuskan untuk menggunakan Google Drive, pastikan untuk mengunggah foto Anda saat tersambung ke Wi-Fi. Mengupload foto menggunakan data seluler dapat menimbulkan biaya penagihan tambahan.