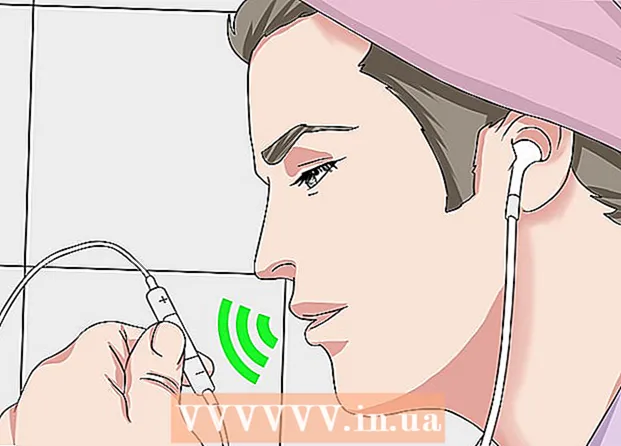Pengarang:
John Stephens
Tanggal Pembuatan:
25 Januari 2021
Tanggal Pembaruan:
1 Juli 2024

Isi
Ini adalah artikel tentang cara membuka zip dan membuka file RAR. Padahal, file RAR adalah folder yang berisi banyak file yang telah dikompresi untuk menghemat ruang. Dengan bantuan perangkat lunak gratis, Anda dapat mengekstrak dan membuka file RAR di iPhone, Android, komputer Windows, dan komputer Mac Anda.
Langkah
Metode 1 dari 4: Di iPhone
. Ini adalah persegi panjang dengan panah yang ditampilkan di sudut kiri bawah layar. Menu lain akan muncul di sini.

- Menyentuh bilah pencarian
- Impor winzip
- Menyentuh WinZip - Alat Zip UnZip
- Menyentuh INSTALL (Pengaturan)
- Menyentuh MENERIMA (Menerima)

- Buka File Explorer

- Klik pada folder tempat file RAR disimpan di panel kiri. Anda mungkin harus mengklik banyak folder lain di jendela File Explorer untuk menemukan file RAR.

. Klik ikon kaca pembesar di pojok kanan atas layar. Bilah pencarian akan muncul segera setelah tindakan Anda.
Impor unarchiver menjadi Spotlight. Ini adalah tindakan untuk menemukan aplikasi Unarchiver di komputer.

Klik The Unarchiver. Aplikasi ini muncul di atas hasil pencarian Spotlight. Jendela baru akan muncul.
Klik Tanyakan setiap saat (Selalu tanya lagi) saat ditanya. Ini memastikan Unarchiver selalu menanyakan apakah Anda ingin mengekstrak file RAR.
Arahkan ke file RAR. Buka Finder dengan mengklik ikon wajah biru di bagian Mac Dock, lalu klik folder tempat file RAR disimpan di panel kiri jendela Finder.
- Anda mungkin harus mengklik folder lain untuk menemukan file RAR.
Pilih file RAR. Klik file RAR di jendela Finder untuk memilihnya.
Klik Mengajukan (Mengajukan). Menu ini muncul di sudut kiri atas layar.
Memilih Buka dengan (Buka dengan). Ini adalah opsi dari menu Mengajukan. Menu lain akan muncul di sebelah kanan menu yang sedang ditampilkan.
Klik Unarchiver di menu yang sedang ditampilkan. File RAR Anda akan dibuka dengan Unarchiver.
Pilih folder yang akan diekstrak. Klik folder di sisi kiri jendela untuk memilih tempat menyimpan file RAR yang diekstrak.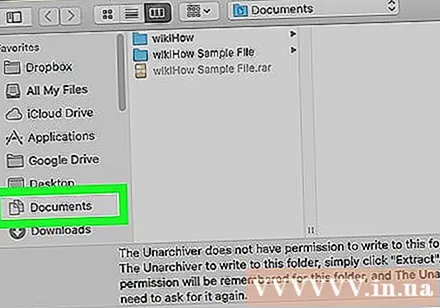
Klik Ekstrak (Dekompresi). Ini adalah opsi di pojok kanan bawah jendela Unarchiver. Dengan tindakan ini, Unarchiver akan mengonversi file RAR ke folder normal tempat data yang dipilih disimpan. Setelah ekstraksi selesai, Anda dapat membuka folder yang tidak di-zip seperti folder biasa untuk melihat isinya. iklan
Nasihat
- WinRAR tidak mengenakan biaya untuk 40 hari pertama; Setelah periode ini, Anda didorong untuk memesan program. Namun, tidak seperti kebanyakan program uji coba, WinRAR tidak mengharuskan Anda membelinya untuk terus menggunakannya.
Peringatan
- Banyak file di folder RAR tidak dapat dibuka di ponsel atau tablet.