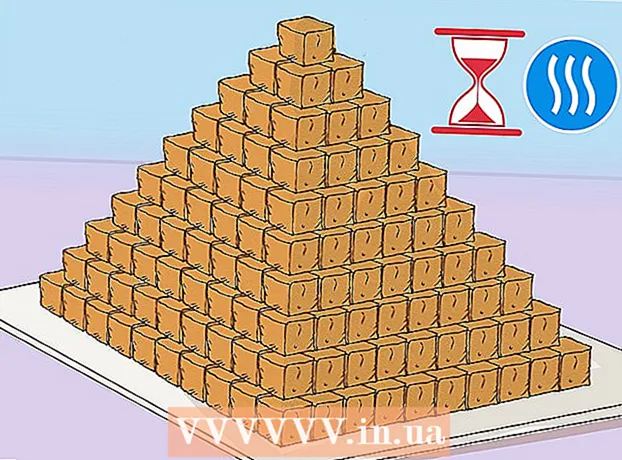Pengarang:
Lewis Jackson
Tanggal Pembuatan:
14 Boleh 2021
Tanggal Pembaruan:
1 Juli 2024

Isi
Artikel ini menunjukkan kepada Anda cara berbagi folder dengan komputer lain di jaringan Anda. Ini memungkinkan semua komputer di jaringan untuk mengakses dan mengubah file di folder bersama. Anda dapat berbagi dan mengakses folder di sistem operasi Windows dan Mac; namun, komputer yang berisi folder bersama dan komputer yang memiliki akses ke folder tersebut harus berbagi jaringan Internet nirkabel (atau kabel) yang sama. Jika Anda hanya ingin menyinkronkan folder di komputer Anda dengan folder lokal atau flash drive, Anda dapat menggunakan program FreeFileSync.
Langkah
Metode 1 dari 3: Bagikan folder di sistem operasi Windows
. Klik logo Windows di sudut kiri bawah layar untuk membuka menu.

. Klik ikon folder di sudut kiri bawah menu Start.
di kotak pilihan di dekat bagian atas jendela untuk melihat daftar pilihan.
di pojok kanan bawah layar (di Windows) atau WIFI

di pojok kanan atas layar (di Mac) dan lihat nama jaringan pertama.- Ini hanya berfungsi jika komputer Anda berada di jaringan berkabel (Ethernet) yang sama.
. Klik logo Apple di sudut kiri atas layar untuk membuka daftar pilihan.
, di pojok kanan bawah layar (di Windows) atau WIFI

di pojok kanan atas layar (di Mac) dan lihat nama jaringan pertama.- Ini hanya berfungsi ketika komputer Anda berada di jaringan berkabel (Ethernet) yang sama.
Akses folder bersama dari komputer lain. Setelah Anda membagikan folder, komputer lain dapat melihat apa yang ada di dalam folder dan menambahkan (atau menghapus) file:
- Mac Buka Finder, klik nama Mac Anda di sudut kiri bawah jendela, dan buka foldernya.
- Windows Buka File Explorer, klik nama komputer lain di kolom kiri folder (Anda mungkin perlu menyeret slider ke bawah terlebih dahulu) dan buka folder.
Metode 3 dari 3: Gunakan FreeFileSync
Unduh FreeFileSync. Buka halaman FreeFileSync di https://freefilesync.org/, klik tombolnya Unduh Warna hijau (Unduh) berada di dekat bagian bawah jendela, seret penggeser ke bawah ke tajuk "Unduh FreeFileSync" dan klik tautan untuk sistem operasi Anda.
- Misalnya, Anda mengklik Unduh FreeFileSync 10.0 Windows Setup jika menggunakan Windows atau Unduh FreeFileSync 10.0 macOS saat menggunakan sistem operasi Mac.
Instal FreeFileSync. Bergantung pada apakah Anda menggunakan komputer Windows atau Mac, proses ini mungkin berbeda:
- Windows - Klik dua kali file EXE yang diunduh, klik Iya (Setuju) saat ditanya dan klik lanjut (Lanjutkan) hingga penginstalan dimulai.
- Mac - Klik dua kali folder ZIP yang diunduh untuk membuka dan mengekstrak, klik dua kali file PKG di folder yang telah dibuka ritsletingnya, dan ikuti petunjuk di layar.
Pasang memori eksternal ke komputer (jika perlu). Jika Anda ingin menyinkronkan file dengan USB atau hard drive eksternal sehingga setiap perubahan yang dibuat pada folder secara otomatis disinkronkan saat Anda menyambungkan memori, pasang memori eksternal ke salah satu port USB komputer.
- Lewati langkah ini jika Anda ingin menyinkronkan folder dengan folder lain di komputer Anda.
- Di Mac, Anda memerlukan flash drive USB-C (Thunderbolt 3) atau memori eksternal, atau adaptor USB 3.0 ke USB-C.
Buka FreeFileSync. Klik dua kali aplikasi FreeFileSync dengan dua panah hijau membentuk lingkaran dan layar akan menampilkan jendela baru.
Klik baru (Baru) di sudut kiri atas jendela FreeFileSync untuk menghapus informasi di jendela FreeFileSync.
Tambahkan folder tempat Anda ingin menyinkronkan file. Di bagian tengah jendela FreeFileSync, klik Jelajahi (Temukan), temukan dan klik folder tempat Anda ingin menyinkronkan file, lalu klik Berikutnya Pilih folder (Pilih folder).
- Di Mac, Anda akan mengklik Memilih (Memilih).
Tambahkan tempat sinkronisasi. Di sinilah file folder Anda akan disinkronkan (seperti flash drive). Klik Jelajahi Di bagian paling kanan dari jendela FreeFileSync, klik folder atau memori yang ingin Anda gunakan, pilih Pilih folder (di Windows) atau Memilih (di Mac).
Klik Membandingkan (Bandingkan) di atas kolom direktori pertama. Ini akan menampilkan daftar file di setiap folder.
Klik segitiga di sebelah kanan ikon roda gigi hijau. Ikon ini berada di atas kolom untuk memori atau folder yang ingin Anda sinkronkan dengan folder Anda. Setelah diklik, layar akan menampilkan daftar pilihan.
Klik Cermin -> (Salin) dalam daftar pilihan. Pilihan Cermin akan memastikan setiap file di folder pertama secara otomatis disalin ke folder kedua.
- Perhatikan bahwa file apa pun di folder kedua akan dihapus jika tidak cocok dengan file di folder pertama.
- Jika Anda ingin menyinkronkan folder dengan dua cara sehingga tidak ada file yang terhapus, klik <- Two way -> (Dua arah).
Klik Sinkronisasi (Sync) di pojok kanan atas jendela.
Klik Mulailah (Memulai) saat ditanya. File di folder pertama akan disalin ke folder kedua.
Simpan konfigurasi FreeFileSync. Jika Anda ingin menyinkronkan direktori di masa mendatang, Anda perlu menyimpan setelan ke file konfigurasi dengan melakukan hal berikut:
- Klik Simpan Sebagai (Simpan sebagai) dengan ikon panah lingkaran hijau di sudut kiri atas jendela.
- Masukkan nama untuk profil tersebut.
- Pilih tempat untuk menyimpan.
- Klik Menyimpan (Menyimpan).
Lakukan sinkronisasi lagi sesuai kebutuhan. Jika tiba waktunya untuk menyinkronkan ulang folder dengan folder yang sebelumnya telah disinkronkan, cukup cari dan klik dua kali file konfigurasi yang disimpan. Ini akan membuka FreeFileSync dan menjalankan sinkronisasi.
- Jika Anda memindahkan atau mengubah nama folder atau menggunakan memori eksternal, sinkronisasi file tidak akan efektif dan Anda harus mengatur ulang konfigurasi.
Nasihat
- Anda juga dapat membuat drive jaringan dari folder di komputer Anda. Ini akan membuat folder untuk komputer di jaringan Anda untuk terhubung.
Peringatan
- Memindahkan file ke luar folder bersama di komputer asli tidak akan mengizinkan komputer yang terhubung ke jaringan untuk mengakses file.