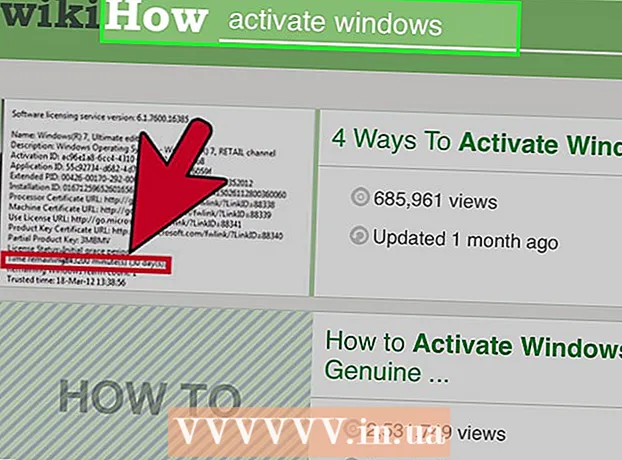Pengarang:
Peter Berry
Tanggal Pembuatan:
13 Juli 2021
Tanggal Pembaruan:
23 Juni 2024

Isi
Adobe Illustrator adalah perangkat lunak tingkat lanjut yang digunakan untuk membuat grafik vektor untuk penggunaan cetak atau web. Dikembangkan sebagai produk pendamping Adobe Photoshop, Illustrator adalah standar untuk membuat logo, grafik, komik, font, dan banyak lagi. wikiHow mengajari Anda cara memulai dasar-dasar Adobe Illustrator.
Langkah
Metode 1 dari 5: Buat proyek
Buka Adobe Illustrator. Aplikasi ini biasanya terletak di menu Start Windows atau folder Applications di Mac.

Klik Membuat baru (Membuat baru). Jika Anda tidak melihat opsi ini, Anda dapat menekan Ctrl+N (Windows) atau ⌘ Cmd+N (Mac) untuk membuat proyek baru.
Pilih kartu Mencetak (Cetak) atau Web. Jika Anda membuat proyek untuk dicetak, klik Mencetak di bagian atas jendela New Document. Jika Anda ingin membuat grafik untuk digunakan secara online, pilih Web.
Pilih ukuran dokumen. Ada ukuran dokumen preset untuk dipilih. Kami juga memiliki opsi untuk membuat kanvas khusus dengan ukuran dengan menyesuaikan nilai di panel kanan.
- Semua opsi penyesuaian untuk ukuran, resolusi, orientasi, dan mode warna dokumen Anda ada di kolom kanan.
- Jika Anda ingin menentukan resolusi dokumen yang dicetak, Anda dapat memilih pengaturan dari menu "Raster Effects" di kanvas kanan.

Klik Membuat (Buat) untuk membuka dokumen baru. Dengan dokumen yang baru saja dibuat, sekarang kita akan mulai membiasakan diri dengan alat paling populer di Illustrator. iklan
Metode 2 dari 5: Buat gambar
Klik dan tahan pada alat Bentuk. Opsi ini memiliki ikon persegi panjang dan terletak di bilah alat yang berada di sepanjang sisi kiri layar. Menu dengan berbagai bentuk akan muncul.
- Ulangi langkah ini setiap kali Anda ingin beralih di antara alat bentuk yang berbeda.
Klik Alat Persegi Panjang (Alat persegi panjang). Alat ini memungkinkan Anda menggambar persegi dan persegi panjang.
Klik di kanvas dan seret ke segala arah. Sebuah persegi panjang akan muncul saat Anda menyeret mouse.
- Jika Anda ingin menggambar persegi yang sempurna, tarik hingga garis merah muda memotong persegi panjang diagonal, tanda ini menunjukkan bahwa keempat sisi persegi sama.
Klik dan tahan pada alat Bentuk dan pilih Alat Poligon (Alat poligon). Alat ini memungkinkan Anda menentukan jumlah tepi geometris yang akan digambar.
Klik kanvas untuk memasukkan jumlah tepi. Saat Anda mengklik kanvas, kotak dialog akan muncul. Masukkan jumlah tepi geometris yang Anda inginkan.
- Misalnya, jika Anda ingin menggambar segi delapan, ketik 8.
Klik dan seret pada bingkai untuk menggambar bentuk. Sama seperti saat menggambar persegi panjang, seret ke luar hingga Anda membuat bentuk dengan ukuran yang diinginkan.
- Kita juga dapat membuat lingkaran dan bintang menggunakan menu ini dengan cara yang sama seperti persegi panjang dan oktagon.
Metode 3 dari 5: Gambar garis dan kurva
Klik dan tahan pada opsi Pena di bilah alat. Ikon pena ini berada di sisi kanan layar. Daftar opsi pena yang berbeda akan muncul.
- Pen Tool digunakan untuk membuat kontur menggunakan garis lurus atau melengkung. Berbeda dari saat kita menggunakan pena sebenarnya (atau alat sikat digital), Anda akan menggambar garis dan kurva dengan Pen tool dengan membuat segmen kecil yang digabungkan oleh titik jangkar.
Klik Alat Pena. Ini adalah opsi pertama di menu alat.
Klik di mana Anda ingin memulai baris. Kami akan mulai dengan menggambar serangkaian garis. Ini akan menambahkan titik jangkar (mirip dengan titik atau kotak kecil) ke kanvas. Jangan seret mouse seperti kita menggambar, cukup klik di atasnya.
Klik di tempat Anda ingin mengakhiri segmen. Pada titik ini, garis akan muncul.
- Jika garis arah muncul di sekitar garis, Anda secara tidak sengaja menyeret alat, bukan hanya mengklik untuk membuat titik jangkar baru.
Klik pada titik jangkar tambahan untuk menambahkan lebih banyak segmen. Titik jangkar terdekat yang Anda klik akan muncul sebagai kotak bagian dalam, sedangkan titik sebelumnya kosong.
Tutup garis (atau biarkan terbuka). Setelah Anda menyelesaikan garis atau bentuk tertentu, ada beberapa opsi untuk melanjutkan latihan berikutnya:
- Jika Anda ingin membuat gambar tertutup, arahkan mouse Anda ke atas titik jangkar yang pertama dibuat dan klik titik kecil yang muncul di sebelah penunjuk stilus. Bentuk ini akan dipilih dan diedit mirip dengan objek yang Anda gambar dengan alat Bentuk.
- Jika Anda tidak ingin menutup baris ini, cukup pilih alat lain, atau klik Ctrl (PC) atau ⌘ Cmd (Mac) saat mengklik area kosong di kanvas.
Klik dan tahan pada titik baru untuk memulai kurva. Jika Anda tidak memilih Pen tool, kembali dan pilih Pen lagi. Jangan lepaskan jari Anda dari mouse setelah Anda mengklik kanvas.
Seret kursor untuk mengatur kemiringan kurva. Untuk melakukan ini, cukup seret mouse ke arah kurva segmen yang Anda inginkan. Lepaskan tangan Anda setelah kelengkungan terbentuk.
Klik dan tahan di ujung segmen. Jangan lepaskan mouse dulu.
Buat kurva S atau C. Arah yang akan kita tarik bergantung pada bentuk kurva yang ingin Anda buat:
- Seret mouse ke sisi berlawanan dari segmen sebelumnya untuk membuat kurva berbentuk C (busur).
- Tarik mouse ke arah yang sama dengan segmen sebelumnya untuk membuat kurva berbentuk S.
Tambahkan segmen melengkung. Klik dan tahan pada titik baru untuk menambahkan segmen berikutnya, lalu seret mouse ke arah kurva segmen yang Anda inginkan (mirip dengan tindakan sebelumnya). Terus tambahkan kurva sampai Anda selesai dengan garis.
Tutup garis (atau biarkan terbuka). Untuk segmen lurus, Anda dapat menutup kurva atau membiarkannya terbuka sesuai keinginan. iklan
Metode 4 dari 5: Mengedit bentuk dan objek
Klik alat Seleksi dengan ikon panah di bagian atas bilah alat yang berjalan di sepanjang sisi kiri ruang kerja. Ini adalah alat yang akan Anda gunakan ketika Anda ingin memilih dan memanipulasi objek yang tersedia di kanvas.
- Anda dapat menerapkan metode ini untuk memanipulasi gambar, garis, dan teks yang ditambahkan ke dokumen.
Klik objek yang ingin Anda edit. Saat Anda memilih, objek tersebut dikelilingi oleh batas dengan pegangan.
- Untuk memilih beberapa objek sekaligus, tekan dan tahan tombol ⇧ Shift sambil mengklik setiap objek.
Seret salah satu pegangan eksternal ke ukuran yang diinginkan. Saat Anda menyeret gagang, ukuran objek diperbesar (atau diperkecil) ke arah itu.
- Tahan kuncinya ⇧ Shift untuk mempertahankan proporsi jika Anda tidak ingin bentuk sebenarnya diubah.
Seret objek dari titik tengah untuk bergerak. Ini adalah cara dasar untuk memindahkan suatu benda. Anda juga dapat menggunakan tombol panah di keyboard jika mau.
- Untuk memindahkan objek yang dipilih ke jarak tertentu, klik menu Obyek (Obyek). memilih Mengubah (Konversi) lalu klik Pindah (Pindah) untuk membuka kotak dialog. Kemudian masukkan lokasi yang Anda inginkan dan klik baik.
- Pilihan lainnya adalah potong dan tempel. Anda bisa klik menu Edit di bagian atas dan pilih Memotong (Potong) untuk menghapus objek yang dipilih dan menyalin ke buffer. Kemudian, klik menu tersebut Edit dan pilih Tempel (Tempel) untuk memasukkan kembali objek ke dalam dokumen lain.
Tambahkan warna ke objek yang dipilih. Klik kotak dua kali Mengisi (Isi) di panel Properti (biasanya di sudut kanan bawah ruang kerja) untuk menampilkan palet warna, lalu klik warna yang ingin Anda isi dengan objek yang dipilih.
- Untuk mengubah warna batas di sekitar objek, klik dua kali kotak Stroke di panel properti lalu pilih warna yang Anda inginkan.
Metode 5 dari 5: Perbatasan di sekitar gambar
Impor gambar yang ingin Anda vektorisasi. Salah satu kegunaan paling umum dari Illustrator adalah membuat gambar vektor berdasarkan bentuk dari aplikasi lain (seperti ilustrasi yang dipindai atau dibuat dengan tangan di Photoshop). Gambar vektor dapat diskalakan ke berbagai ukuran tanpa distorsi gambar, membuatnya sangat sesuai untuk dokumen yang dicetak. Untuk mengimpor file gambar, Anda membutuhkan:
- Klik menu Mengajukan di atas.
- Klik Tempat.
- Pilih foto yang ingin Anda edit.
Klik alat Seleksi dengan ikon panah di bagian atas bilah alat kiri.
Klik menu jendela di bagian atas layar (Mac) atau jendela aplikasi (PC).
Klik Image Trace di menu. Panel Gambar akan ditambahkan ke ruang kerja.
Centang kotak "Pratinjau" di sudut kiri bawah panel Jejak Gambar.
Pilih mode warna yang Anda inginkan dari menu "Mode". Menu ini juga terletak di panel Image Trace.
- Misalnya jika fotonya hitam putih maka Anda bisa memilih Hitam dan putih dari menu. Jika ini adalah gambar grayscale, pilih Grayscale, dan sebagainya.
Seret penggeser ke tingkat warna yang Anda inginkan. Slider akan diberi label Color, Grayscale atau Threshold. Gambar pratinjau akan disesuaikan dan menunjukkan hasilnya.
Klik Maju (Lanjutan) pada panel kontrol Jejak Gambar untuk menyesuaikan opsi lain. Di bagian ini kita bisa:
- Seret penggeser "Paths" sampai gambar terlihat lebih jelas.
- Seret penggeser "Sudut" sampai tepi gambar tajam (tetapi tidak terlalu tipis atau tidak beraturan).
- Seret penggeser "Noise" untuk mengurangi jumlah piksel berlebih pada gambar akhir.
Klik Jejak di bagian bawah bingkai Image Trace. Gambar akan difokuskan berdasarkan pengaturan yang telah Anda masukkan.
Simpan gambar sebagai file grafik vektor dengan:
- Klik menu Mengajukan.
- Klik Simpan Sebagai.
- Pilih lokasi penyimpanan dan masukkan nama file.
- Memilih Ilustrator ( *. AI) untuk menyimpannya sebagai file Illustrator, atau SVG ( *. SVG) Jika Anda ingin menyimpan vektor dalam format yang lebih cocok untuk web.
- Klik Menyimpan.